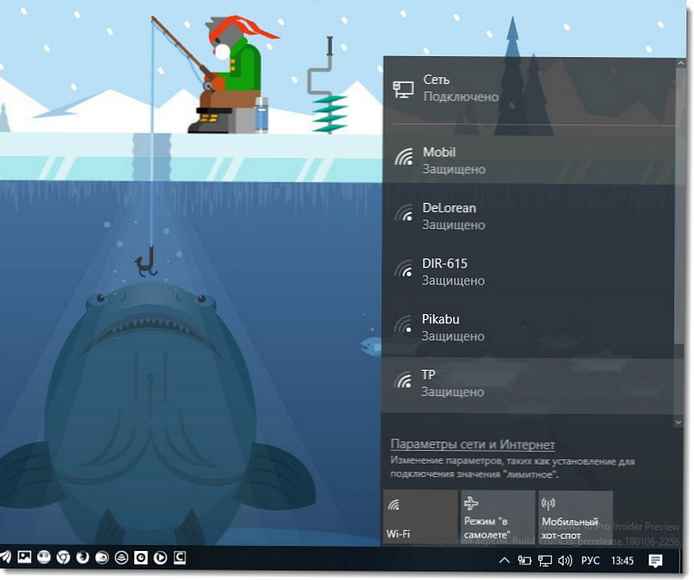Érdekelni fogja: Hogyan lehet megakadályozni az illesztőprogram frissítéseit a kiválasztott eszközön a Windows 10 rendszerben.
Gyakran számos okból kell használni az illesztőprogram régi verzióját, de a rendszerfrissítések telepítése után újra és újra megkapja az illesztőprogramnak azt a verzióját, amelyre nincs szüksége, amely a jelen olvasás során valószínűleg problémákat okoz. A Windows 10 rendelkezik egy speciális beállítással, amellyel megváltoztathatja ezt a viselkedést. Az OEM illesztőprogram gyakran jobb, ellentétben a Windows Update által telepített illesztőprogramokkal, ami problémát okozhat. A folytatáshoz rendszergazdaként be kell jelentkeznie..
A Windows 10 automatikusan telepíti az eszközöket, a videokártyákat és az egyéb eszközöket. Ha szükséges, hogy az operációs rendszer ne telepítse automatikusan az eszközillesztőket, tiltsa le ezt a funkciót. Az alábbiakban öt munkamódszer található. amellett paraméterek A Windows, fontolja meg, hogyan kell használni: Csoportházirendek a Windows 10 Pro számáraés a Home verzió regisztrációs szerkesztője. (A regisztrációs módszer a Windows bármely verzióján működik).
A Windows 10 rendszerben letilthatja az illesztőprogram automatikus frissítését. Ez egy hasznos szolgáltatás, de sok felhasználó nem elégedett a Windows 10 frissítéssel telepített új illesztőprogramokkal.
Megjegyzés: Felhívjuk figyelmeztetését, hogy ha megtiltja a Windows 10 számára az illesztőprogramok telepítését, akkor minden hardvereszközre manuálisan ellenőriznie kell és telepítenie kell az új illesztőprogramokat. Lehet, hogy meg akarja akadályozni a videokártya illesztőprogramjainak automatikus frissítését, de ez más illesztőprogramokat is érint, például a hangmeghajtót.
1. módszer: Kapcsolja ki az illesztőprogram-frissítéseket a Windows 10 rendszerben az Eszköztelepítési lehetőségek segítségével.
- Nyissa meg a File Explorer alkalmazást, illessze be a címsorba, és nyomja meg az Enter billentyűt.
Vezérlőpult \ Hardver és hang \ Eszközök és nyomtatók
Megnyitja a kezelőpanel Eszközök és nyomtatók szakaszát..
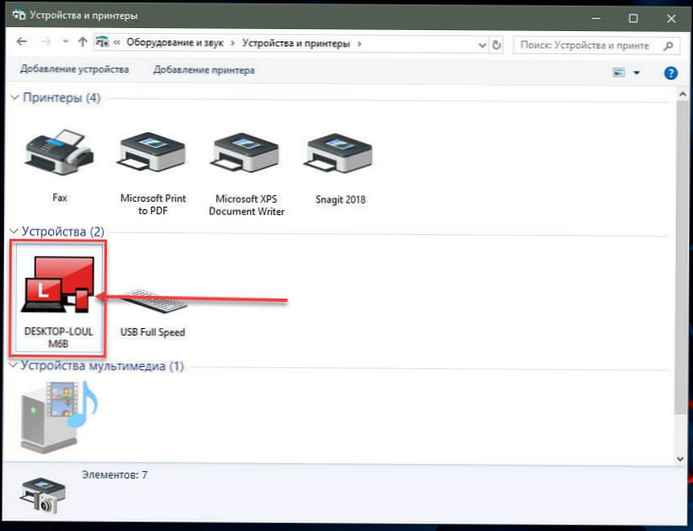
- Bontsa ki a részt „Eszközök”. Itt megjelenik az összes eszköz listája (lásd a fenti képet) csatlakozik a rendszeréhez, és a saját rendszer eszközként fog megjelenni. A neve megegyezik a számítógépével, és egy PC ikon jelképezi.
- Kattintson a jobb gombbal és válassza a helyi menüben "Eszköz telepítési lehetőségei".
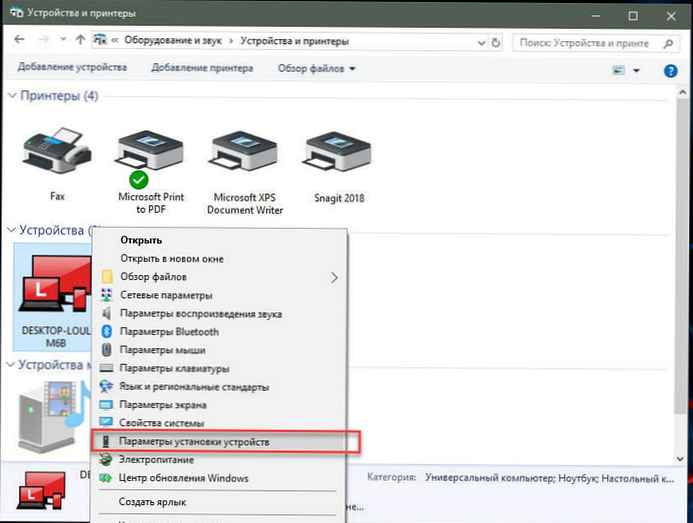
Megnyílik egy párbeszédpanel, amely felteszi a kérdést Automatikusan töltse le a készülékeken elérhető gyártói alkalmazásokat és testreszabható ikonokat. Nem mond semmit az illesztőprogramokról, de erre a beállításra van szükség az illesztőprogram automatikus betöltésének letiltásához.
- Válasszon egy lehetőséget „Nem” és nyomja meg a gombot Mentés a változásokra. A változtatások mentéséhez adminisztrátori jogokra lesz szüksége..
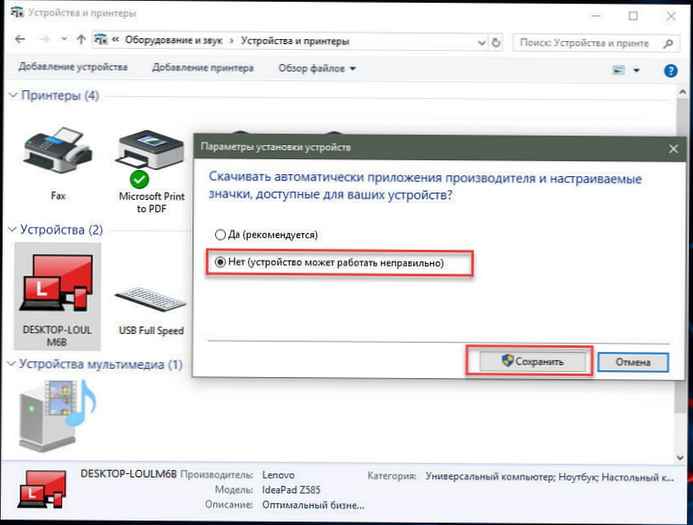
- Indítsa újra a számítógépet.
2. módszer: Kapcsolja ki az eszközillesztő automatikus telepítését a beállításjegyzék segítségével.
- Nyissa meg a Registry Editor alkalmazás.
- Ugrás a következő rendszerleíró kulcsra.
HKEY_LOCAL_MACHINE \ SZOFTVER \ Microsoft \ Windows \ CurrentVersion \ Eszköz metaadatai
- A jobb oldalon módosítsa vagy hozzon létre egy új, 32 bit DWORD paramétert PreventDeviceMetadataFromNetwork.
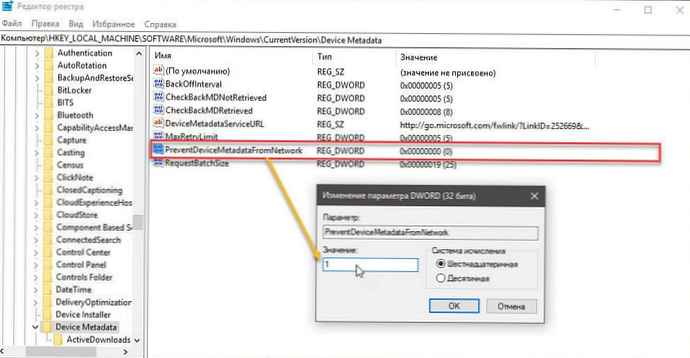
Megjegyzés: Még akkor is, ha 64 bites Windows-t használ, akkor is létre kell hoznia egy 32 bites DWORD paramétert.
- Állítsa be az értéket PreventDeviceMetadataFromNetwork egyenlő 1, ez letiltja az automatikus illesztőprogram-frissítési funkciót. Egyenértékű 0 lehetővé teszi a rendszer számára az illesztőprogramok betöltését - automatikusan (ez az alapértelmezett érték).
- Indítsa újra a számítógépet.
3. módszer: Kapcsolja ki az illesztőprogram automatikus betöltését a Windows 10 rendszerben a csoportházirend-szerkesztő használatával.
- Nyissa meg a helyi csoportházirend-szerkesztőt (lássuk hogyan).
- A csoportházirend-szerkesztőben lépjen a következő útvonalra:
Számítógépes konfigurációk / Felügyeleti sablonok → Windows-összetevők → Windows Update
- Keresse meg és nyissa meg az opciót - Ne vegye figyelembe az illesztőprogramokat a Windows frissítéseiben
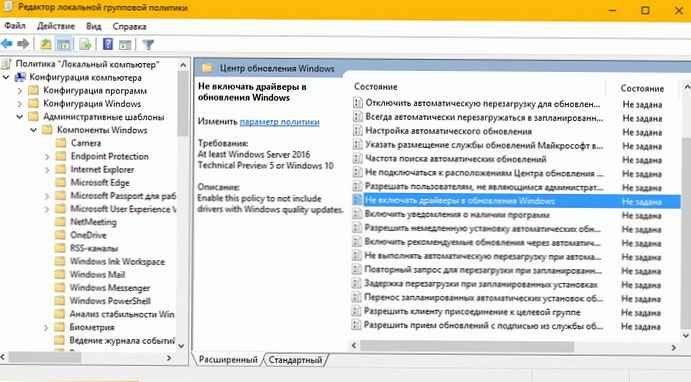
- A házirendek paraméter nincs alapértelmezés szerint beállítva, ez szükséges engedélyezéséhez, most a Windows 10 nem automatikusan telepíti az illesztőprogramokat az Update Center használatával.
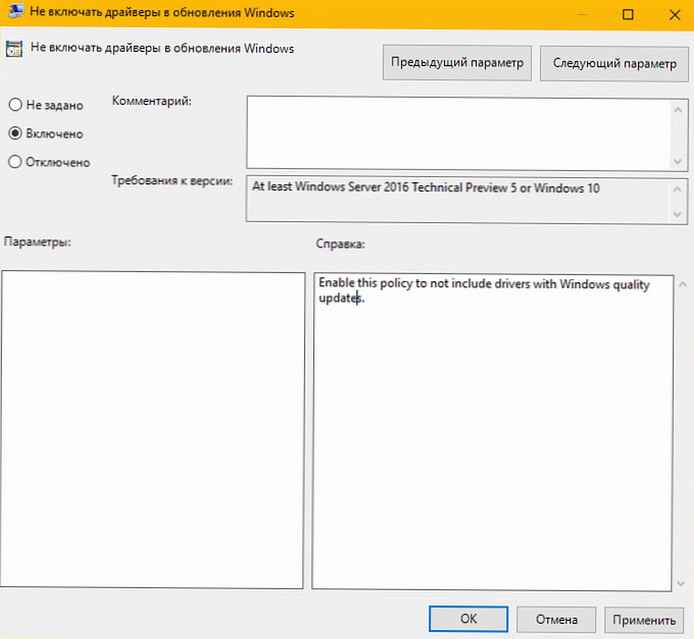
- Indítsa újra a rendszert.
Indítás után az illesztőprogramokat kizárják a frissítések keresési listájáról..
Ha újra engedélyezni kívánja az illesztőprogram-frissítéseket, ezt az alapértelmezett beállítások visszaadásával egyszerűen megteheti.
4. módszer - Az automatikus illesztőprogram-frissítések letiltása a csoportházirend segítségével.
- Nyissa meg a helyi csoportszabály-szerkesztőt a Win + R megnyomásával, beírjuk a mezőt gpedit.msc hit rendben.
- A csoportházirend-szerkesztőben keresse fel: Számítógép konfigurációja → Felügyeleti sablonok → Rendszer → Eszköztelepítés → Az eszköztelepítési korlátozások → A más házirend-beállítások által nem ismert eszközök telepítésének megakadályozása.


- Ha ez a paraméter ki, akkor a Windows automatikusan telepíti az illesztőprogramot bármely eszközre.

- Most indítsa újra a Windows 10 rendszert, az egész rendszer nem lesz képes frissíteni az illesztőprogramokat.
Az alapértelmezett paraméter beállításához be kell állítania a paramétert Nincs beállítva vagy mozgássérült.
5. módszer - Törölje az illesztőprogramok automatikus telepítését a beállításjegyzék használatával.
Felhasználók számára Windows 10 Home, ebben a rendszerben nincs csoportházirend, és ezeket a beállításokat be kell állítania a nyilvántartás.
Ez a Windows 10 Pro rendszeren is működik..
- Nyissa meg a Beállításszerkesztőt gépeléssel regedit az ablakon Futni. (lásd hogyan)
Ugrás:
HKEY_LOCAL_MACHINE \ SOFTWARE \ házirendek \ Microsoft \ Windows \ WindowsUpdate
Megjegyzés: Ha a szakasz WindowsUpdate ne csak hozzon létre.
- Az új szakaszban hozzon létre egy új DWORD (32 bites) paramétert ExcludeWUDriversInQualityUpdate ésállítsa értékére 1.

Azoknak a felhasználóknak, akik használják Windows 10 x64 bites verzió otthon vagy Pro szerkesztenie kell egy másik nyilvántartási ágot:
HKEY_LOCAL_MACHINE \ SOFTWARE \ Wow6432Node \ házirendek \ Microsoft \ Windows \ WindowsUpdate
Ha szakasz WindowsUpdate ugyanúgy nem hozza létre.
Hozzon létre egy új DWORD (32 bites) paramétert ExcludeWUDriversInQualityUpdate ésállítsa értékére 1.
- Indítsa újra a számítógépet.
Ha azt akarja, hogy a rendszer automatikusan telepítse az illesztőprogramokat a Windows Update használatával, állítsa be az értéket ExcludeWUDriversInQualityUpdate egyenlő 0.
Ajánlott: Az illesztőprogram digitális aláírásának ellenőrzésének kikapcsolásának két módja a Windows 10 rendszerben




![[Windows 10] Hogyan ellenőrizhető, hogy számítógépe képes-e működni a Hyper-V-vel?](http://telusuri.info/img/images/[windows-10]-kak-proverit-chto-vash-kompyuter-mozhet-rabotat-s-hyper-v_4.jpg)
![[Windows 10] Kikapcsolás - Frissítés és újraindítás a Leállítás párbeszédpanelen.](http://telusuri.info/img/images/[windows-10]-kak-otklyuchit-obnovit-i-perezagruzit-v-dialogovom-okne-zavershenie-raboti.jpg)