
Windows 10 esetén az Explorer megnyitja az alapértelmezett parancsikon mappát. A Microsoft egy opciót adott a beállításaihoz, amely visszaállíthatja az Intézőt a klasszikus viselkedéséhez, és megnyithatja a Sajátgép mappát. A Windows 10 Explorer beállításai csak két mappára korlátozódnak, amelyeket megnyithatunk a tálcán lévő Intéző ikonra kattintva, a Start menüben, vagy a Win + E billentyűparancs segítségével. Gyors hozzáférés vagy "Ez a számítógép", az Intéző beállításaitól függően.
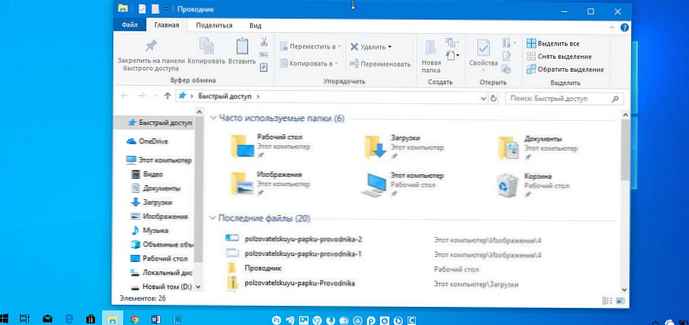
Ha másik felhasználói mappát akar nyitni a "ez a számítógép" vagy a "gyors hozzáférés" mappa helyett, akkor ez nem lehetséges. Itt lehet megkerülni ezt a korlátozást..
Nagyon egyszerű, ha az Intézőt a „Ez a számítógép” megnyitja a gyors hozzáférés helyett. Csak egy paramétert kell módosítania a "Mappatulajdonság" alatt, a cikk szerint: Hogyan lehet megnyitni ezt a számítógépes mappát a gyors hozzáférés helyett.
Ebben a cikkben megvizsgáljuk a gyakran hozzáférhető felhasználói mappák automatikus megnyitásának módját, ellenőriztem a Windows 10 1809 verziójával, és ez jól működik.
Mint az Explorerben, a számítógép vagy a gyors hozzáférés helyett nyisson meg bármely felhasználói mappát.
Annak érdekében, hogy az Explorer a Felhasználói mappát a Számítógép vagy a Gyors hozzáférés helyett megnyissa a Windows 10 rendszerben, szükség van egy kis beállításjegyzék-beállításra, amely miatt az Explorer végrehajtja a speciális VBscript fájlt. Ebben a fájlban megadhatja a kívánt mappát, és a jövőben más mappává is válthatja. Itt van, hogyan kell csinálni..
1. lépés: Nyissa meg a "Notepad", másolás és beillesztés egy szövegszerkesztőbe:
WScript.CreateObject ("Wscript.Shell"). Futtassa a "C: \ MyFolder" 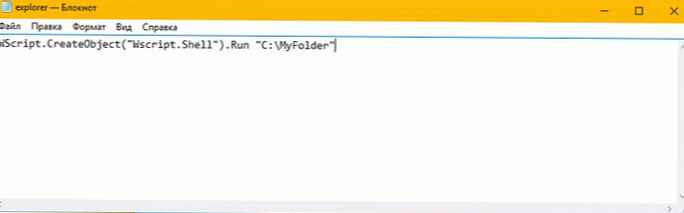
2. lépés: Cserélje ki a területet "C: \ MyFolder" a kívánt mappa elérési útjához. A példában a C: \ meghajtó gyökérkönyvtárát használom, de megadhatja a kívánt mappa elérési útját.
3. lépés: A Jegyzettömb segítségével mentse el a fájlt dob.VBS és bárhová mentheti.
Például mentheti a felhasználói profil mappájába. Ehhez írja be a következőt (idézőjelekkel) a Notepad Fájl mentése párbeszédpanelen:
"% USERPROFILE% \ launch.vbs"
Lásd a következő képernyőképet:
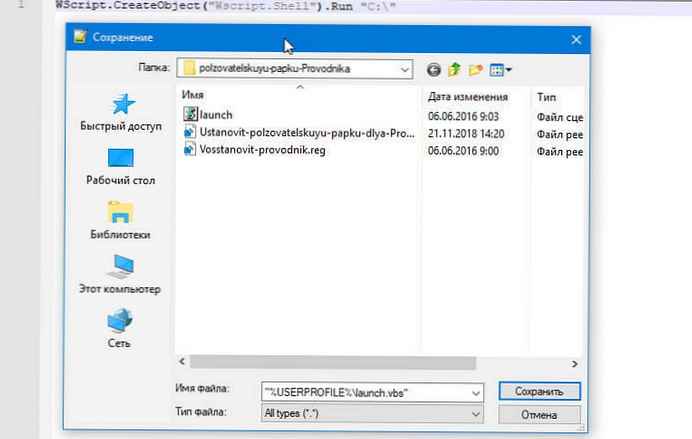
4. lépés: Most nyissa meg a beállításjegyzék-szerkesztőt, és ugorjon a következő szakaszra:
HKEY_CURRENT_USER \ SZOFTVER \ Osztályok \ CLSID \ 52205fd8-5dfb-447d-801a-d0b52f2e83e1 \ shell \ openneww window \ parancs
Ez a beállításkulcs alapértelmezés szerint nem létezik, ezért létre kell hoznia. Alternatív megoldásként használhatja az alább felsorolt, használatra kész fájlokat..
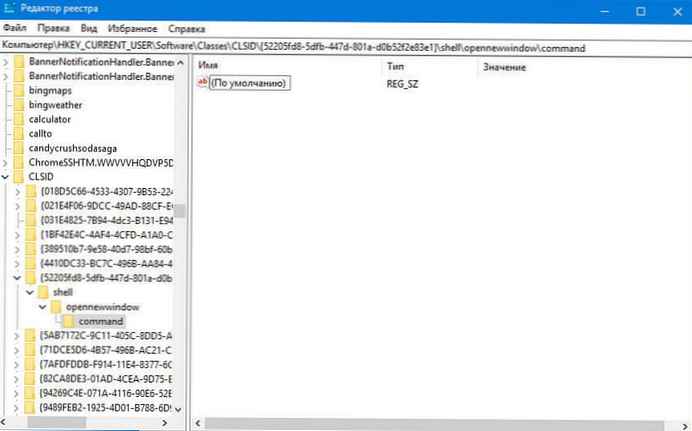
5. lépés: Állítsa be (Alapértelmezett) érték:
wscript.exe c: \ Felhasználók \ Az Ön felhasználóneve \ launch.vbs
Az én esetemben: wscript.exe "D: \ Users \ Almanex \ launch.vbs"
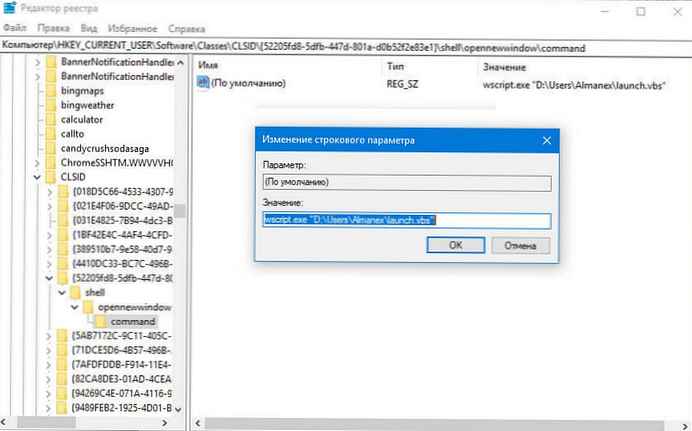
6. lépés: Most hozzon létre egy új string paramétert DelegateExecute és hagyja értékét üresen:
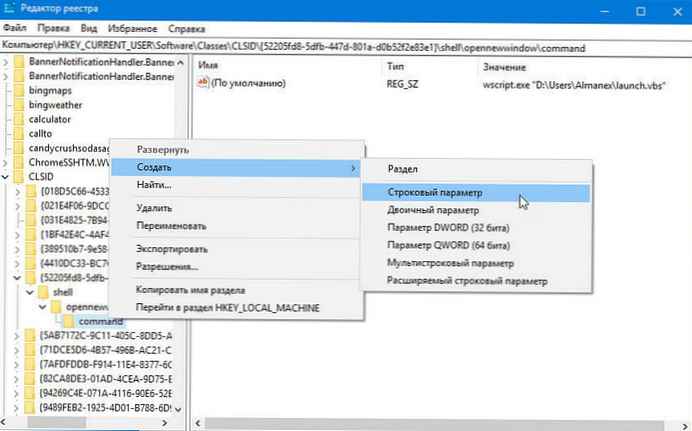
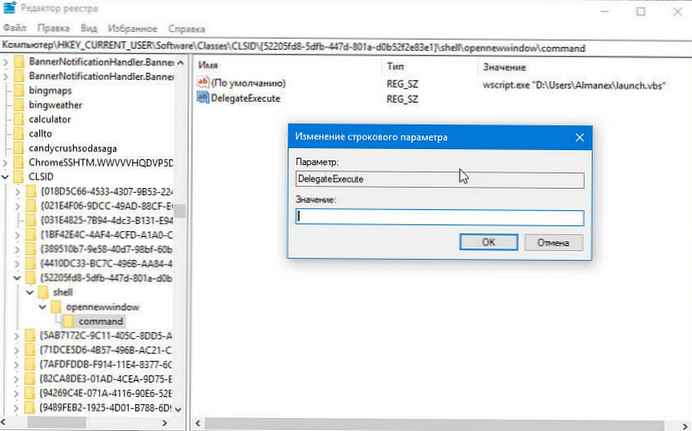
7. lépés: Zárja be a regisztrációs szerkesztőt, és nyomja meg a Win + E gombot az Intéző megnyitásához. Megnyílik a könyvtár C: \ Ugyanezt megteheti a tálcán vagy a Start menüben található Explorer ikonnal. Miután rákattintott, megnyílik a megadott mappa:
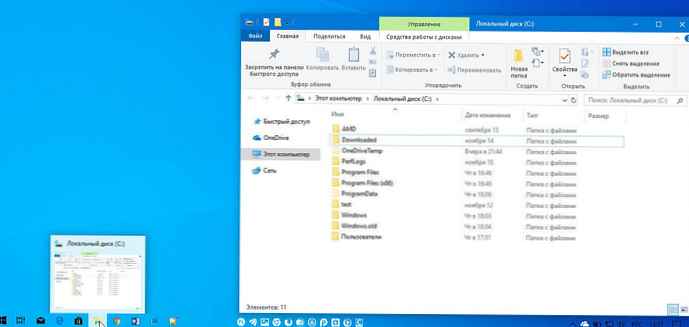
Az idő megtakarítása érdekében letöltheti a következő fájlokat:
Töltse le használatra kész fájlokat
- Helyezze a fájlt launch.vbs mappába "C: \ Users \ Az Ön felhasználóneve". A szkript úgy van beállítva, hogy megnyissa a C: \ meghajtót, de az elérési utat a fent leírtak szerint szerkesztheti.
- Ezután szerkessze a fájlt "Ustanovit-polzovatelskuyu-papku-dlya-Provodnika.reg" a rész helyett írja be a felhasználónevét "felhasználóneve", mentse el a fájlt, és kattintson rá duplán.
A módosítások visszavonásához kattintson duplán a fájlra "Vosstanovit-provodnik.reg".
Ez minden.
Érdekli: Windows 10 File Explorer tippek és trükkök.




![[Windows 10] Kikapcsolás - Frissítés és újraindítás a Leállítás párbeszédpanelen.](http://telusuri.info/img/images/[windows-10]-kak-otklyuchit-obnovit-i-perezagruzit-v-dialogovom-okne-zavershenie-raboti.jpg)


![[Windows 10] Hogyan ellenőrizhető, hogy számítógépe képes-e működni a Hyper-V-vel?](http://telusuri.info/img/images/[windows-10]-kak-proverit-chto-vash-kompyuter-mozhet-rabotat-s-hyper-v_4.jpg)



