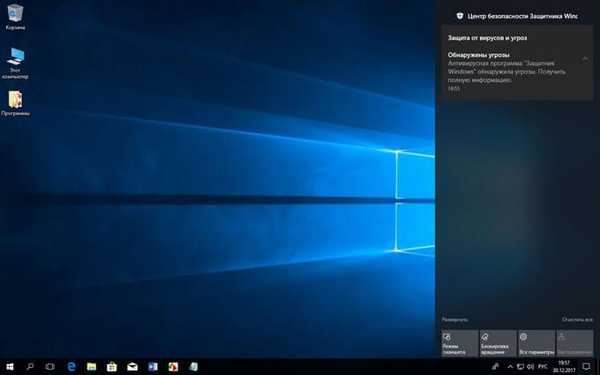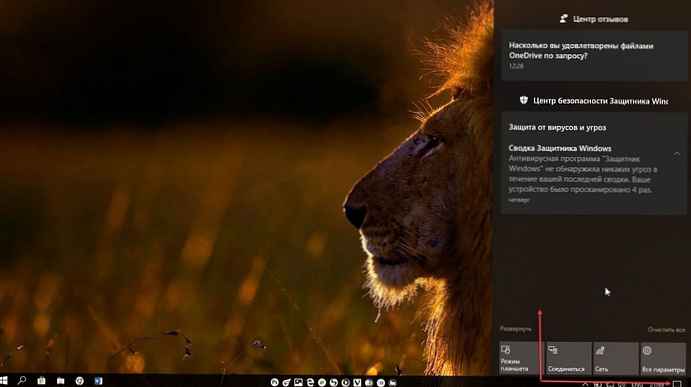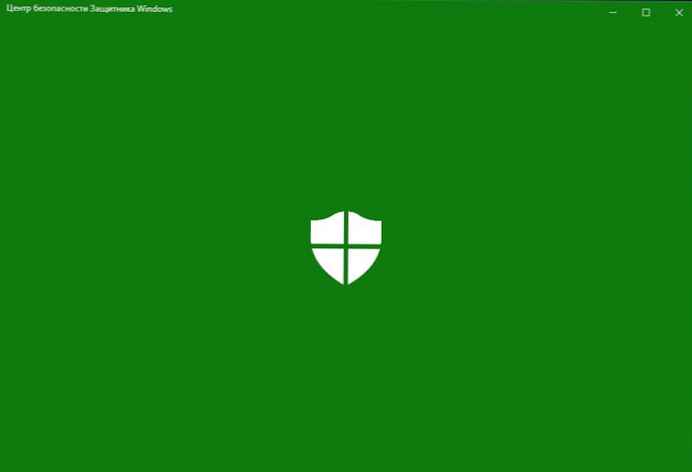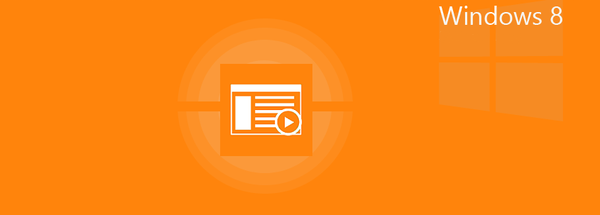Ez az első alkalom, a Gyors indítás - ez a szolgáltatás gyorsabb betöltést tesz lehetővé a számítógép indításakor. Ez egy kényelmes szolgáltatás, amelyet a legtöbb felhasználó használ, anélkül, hogy erről is tudna volna, igazságos azt mondani, hogy sok felhasználó azonnal kikapcsolja a Windows 10 telepítése után..
Lássuk, hogyan működik a Gyors indítás, miért érdemes letiltani, és hogyan kell csinálni..
Mi a gyors indulás??
A Windows PC-knek általában több energiaállapotuk van. Az ACPI specifikáció a "rendszer egészének" következő fő állapotait azonosítja.
- G0 (S0) - normál munka.
- G1 - a gép ki van kapcsolva, azonban a jelenlegi rendszerkörnyezet mentésre kerül, a munka újraindítás nélkül folytatható
4 alvási állapot:
- S1 - Egy olyan állapot, amelyben az összes processzor gyorsítótára visszaáll és a processzorok leállítják az utasítások végrehajtását. A processzorok és a RAM teljesítménye azonban támogatott;
- S2 - mélyebb alvási állapot, mint az S1, ha a CPU ki van kapcsolva.
- S3 - Ebben az állapotban a fő memória (RAM) továbbra is táplált, és szinte az egyetlen elem, amely energiát fogyaszt. Mivel az operációs rendszer és az összes alkalmazás, a nyitott dokumentumok stb. Állapotát a RAM tárolja, a felhasználó folytathatja a munkát pontosan azon a helyen, ahol elhagyta.
- S4 - „Hibernálás” - ebben az állapotban a RAM összes tartalma a merevlemezre kerül mentésre: az operációs rendszer állapota, az összes alkalmazás, a megnyitott dokumentumok stb. Ez azt jelenti, hogy az S4-ről való visszatérés után a felhasználó folytathatja a munkát azon a helyen, ahol leállították, hasonló az S3 módhoz. Néhány energiát általában továbbra is a perifériák táplálnak, tehát mondhatjuk, hogy megérinti a billentyűzetet, és elindíthatja a számítógépet.
- G2 (S5) - lágy (szoftver) leállítás; a rendszer teljesen leállt, a tápellátás be van kapcsolva, készen áll bármikor bekapcsolni, nincs hibernációs fájl és nincs mentett felhasználói munkamenet.
- G3 - a rendszer mechanikus leállítása; az áramellátás ki van kapcsolva.
A gyors indítás bekapcsolásakor a számítógép kikapcsolása úgy néz ki, mintha teljesen kikapcsolná a számítógépet, de valójában a számítógép a kikapcsolás és a hibernálás kombinációjába kerül. A hibernálási fájlt valóban használják, bár a szokásosnál kisebb. Miért? A letöltési sebesség növekedése annak a ténynek köszönhető, hogy a Windows kernelt a merevlemezen tárolják, és a rendszerindításkor visszaállítják.
A számítógép valóban leáll?
Noha a gyors indítás meglehetősen biztonságos eszköz, amely jelentősen megnövelheti az indítási sebességet, különösen a merevlemezeket (HDD-k) használó PC-kben, egyes felhasználók továbbra is inkább azt szeretnék, ha a Shut Down gombra kattintva kikapcsolják a PC-jüket..
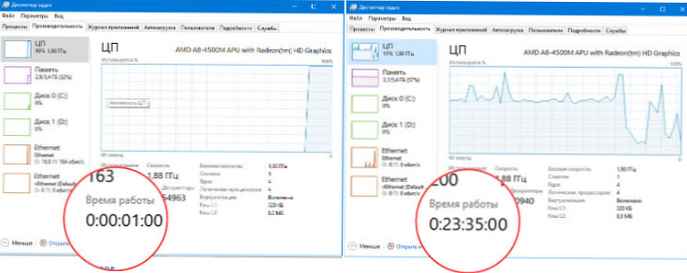
Ne feledje, hogy a Windows frissítései néha visszaállítják a számítógép energiagazdálkodási beállításait. Ezért, ha azt akarja, hogy a gyors indítás véglegesen le legyen tiltva, akkor a rendszert rendszeresen ellenőriznie kell a konfigurációt. Saját tapasztalataim alapján elmondhatom, hogy a gyors indítás a frissítés után ismét be volt kapcsolva A Windows 2019. május 10-i frissítése (1903. verzió).
Ha Ön olyan felhasználó, aki letiltja a Gyorsindítást a Windows 10 számítógépen, akkor ellenőrizze újra a beállításokat, hogy meggyőződjön arról, hogy a Gyorsindítás továbbra is ki van-e kapcsolva..
Miért tiltsa le a gyors indítást??
A mellékelt gyors indítás semmilyen módon nem károsítja a számítógépet - de számos okból letilthatja ezt a funkciót.
A legtöbb esetben a gyors indítás nem okoz problémát. De számos helyzetben ki lehet kapcsolni. Az első azok a vállalkozások, amelyekben a Wake-on-LAN (WOL; angol nyelvről lefordítva - „felébresztés [jel a] helyi hálózatról”) számítógépeket szolgálnak fel. A helyi ébresztés nem működik, ha a gyors indítás engedélyezve van. A gyors indítás letiltásának második oka az, hogy a csoportházirend egyes beállításait nem alkalmazzák, amikor a felhasználó kikapcsol és bekapcsol a számítógépen. A beállítások csak az újraindítás során érvényesek.
Mivel a szolgáltatás nem teszi lehetővé a számítógép rendszeres leállítását, kompatibilitási problémákat okozhat olyan eszközökkel, amelyek nem támogatják az alvó vagy hibernált üzemmódot. Ami valószínűleg problémákat okoz, például a számítógép alvó üzemmódból ébredhet.
Mások helyet takarítanak meg a merevlemezen, amelyet általában a hibernációs fájl foglal el, és akinek van egy második Linux rendszere, valószínűleg nehézségeket tapasztal a kettős indítás és a virtualizáció. Ezenkívül néhány felhasználó arról számolt be, hogy a PC-jén lévő rajongók továbbra is forognak. Ezek a problémák nem elterjedtek, de csalódást okozhatnak. Végül lehet, hogy még a Windows 10 frissítései sem telepítik megfelelő módon, ha a Gyors indítás engedélyezett..
A gyors indítás letiltásának oka egyszerű lehet - tudja, hogy készüléke valóban valódi ki, különösen, ha telepítve van, gyors szilárdtestalapú meghajtó (SSD) vagy beépített (CPU) gyorsítótár, és a betöltés után rendelkezésre áll az üzemidő.
Ha gyors indítás nélkül szeretné ellenőrizni, hogy működik-e a számítógép, akkor néhány lépésben ki is kapcsolhatja azt:
Négy út a gyorsindítás letiltásához.
A Beállítások alkalmazás segítségével.
1. lépés: Nyissa meg az alkalmazást „Paraméterek”, Ehhez kattintson a fogaskerék ikonra a menüben. "Start" vagy nyomja meg egyszerre a logó gombot A windows és én Win i
2. lépés: Lépjen a beállításcsoportba Rendszer → Áramellátás és hibernálás, jobbra a szakaszban Kapcsolódó paraméterek kattintson a linkre "Speciális energiaellátási lehetőségek".
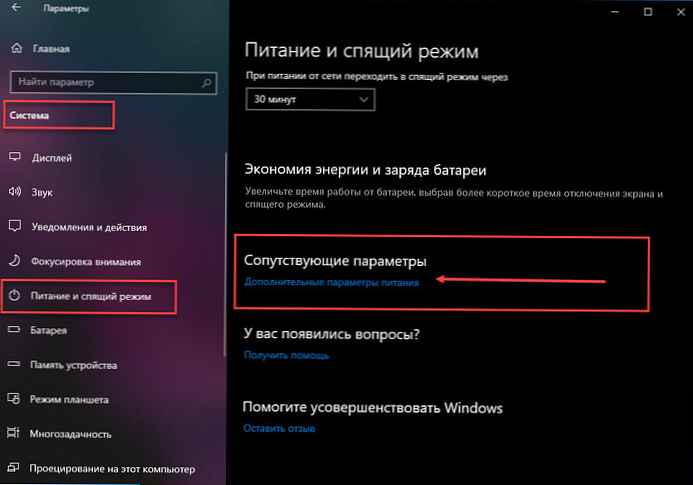
3. lépés: A megnyíló Vezérlőpulton nyissa meg az elemet "Bekapcsoló gomb működése".
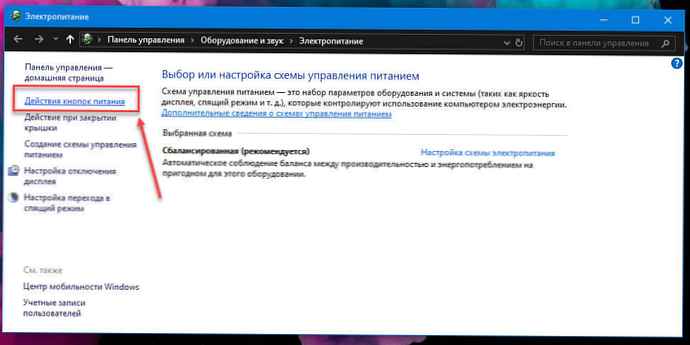
4. lépés: Az ablakban "Rendszerbeállítások" kattintson a linkre "A jelenleg nem elérhető beállítások módosítása".
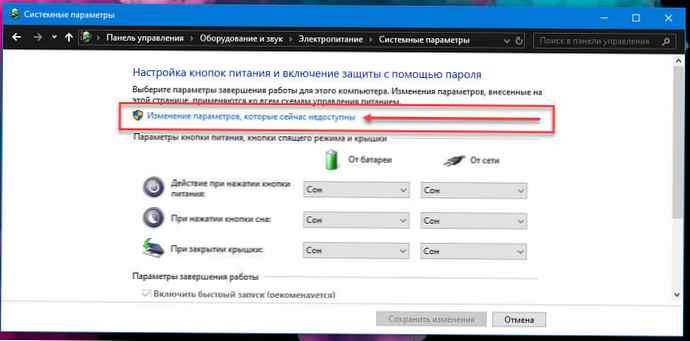
5. lépés: A szakaszban Leállítási lehetőségek törölje a jelölőnégyzetet "A gyorsindítás engedélyezése (ajánlott)"
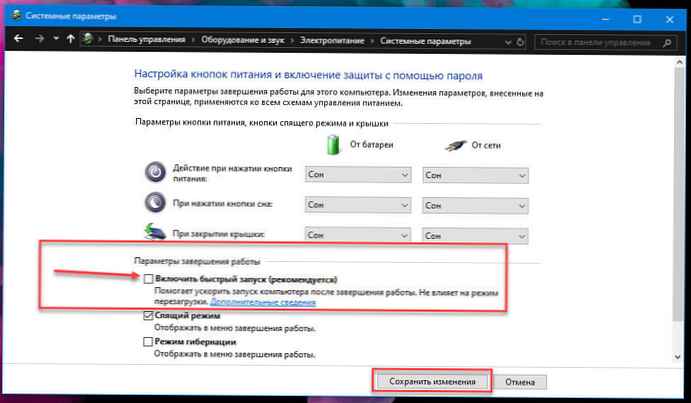
6. lépés: Nyomja meg a gombot Mentés a változásokra.
Ha a jövőben ismét engedélyezni kívánja a gyorsindítást, egyszerűen ismételje meg ezeket a lépéseket, és jelölje be a Gyorsindítás engedélyezése melletti négyzetet.
A gyors indítás engedélyezése vagy letiltása a beállításjegyzék-szerkesztő segítségével.
1. lépés: Nyissa meg a Rendszerleíróadatbázis-szerkesztőt (lásd hogyan).
2. lépés: Ugorjon a következő szakaszra:
HKEY_LOCAL_MACHINE \ SYSTEM \ CurrentControlSet \ Control \ Session Manager \ Power
3. lépés: Nyissa meg a paramétert a névvel HiberbootEnabled és változtassa meg az értéket 0
- 0 = tiltsa le a gyors indítást
- 1 = gyors indítás engedélyezése
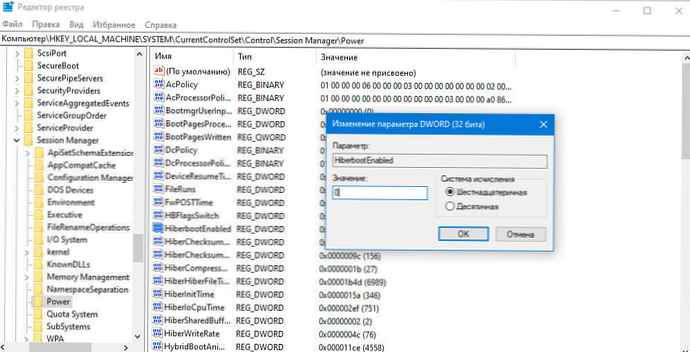
4. lépés: Indítsa újra a készüléket.
Gyors indítás engedélyezése vagy letiltása a helyi csoportházirend használatával.
1. lépés: Nyissa meg a helyi csoportszabály-szerkesztőt (lásd hogyan)
2. lépés: Kövesse a következő útvonalat a helyi csoportházirend-szerkesztő bal oldali ablaktáblájában. (lásd az alábbi képernyőképet)
Számítógép konfigurációja \ Felügyeleti sablonok \ Rendszer \ Leállítás
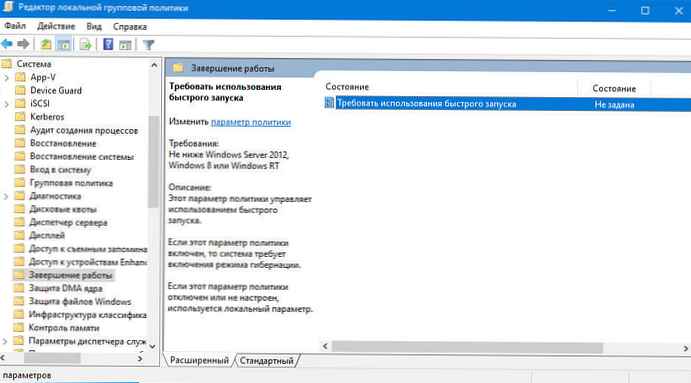
3. lépés: A jobb oldali ablaktáblában „Leállt” dupla kattintás / kattintás Gyors indítás szükséges. (lásd a fenti képernyőképet)
4. lépés: választ "Nincs beállítva" vagy "Disabled". Ez lehetővé teszi a gyors indítás letiltását..
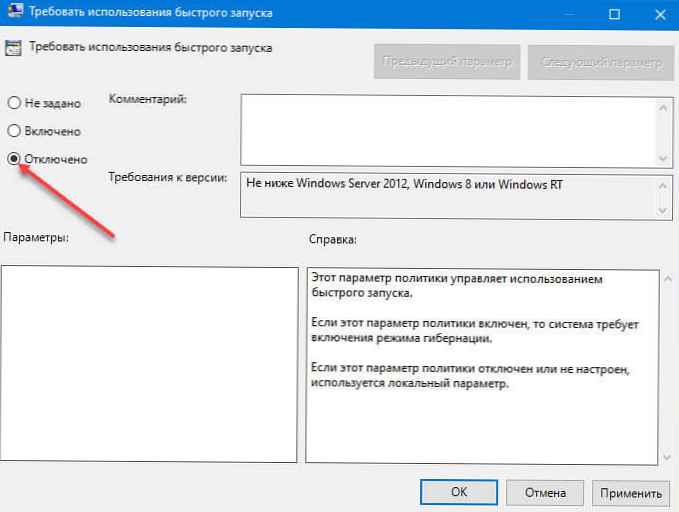
5. lépés: Nyomja meg a gombot "OK" és zárja be a helyi csoportszabály-szerkesztőt.
A PowerShell gyors indításának engedélyezése vagy letiltása
1. lépés: Nyissa meg a PowerShell-t rendszergazdaként (lásd hogyan)
A. A gyors indítás letiltásához másolja be és illessze be a következő parancsot, és nyomja meg az Enter billentyűt
REG ADD "HKLM \ SYSTEM \ CurrentControlSet \ Control \ Session Manager \ Power" / V HiberbootEnabled / T REG_dWORD / D 0 / F
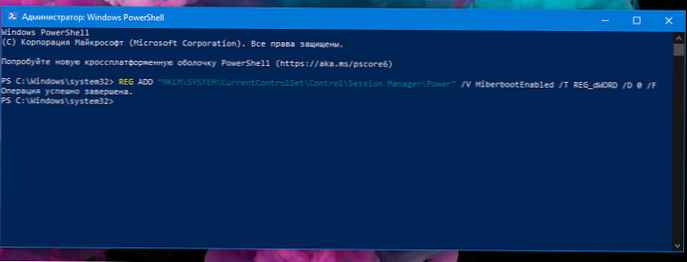
az. A gyors indítás engedélyezéséhez futtasson két parancsot egymás után:
powercfg -h be
REG ADD "HKLM \ SYSTEM \ CurrentControlSet \ Control \ Session Manager \ Power" / V HiberbootEnabled / T REG_dWORD / D 1 / F
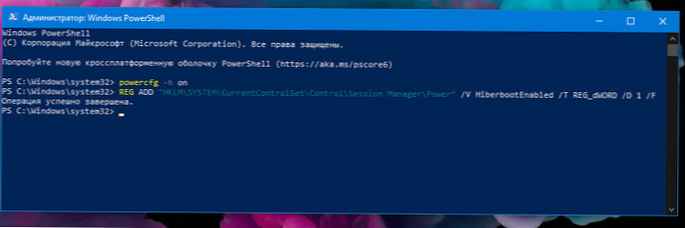 2. lépés: Indítsa újra a számítógépet.
2. lépés: Indítsa újra a számítógépet.
Ez minden, bár nem).
Ha nem akarja letiltani a gyorsindítást, akkor időről időre tegye "Full" leállításhoz használja a parancsot üzemszünet:
leállítás / k
vagy cmdlet PowerShell Stop-Computer:
Stop-Computer -Force
A helyi gyorsindítási beállítás felülbírálásának másik módja a "Start" menü kattintása „Leállt”, miközben lenyomva tartja a SHIFT gombot.
minden!
Önt érdekli: A hibernálás letiltása a Windows 10 gyorsindításának fenntartása mellett.