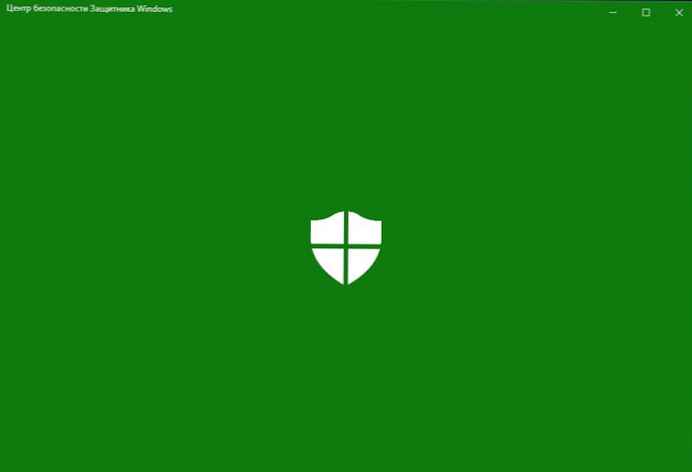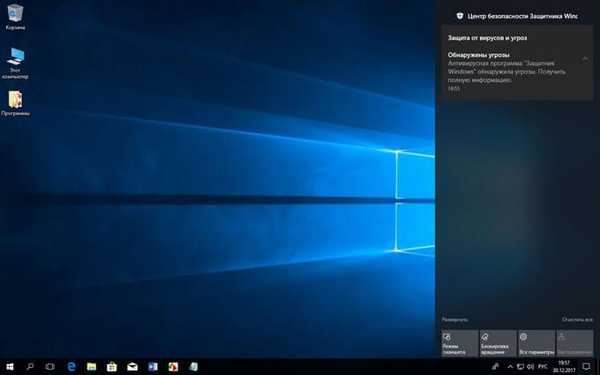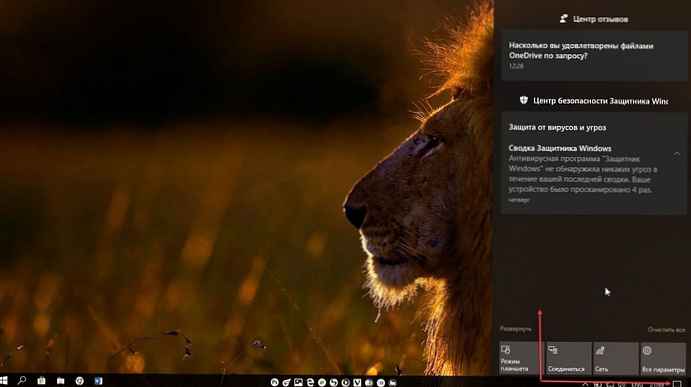Ebben a cikkben megvizsgáljuk a Windows tűzfalak kikapcsolásának lehetőségeit a Windows 10 operációs rendszerben. Bizonyos helyzetekben a felhasználóknak ki kell kapcsolniuk a tűzfalat, például egyes programok problémáinak diagnosztizálásához vagy más problémák kereséséhez..
Windows tűzfal (Windows tűzfal) - egy tűzfal (tűzfal), amely vezérli a hálózati csomagokat, a programhoz való internet-hozzáférést, védi a számítógépet a rosszindulatú támadásoktól. Ez egyfajta fal a számítógép és az internet között..
Tartalom:- A Windows 10 Defender tűzfal letiltása
- A Windows 10 tűzfal letiltása a Vezérlőpulton
- A Windows Defender tűzfal szolgáltatás letiltása
- A Windows tűzfal letiltása a parancssorban
- A tűzfal kikapcsolásának módja a Windows PowerShell - 1 módon
- A tűzfal letiltása a Windows PowerShell - 2 módon
- A tűzfal kikapcsolása a Helyi csoportházirend-szerkesztőben
- A Windows 10 tűzfal értesítéseinek letiltása
- A cikk következtetései
A Windows tűzfal (Windows Defender Firewall) a Windows 10 operációs rendszer része. Ha a számítógépe nem használ külső tűzfalat, a hálózati biztonság érdekében tanácsos a Windows Defender tűzfalat mindig bekapcsolni..
Ha a felhasználónak kérdése van a tűzfal letiltásáról, akkor megoldást kell találni. Ebben az útmutatóban a Windows 10 tűzfal különféle módon történő letiltásának útmutatásai találhatók: a Windows Defender beállításaiban, a Vezérlőpulton, a Helyi csoportházirend-szerkesztőben, a parancssorban, a Windows PowerShellben, a szolgáltatás letiltásához.
Megjegyzés: A Windows tűzfal feladatokat végez, hogy megvédje számítógépét az internetről vagy a helyi hálózatoktól való behatolásoktól és rosszindulatú programoktól, ezért a számítógépen végzett bizonyos tevékenységek elvégzése után a hálózati biztonság biztosítása érdekében ajánlott újra bekapcsolni a szokásos tűzfalat..A Windows 10 Defender tűzfal letiltása
Először nézzük meg, hogyan lehet letiltani a Windows tűzfalat a Windows 10 operációs rendszer beállításai közül..
Hajtsa végre a következő lépéseket:
- Lépjen a Start menüre, indítsa el a Beállítások alkalmazást.
- Kattintson a "Frissítés és biztonság" opcióra..
- Nyissa meg a Windows Biztonság részt.
- A "Biztonsági területek" szakaszban kattintson a "Tűzfal és hálózati biztonság" elemre..
- Kattintson egy aktív hálózatra; a legtöbb esetben privát hálózatot használnak otthoni számítógépeken.
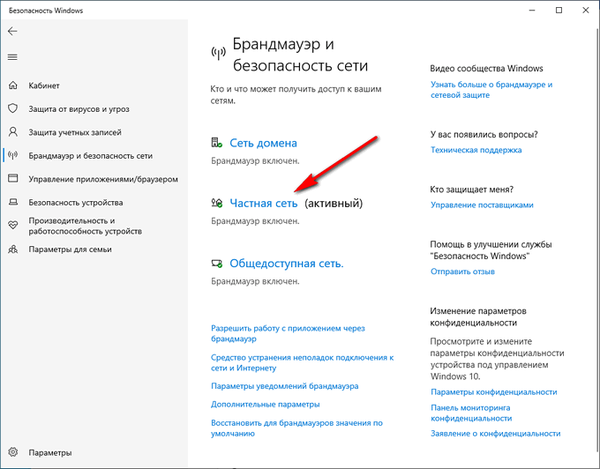
- A hálózati beállításokban a "Windows Defender tűzfal" szakaszban csúsztassa a kapcsolót "Letiltva" helyzetbe.

Az értesítési területen figyelmeztető üzenet jelenik meg arról, hogy a tűzfal le van tiltva.
Ha szükséges, hasonló műveletet végezhet a számítógép többi inaktív hálózatán is.
A Windows 10 tűzfal letiltása a Vezérlőpulton
Következő módon: kapcsolja ki a tűzfalat a Windows 10 Vezérlőpult használatával.
Kövesse ezeket a lépéseket:
- Indítsa el a Vezérlőpultot a Windows 10 rendszerben az alábbi módszerek egyikével.
- Kattintson a Windows Defender tűzfal ikonjára.
- A "Windows Defender tűzfal" ablak bal oldali oszlopában kattintson a "A Windows Defender tűzfal be- vagy kikapcsolása" linkre..
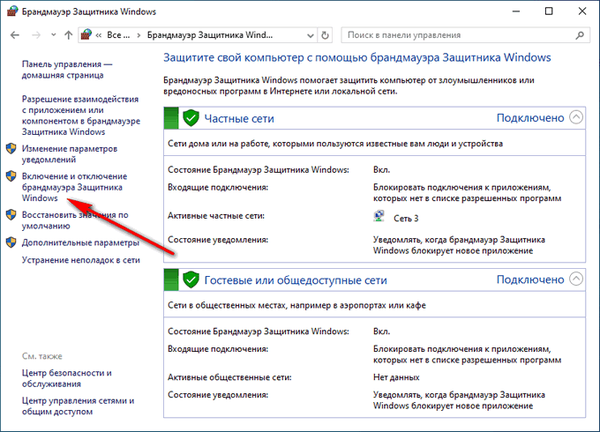
- A „Minden típusú hálózati beállítások konfigurálása” ablakban aktiválja a „Windows Defender tűzfal letiltása (nem ajánlott)” elemeket a magán- és nyilvános hálózatokban..
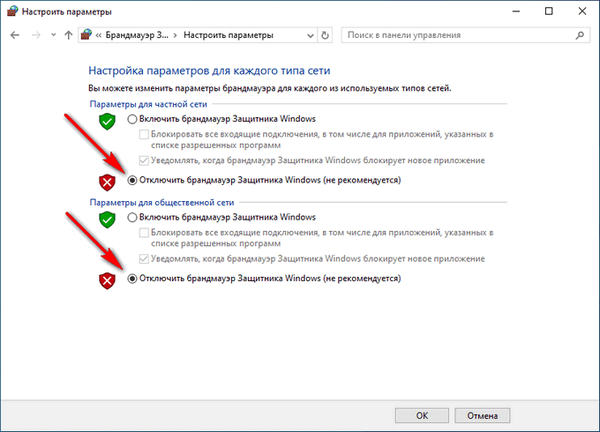
A Windows Defender tűzfal szolgáltatás letiltása
A tűzfal letiltása után a tűzfal szolgáltatás továbbra is működni fog a Windows operációs rendszerben, ezért bizonyos esetekben a tűzfal szolgáltatást le kell tiltania az operációs rendszer beállításaiban..
A Windows tűzfal szolgáltatás letiltásához módosítanunk kell a beállításjegyzékben.
Kövesse ezeket a lépéseket:
- Nyomja meg a "Win" + "R" gombot.
- A Futtatás párbeszédpanelen írja be a "regedit" parancsot, kattintson az "OK" gombra.
- A "Nyilvántartás-szerkesztő" ablakban menjen az út mentén:
HKEY_LOCAL_MACHINE \ SYSTEM \ CurrentControlSet \ Services \ mpssvc
- Kattintson a jobb gombbal a "Start" paraméterre, és válassza a helyi menüben a "Módosítás ..." lehetőséget.
- A "DWORD-paraméterek módosítása (32 bit)" ablakban az "Érték" mezőbe állítva "4" kattintson az "OK" gombra.
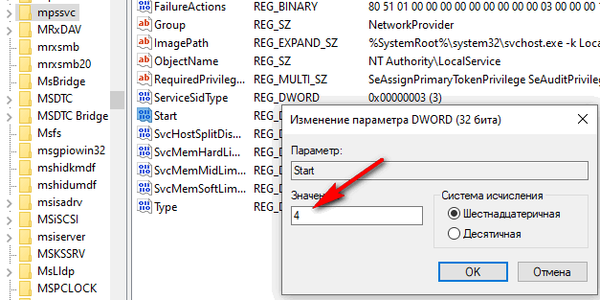
Lépjen ki a beállításjegyzék-szerkesztőből, majd indítsa újra a számítógépet..
A Windows tűzfal letiltása a parancssorban
Most egy másik rendszer eszköz: a Windows parancssor használatával letiltjuk a szokásos tűzfalat az összes profilhoz.
Tegye a következőket:
- Futtassa a parancssort rendszergazdaként.
- A parancsértelmező ablakban hajtsa végre a parancsot (a parancs beírása után nyomja meg az "Enter" billentyűt):
A netsh advfirewall az allprofiles állapotát kikapcsolta
A parancs végrehajtása után az "OK" szó jelenik meg, és figyelmeztető ablak nyílik az értesítési területről, hogy a tűzfalat kikapcsolták..
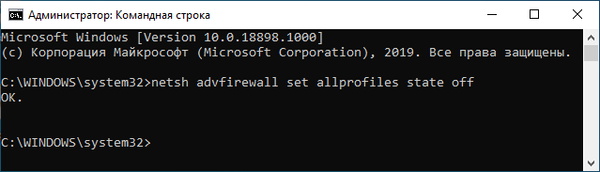
A tiltott tűzfal engedélyezéséhez a parancssorban futtassa a következő parancsot:
A netsh advfirewall az allprofiles állapotát bekapcsolja
A tűzfal kikapcsolásának módja a Windows PowerShell - 1 módon
A parancssorhoz hasonlóan a Windows PowerShell használatával le is tilthatja a tűzfalat. Ebben a rendszer eszközben ez a módszer hasonló parancsot használ.
Tegye a következőket:
- Kattintson a jobb gombbal a Start menüre.
- A megnyíló menüben válassza a "Windows PowerShell (rendszergazda)" lehetőséget..
- Az "Adminisztrátor kiválasztása: Windows PowerShell" ablakban írja be a következő parancsot:
A netsh advfirewall az allprofiles állapotát kikapcsolta
- A billentyűzeten nyomja meg az Enter billentyűt.
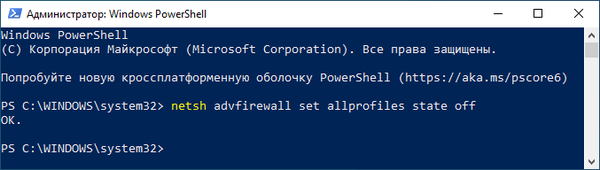
A parancs végrehajtása után a beépített tűzfal le lesz tiltva a számítógépen az összes hálózati profilra.
A tűzfal letiltása a Windows PowerShell - 2 módon
Próbáljuk meg a második módszert a rendszer tűzfal letiltására a Windows PowerShellből.
Ön is érdekli:- A Windows Defender letiltása - 7 módon
- Windows parancssori parancsok: Lista
A következőket kell tennie:
- Futtassa a Windows PowerShell-t rendszergazdaként.
- A Windows PowerShell ablakban futtassa a következő parancsot:
Set-NetFirewallProfile -All -Enabled False
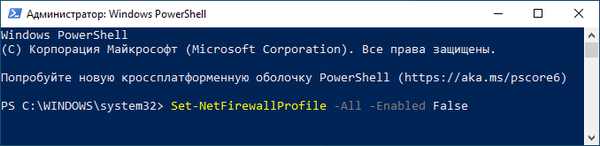
Ez a parancs letiltja az összes profilt: Domain Network, Private Network és Public Network..
A tűzfal engedélyezése a Windows PowerShell alkalmazásban a következő paranccsal történik:
Set-NetFirewallProfile -All -Enabled True
A tűzfal kikapcsolása a Helyi csoportházirend-szerkesztőben
Ilyen módon letiltjuk a rendszer tűzfalat a Helyi csoportházirend-szerkesztő segítségével.
A következő beállításokat kell elvégeznie:
- Nyomja meg a "Win" + "R" billentyűparancsot.
- A Futtatás ablakban futtassa a "gpedit.msc" parancsot..
- A "Helyi csoportházirend-szerkesztő" ablakban menjen az út mentén:
"Számítógép konfigurációja" → "Windows konfiguráció" → "Biztonsági beállítások" → "Windows Defender tűzfalfigyelő speciális biztonságban" → "Windows Defender tűzfalfigyelő speciális biztonságban - Helyi csoportházirend-objektum"
- A mappafában kattintson a jobb gombbal a "Windows Defender tűzfal fejlett biztonsággal - Helyi csoportházirend-objektum" elemre, válassza a "Tulajdonságok" lehetőséget..
- A megnyíló ablakban lépjen a "Privát profil", "Általános profil" és "Domain profil" fülre, majd az "Állapot" szakasz "Tűzfal" opciójában válassza a "Letiltás" lehetőséget..

- Kattintson az OK gombra, majd zárja be a Helyi csoportházirend-szerkesztőt.
A Windows 10 tűzfal értesítéseinek letiltása
A szokásos tűzfal letiltása után a Windows 10 Defender biztonsági központ figyelmeztetéseket indít a rendszer tűzfal letiltásáról. Annak biztosítása érdekében, hogy a felvétel nem zavarja vagy zavarja Önt, le kell tiltania a tűzfal értesítéseit.
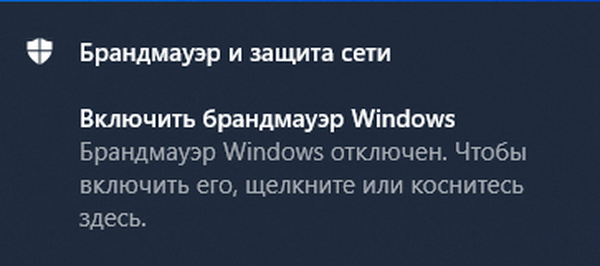
Az értesítések kikapcsolásához módosítania kell a Windows operációs rendszer nyilvántartását.
Végezze el a következő beállításjegyzék-módosításokat:
- Írja be a "regedit" kifejezést (idézőjel nélkül) a keresőmezőbe, majd futtassa az alkalmazást.
- A beállításjegyzék-szerkesztőben lépjen a következő útvonalra:
HKEY_LOCAL_MACHINE \ SOFTWARE \ Microsoft \ Windows Defender biztonsági központ \ Értesítések
- Kattintson a jobb gombbal egy szabad helyre a beállításjegyzék-szerkesztő ablakban.
- A helyi menüben először válassza a "Létrehozás", majd a "DWORD paraméter (32 bit)" lehetőséget..
- Nevezze a "DisableNotifications" paramétert (idézőjelek nélkül).
- Kattintson duplán a "DisableNotifications" elemre..
- A "DWORD paraméter módosítása (32 bit)" ablakban írja be az "1" értéket, kattintson az "OK" gombra.

- Lépjen ki a regisztrációs szerkesztőből, indítsa újra a számítógépet.
Ha ez a probléma már nem releváns, akkor az értesítéseket újra be lehet kapcsolni. Ehhez a Beállításszerkesztőben lépjen az utat:
HKEY_LOCAL_MACHINE \ SOFTWARE \ Microsoft \ Windows Defender biztonsági központ \ Értesítések
Az Értesítések mappából távolítsa el a DisableNotifications paramétert.
A cikk következtetései
Szükség esetén a felhasználó letilthatja a Windows Defender tűzfalat a Windows 10 operációs rendszerben. Különféle módszerekkel: a rendszerbeállítások megváltoztatásával vagy a rendszerleíró adatbázis módosításával a tűzfalat le lehet tiltani a felhasználó számítógépén..
Kapcsolódó publikációk:- A legjobb víruskereső szkennerek, amelyek nem igényelnek telepítést a számítógépre
- Online víruskeresés - 5 szolgáltatás
- A legjobb ingyenes antivírusok
- Internet- és számítógépes biztonsági irányelvek