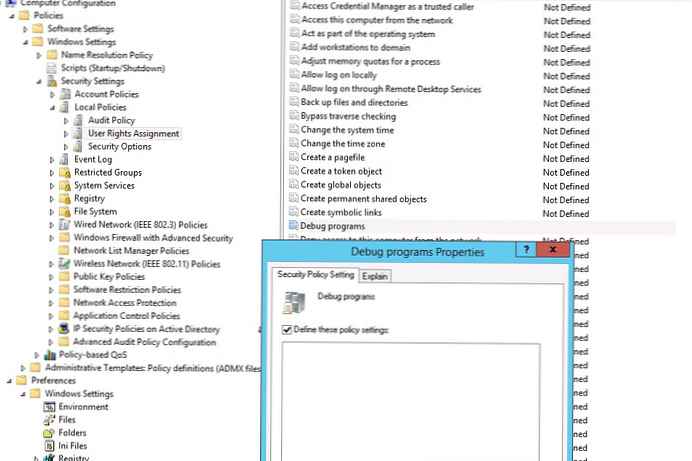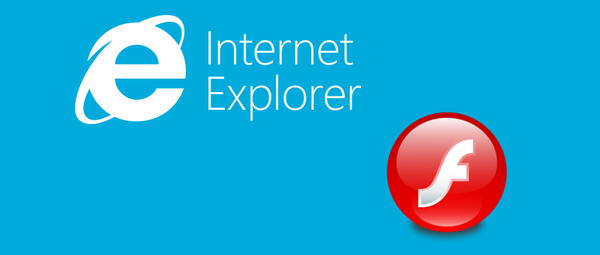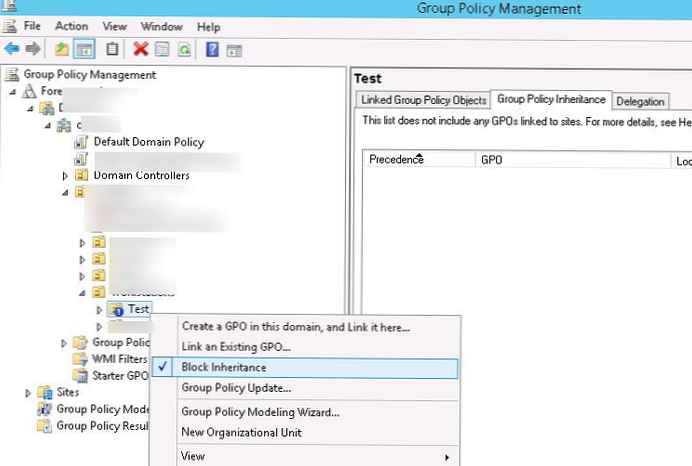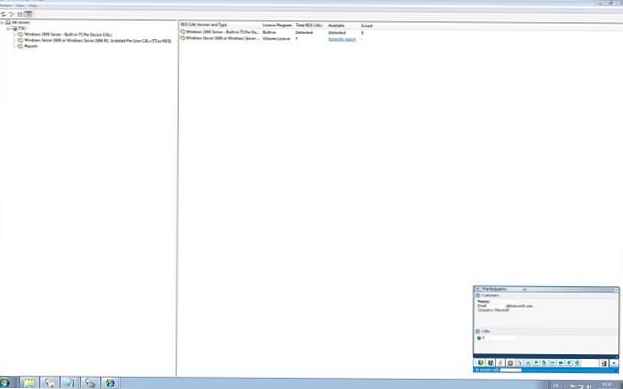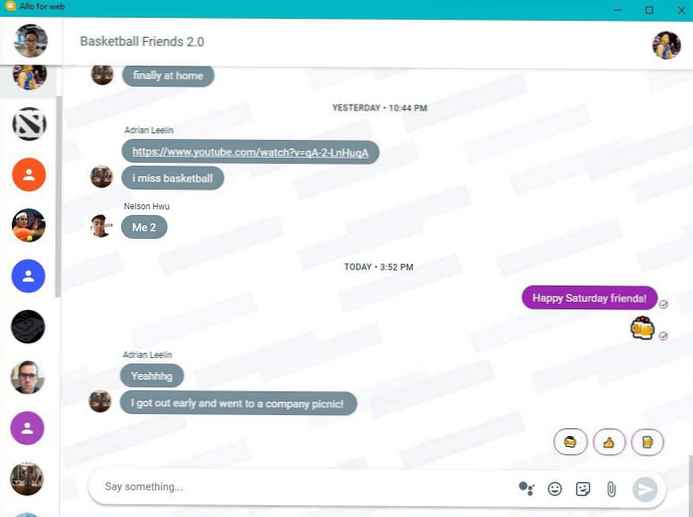Számos felhasználónak szembe kell néznie egy képernyőképet egy adott probléma megoldása érdekében (valami bemutatása, segítség a probléma megoldásában, egy érdekes pillanat rögzítése). Ma áttekintjük ezt a témát: megtudjuk, hová menti a képernyőképeket a Windows 10, és hogyan készülnek el harmadik fél által készített programok nélkül..
tartalom- Hogyan lehet képernyőképeket találni?
- Nyomtatási képernyő gomb
- Win + Print Screen
- Alt + nyomtatási képernyő (korábbi verziókban érhető el)
- Olló alkalmazás
- Hol vannak a játék panel képei?
- Speciális alkalmazások
Hogyan lehet képernyőképeket találni?
A legtöbb esetben nem nehéz megállapítani, hogy a rögzített képernyőképek melyik mappába esnek, mivel a felhasználó kiválasztja a mentés helyét. Vannak olyan módok is, ahogyan a képernyőképeket elmenti a vágólapra, és mielőtt azok teljes értékűvé válnának, néhány manipulációt meg kell tennie..
Nyomtatási képernyő gomb
A képeket gyakran a Nyomtatás képernyő gomb segítségével készítik. Ennek a módszernek az a hátránya, hogy a képeket a vágólapra helyezik, és máris manuálisan el kell mentenie a fájlt. Ha több képet kell készítenie, akkor ezeket mindegyiket manuálisan kell a lemezre menteni egy grafikus szerkesztő segítségével. A képernyőképernyő készítésének szokásos módja a Windows 10 rendszerben a következő.
1. Kattintson a Nyomtatás képernyő gombra (egyes eszközökön rövidítésnek nevezik, például PrtSc).

2. Közvetlenül a kattintás után elindul a szokásos alkalmazás, az asztal elsötétül, és megjelenik a segédprogram menü, amelyben a 4 opció közül egyet kell választania, és készíteni kell egy képernyőképet. Az alkalmazás használatáról az utasításokban olvashat bővebben (Vázlat a képernyőrészletre).
3. A pillanatkép létrehozása után el kell mentenie a menüben a hajlékonylemez ikonra kattintással.
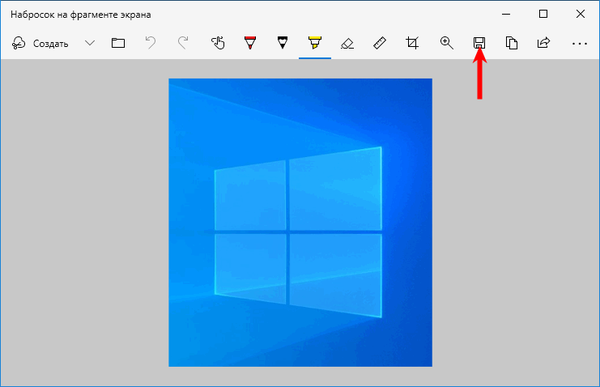
4. A program felajánlja a pillanatkép mentését a "Képek" mappába, de a felhasználó kiválaszthatja a könyvtárat, amelyet önmagában ment, például: az asztalon.
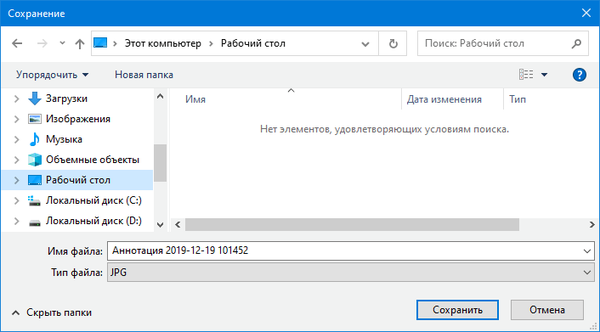
Win + Print Screen
A képernyőképeket egyszerűbben meg lehet tölteni a Windows 10 rendszerben. Ez magában foglalja a képek automatikus mentését a merevlemezre, amely nem igényli az előző módszert. Ehhez használja a Win + Print Screen billentyűparancsot. A gombok megnyomása után a képernyő kissé elhalványul, ami azt jelenti, hogy sikeresen rögzíti az állapotát.
Ez felveti a logikai kérdést: hol kapják meg a képernyőképeket ilyen módon? A „Képek” könyvtár „Képernyőképei” mappában találhatja meg őket. A könyvtárba való belépéshez használhatja az Intézőt (a Win + E indul), ahol a függőlegesen elhelyezkedő parancsikonban a kívánt könyvtárhoz lépünk..
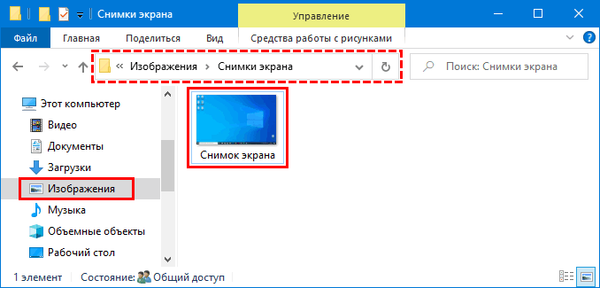
A könyvtár a következő módon helyezkedik el:
C: \ Felhasználók \ Felhasználónév \ Képek \ Képernyőképek
Alt + nyomtatási képernyő (korábbi verziókban érhető el)
Mi a teendő, ha csak az aktív ablakot kell "fényképezni"? Több tucat új verzióban ez a szolgáltatás megtalálható a "Vázlat a képernyőrészletben" segédprogramban. A korábbi verziókban ezt az Alt + Print Screen eszköz végzi.
Nem lehet képernyőképet találni a számítógépen, mivel ebben a helyzetben a képet másolja a vágólapra, és egy fájlba exportálva illessze be a kapott képernyőt a képszerkesztőbe, és kézzel mentse el..
1. Nyissa meg a Paint grafikus szerkesztőt a keresősávon keresztül vagy az "mspaint" parancs futtatásával.
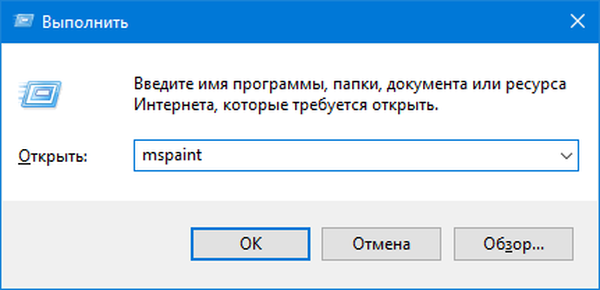
3. Használja a beszúrás parancsot a fő szalagon.
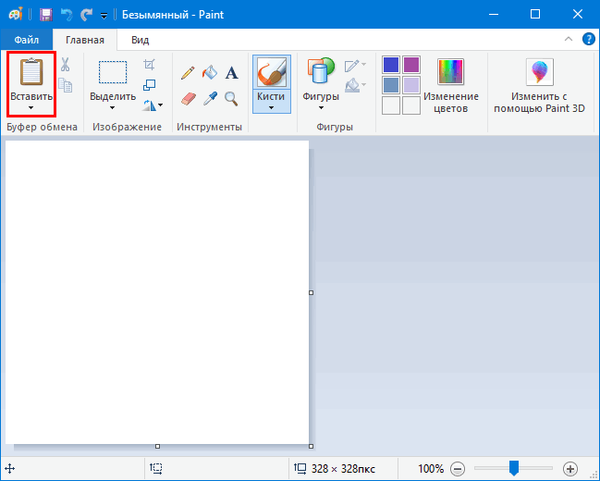
4. Mentse el a képet egy megfelelő helyen, a fájlformátum kiválasztásával.
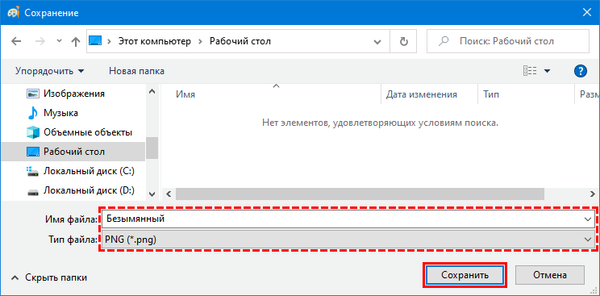
Olló alkalmazás
Integrálva a Windows 10 ollónak nevezett segédprogramba. A legújabb verziója legfeljebb 5 másodperc késleltetési funkcióval rendelkezik, mielőtt a képernyőképet létrehozta. A program egyik jellemzője, hogy tetszőleges méretű, téglalap alakú vagy szabad alakú képeket készítsen.
1. Indítsa el az Ollókat a Start segítségével (a standard alkönyvtárban).
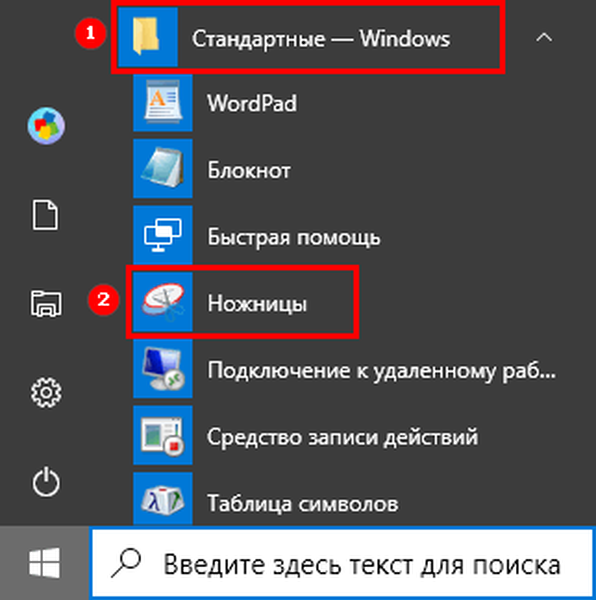
2. Állítsa be a kép létrehozásának paramétereit: késleltetési idő, kép alakja, majd kattintson a "Létrehozás".
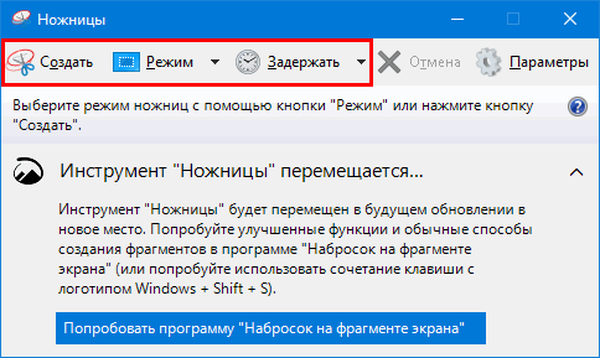
3. Válasszon rögzítési zónát.
4. A jelölővel, tollal és radírral vigye fel a szükséges megjegyzéseket.
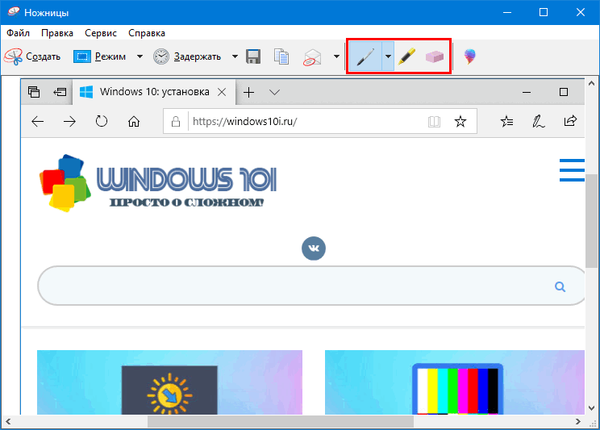
5. Mentse a képernyőképet a számítógépre a Ctrl + S billentyűparancs vagy a „Mentés” gomb segítségével.
6. Adja meg a fájl formátumát és elérési útját, hogy a mentett pillanatkép gyorsan megtalálható legyen.
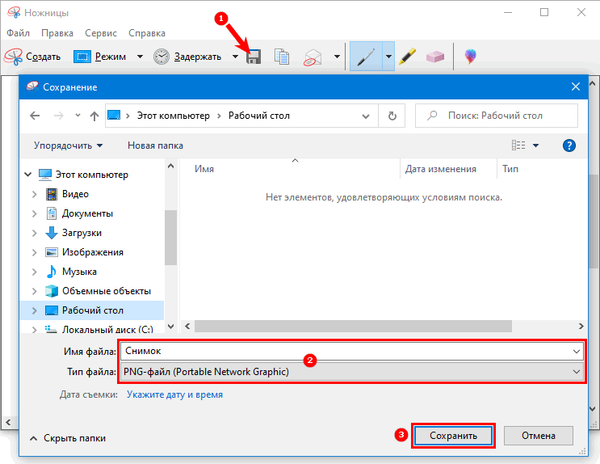
Ha a képet egy másik felhasználónak kell elküldeni, a számítógépre történő tárolása nem szükséges. Az olló funkciója képernyőképeket e-mailben küldeni a levelező ügynökként telepített programon keresztül. A képet elküldheti a menüben található "Küldés ..." funkcióval is. A megjelenő panelen válassza ki a cél alkalmazást, majd kattintson annak ikonjára.
Hol vannak a játék panel képei?
1. Ahhoz, hogy a számítógépen láthassa, ahol a játék panel képeket és videókat ment, nyitnia kell az „Opciókat”, és el kell lépnie a „Játékok” menüre..
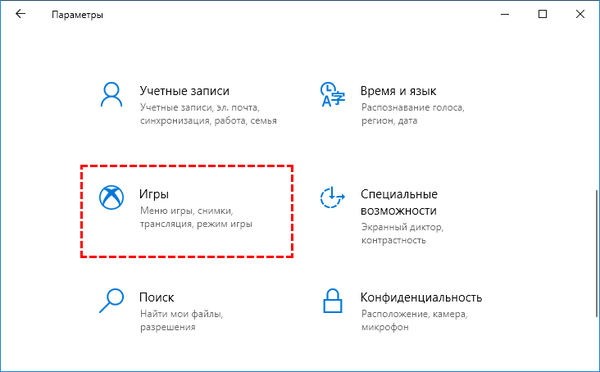
2. Lépjen a "Klipek" fülre, ahol kattintson az "Mappa megnyitása" linkre..
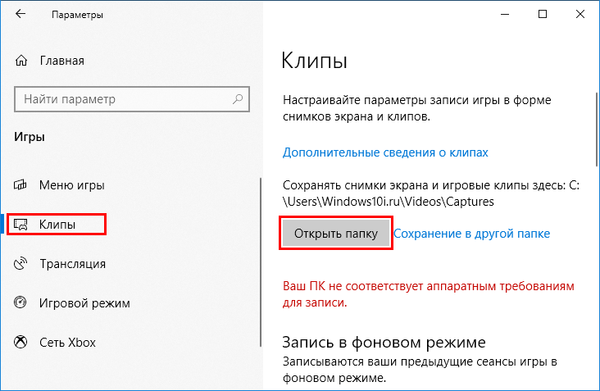
Speciális alkalmazások
Készíthet képernyőképeket bonyolultabb űrlapokról, oldalgörgetéssel, menübefogással stb. Egy hasonló probléma megoldására tervezett harmadik fél által készített alkalmazások révén. Segítségükkel a képernyőképeket fel lehet dolgozni keretek, nyilak, feliratok hozzáadásával, valami kiemelésével vagy elsötétítésével, effektusok alkalmazásával, gyors megosztással a közösségi hálózatokban és az azonnali üzenetküldőkkel. Ilyen szoftver a PickPick, LightShot, WinSnap, FSCapture, Joxi és sok nem kevésbé használt alkalmazás..