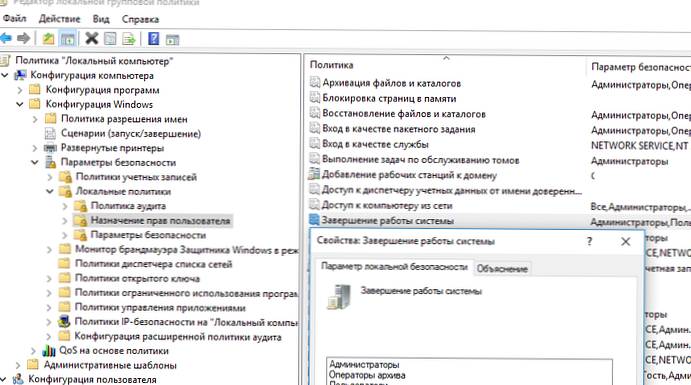Néha a tűzfal megakadályozza a megbízható alkalmazások hozzáférését az internethez, de a Windows 10 rendszerben nagyon egyszerű megváltoztatni a beállításokat, hogy az alkalmazás manuálisan működhessen a tűzfalon keresztül. Itt van, hogyan kell csinálni.
A Windows 10 számos biztonsági funkciót kínál a készülék és adatok védelmére a jogosulatlan hozzáférés, a rosszindulatú programok és az egyéb támadások ellen, a beépített tűzfal segítségével. Annak ellenére, hogy a beépített tűzfal jól látja el azáltal, hogy ellenőrzi, hogy mely alkalmazások és szolgáltatások kommunikálhassanak a hálózaton keresztül, néha szükség lehet az alkalmazások kézi engedélyezésére vagy letiltására.
Ebben az útmutatóban megtanulja, hogyan engedélyezheti vagy megtagadhatja az alkalmazások hálózathoz való hozzáférését a Windows 10 tűzfalának beállításával .
Kommunikáció engedélyezése az alkalmazásokkal a Windows Defender tűzfalon.
Megbízható alkalmazás vagy szolgáltatás engedélyezéséhez a Windows 10 beépített tűzfalán keresztül hajtsa végre az alábbi lépéseket:
1. lépés: Megnyitás "Windows Defender biztonsági központ.
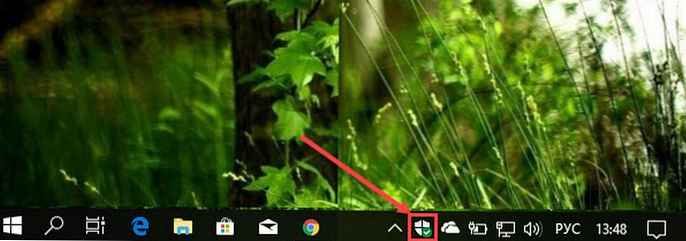
2. lépés: Kattintson a "Tűzfal és hálózati biztonság".
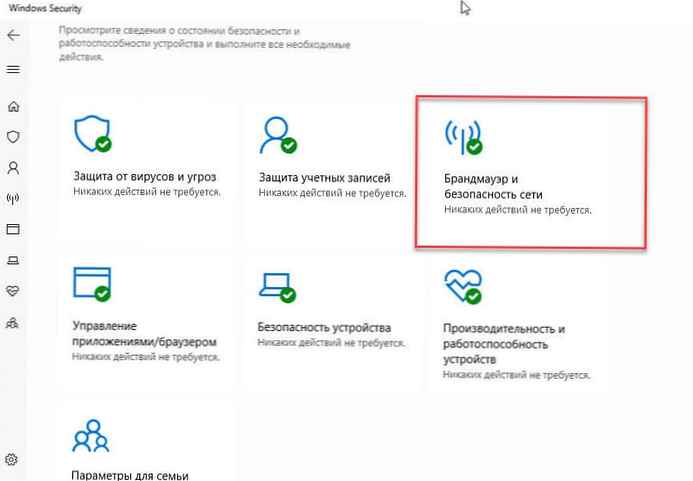
3. lépés: Kattintson a linkre "Hagyja, hogy az alkalmazás a tűzfalon keresztül működjön".
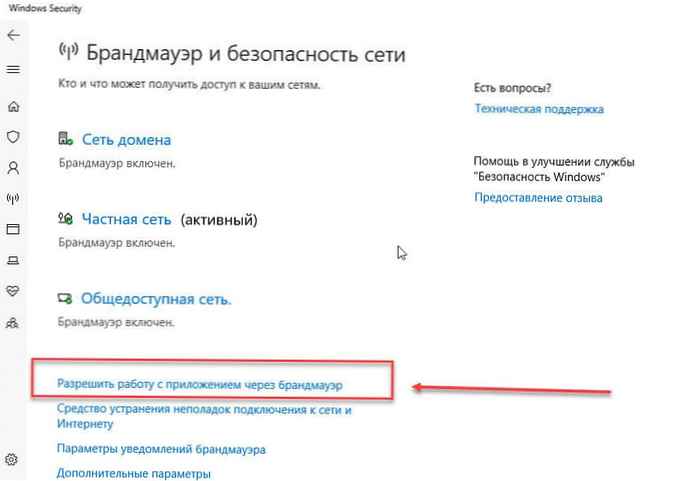
4. lépés: Az ablakban "Engedélyezett programok és alkatrészek", nyomja meg a gombot "Beállítások módosítása".
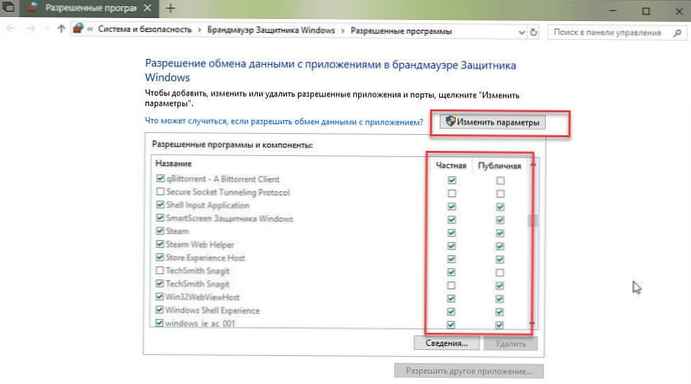
5. lépés: A listában keresse meg azt az alkalmazást vagy funkciót, amelyet engedélyezni szeretne a tűzfalon keresztül.
Gyors tipp: Ha az alkalmazás nem szerepel a listában, kattintson a gombra "Új alkalmazás engedélyezése", hogy megtaláljon egy alkalmazást, amelynek engedélyeznie kell az internethez való hozzáférést.
6. lépés: Válassza ki, hogy milyen típusú hálózathoz férhet hozzá az alkalmazás:
- private:Lehetővé teszi a felhasználó számára a hálózathoz való hozzáférést otthon vagy a munkahelyen, olyan felhasználók és eszközök számára, amelyekben megbízható és az Ön számára ismert.
- nyilvános: Lehetővé teszi a felhasználó számára a hálózat elérését nyilvános helyen, például kávézóban vagy szállodában.
7. lépés: Nyomja meg a gombot "OK".
A fent leírt lépések végrehajtása után az alkalmazás most ingyenesen hozzáférhet a hálózathoz.
Ha blokkolni szeretné az alkalmazást a tűzfalon keresztül, kiválaszthatja az alkalmazást, és rákattinthat „Törlés” vagy kövesse ugyanazokat az utasításokat, de tovább 6. lépés feltétlenül törölje az alkalmazás vagy funkció megfelelő jelölőnégyzetét, ha meg akarja akadályozni az Internet elérését.
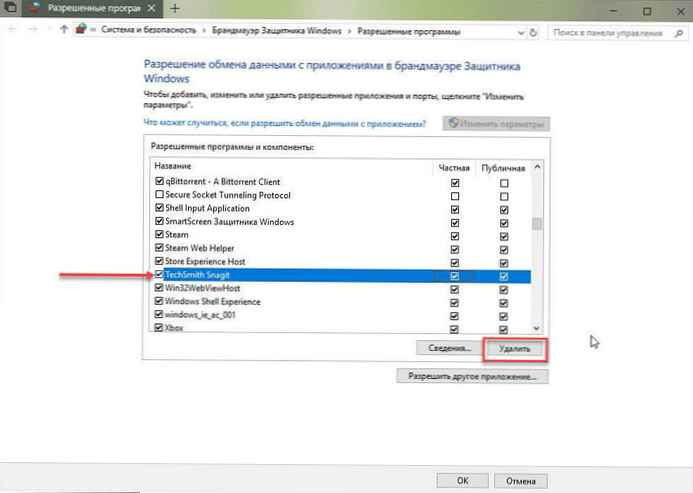
Ez az útmutató a Windows 10 tűzfal konfigurálására összpontosít, de ha van más biztonsági megoldása, kérjük, ellenőrizze a gyártó támogatási webhelyén található utasításokat..