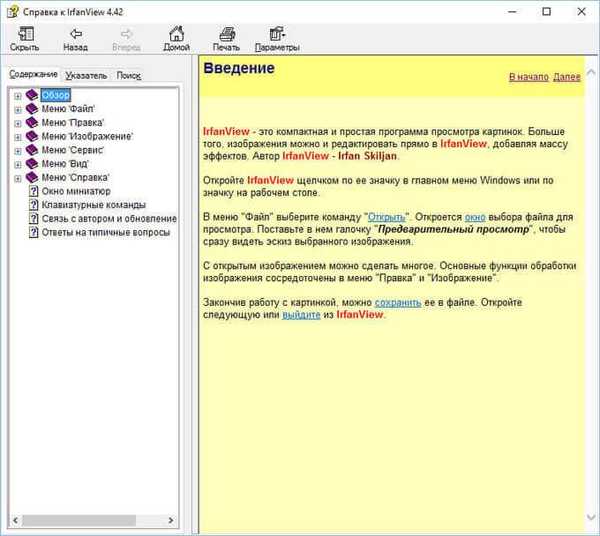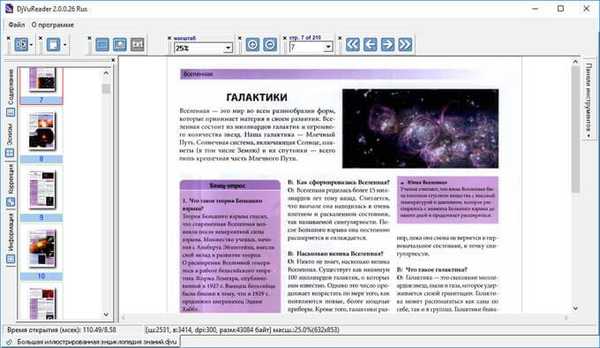Helló barátaim! Webhelyünkön sokkal több cikk található az operációs rendszerek biztonsági mentéséről különféle programokkal (Acronis, Paragon, AOMEI és még a beépített Windows eszközökkel), mivel úgy gondoljuk, hogy az ilyen szoftverek birtoklása minden felhasználó számára nagyon fontos, a tapasztalattól függetlenül. Végül is, függetlenül attól, hogy milyen baj történik ma az operációs rendszerrel és a személyes adatokkal, ha tegnap készített biztonsági másolatot, néhány perc alatt mindent visszaállíthat. Itt van egy érdekes kérdés, de melyik programnak van kisebb mentése? Valójában ez nagyon fontos, és gyakran meghatározó szerepet játszik abban, hogy a felhasználó egy vagy másik program személyi számítógépét milyen előnyben részesíti az operációs rendszer biztonsági másolatának készítésében.
Kinek a biztonsági mentése kisebb: hasonlítsa össze az AOMEI Backupper, az Acronis True Image 2017, a Paragon Hard Disk Manager és a Dism által készített Windows 10 biztonsági másolatok méretét
Bevallom, mielőtt megismerkedtem volna a barátommal, Vlagyimirdal, csak az Acronis True Image programmal készítettem biztonsági másolatot, és abszolút nem bíztam a Windows beépített archiváló eszközében, és a három verzió köré körbejártam a képszervező rendszert (Dism), mert a hosszú parancsok emlékezete összetett. A barátom tudta ezt és határozottan úgy döntött, hogy emeli a számítógépes ismeretem szintjét, és azt akarom mondani, hogy sikerrel járt. Először, Vladimir megmutatta nekem, mit tegyek, ha nem lehet helyreállni a Windows 10 beépített archiváló eszközével létrehozott rendszerképből (meg fog lepődni, de a legtöbb felhasználó és hivatásos rendszergazda továbbra is használja a beépített archiváló eszközt az operációs rendszerben, és nem tudja, mit tegyen, ha hiba történik a helyreállítás során: „A Windows nem találja a képet a számítógépen” vagy „A rendszerkép-visszaállítási művelet sikertelen”). Aztán találtunk egy univerzális módszert bármely gyártó laptopjának gyári beállításainak visszaállítására, ha a visszalépés a gyártó beépített programjába nem működött, és még sok más hasznos volt (mindent elolvashat a cikkeinkben). A mai cikkben a Dism másik érdekes tulajdonságáról fogok beszélni. Biztosan még csak nem is veszi észre, hogy a Dism segítségével létrehozott operációs rendszer képének majdnem fele a bármelyik biztonsági mentési programban létrehozott biztonsági mentés mérete! Nézd meg magad.- Megjegyzés: A kezdő felhasználók számára megjegyzem, hogy a Dism eszköz a Windows 8.1, 10 beépített Windows képek kezelésére szolgáló eszköz. Egyszerű szavakkal, a Dism használatával létrehozhat egy képet az operációs rendszerről, és helyreállítani azt. Javíthatja a képet és integrálhatja az illesztőprogramokat, a rendszerfrissítéseket, és létrehozhat egy igazi személyes, testreszabott Windows disztribúciót. Dism - egy parancssori eszköz, és minden vele történő munka a parancssorban történik. Sajnos a Windows 7 rendszerben a Dism eszköz csonkítva van, és nem támogatja a / capture and / options opciókat.

A Paragon Home Expert 15 programban létrehozott biztonsági mentési operációs rendszer mérete 10,5 GB

Az Acronis True Image 2017 valamilyen kevésbé kevésbé készített biztonsági másolatot, mint két korábbi program - 10,0 GB.
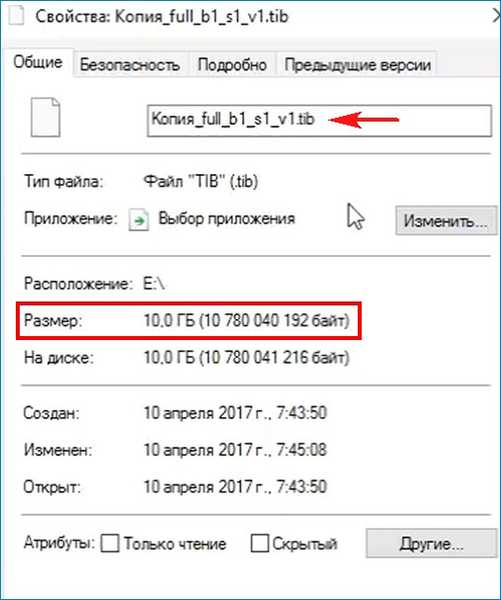
A Dism létrehozhat Windows biztonsági másolat-archívumokat .wim vagy .esd kiterjesztéssel.
Mindkét fájl: install.wim és install.esd, ezek a Windows fájlokkal rendelkező archívumok, különböznek egymástól a tömörítés típusától. Az install.esd archívum fájlt tömörítik és kevesebbet töltenek be..
Esetünkben a Windows 10 biztonsági másolatának (install.wim fájl) súlya 8,52 GB.

Ha szuperkompressziót / tömörítést: helyreállítást (maximálisan) alkalmaz az install.wim fájlra, akkor a rendszerképe csak 6,72 GB súlyú lesz..
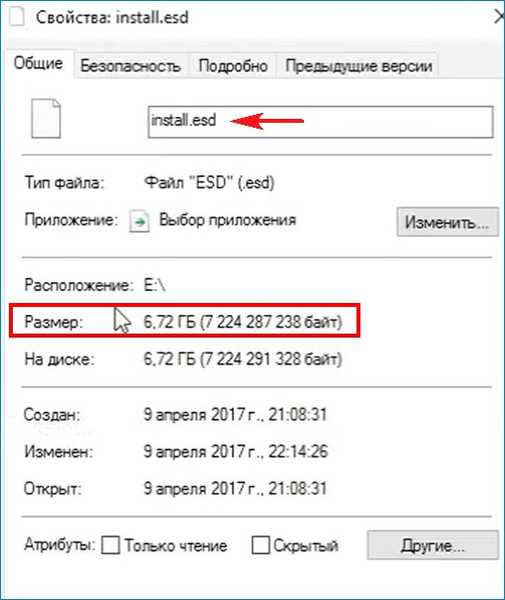
A Dism egyetlen hátránya, hogy nem a teljes merevlemezt készíti, hanem csak egy partíciót (bármilyen). Általában biztonsági másolatot készítek a telepített operációs rendszer partíciójáról (természetesen nem készítek biztonsági másolatot a partícióról a bootloaderrel), mivel a konfigurált operációs rendszernek értéke van, és a bootloader egy szabványos program, amelyet a csuklójával hoznak létre..
Dism biztonsági másolatot készítek azokról az adatokról, amelyeket ritkán használok, és ha valamilyen fájlra van szükségem, akkor elkészítettem a WIM képfájlt, és megnyitom az ingyenes 7-zip programmal.
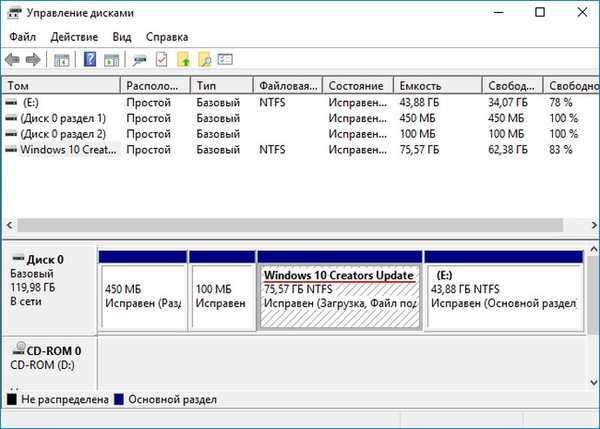

Először a Windows 10 telepítésével meghatározzuk a helyes meghajtó betűjét, mivel a helyreállítási környezetben előfordulhat, hogy egyáltalán nem (C :), hanem valami más. A parancssorba írja be a jegyzettömb parancsot, és nyomja meg az Enter billentyűt. Megjelenik a Jegyzettömb. Ezután válassza a File -> Open menüt.
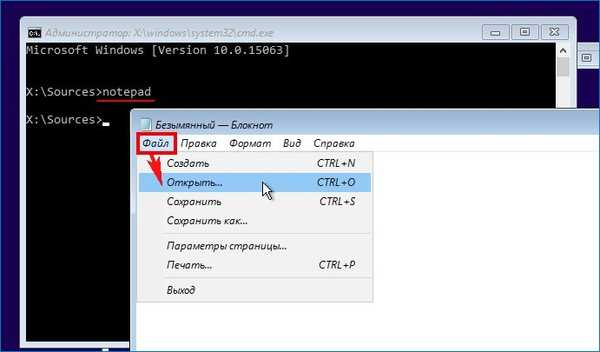
Kattintson a Számítógép gombra, és írja be a lemezt (C :),
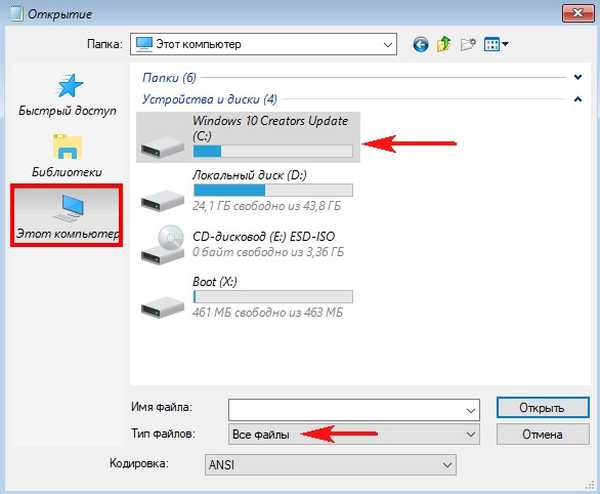
láthatjuk rajta az operációs rendszer fájljait, így a meghajtó betűjele továbbra is megmarad (C :).
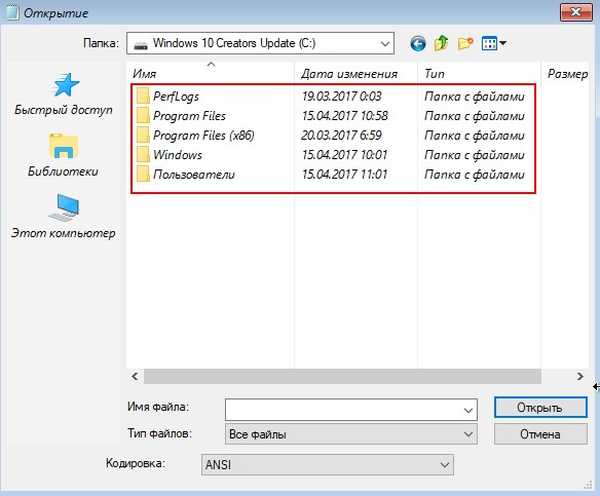
Visszatérünk a parancssorba, és beírjuk a következő parancsot:
Dism / Capture-Image /ImageFile:D:\install.esd / CaptureDir: C: \ / Név: Windows, ahol,install.esd: - Ez a jövőbeni ESD lemezkép neve (C :) Windows 10 esetén. Azt akarom mondani, hogy az install.esd névre nincs szükség, általában felteszem az operációs rendszer számát és nevét, például - 210417_8ent.esd. Nagyon fontos itt megjegyezni, hogy az install.esd név csak a Windows telepítőjére van szükség, mivel a Windows telepítő a szkript szerint működik, és ez a forgatókönyv nem engedi meg mindent, például elutasítja az operációs rendszer külső USB meghajtóra történő telepítését, a rendszerbetöltőt nem kell a második meghajtóra létrehozni. akar (hibát adhat, hogy a képet nem találták meg) és így tovább. Emlékszem, hogy a Windows 8.1 Pro szoftvert olyan laptopra telepítették, amelyre az egyik nyelvre a Windows 8.1 Home szoftvert telepítették az üzletből, és a telepítő hibát adott: "A beírt termékkulcs nem egyezik a Windows képekkel", ez a hiba pontosan azért jött ki, mert a Windows telepítője A forgatókönyv szerint működik, akkor további konfigurációs fájlokat (EI.cfg) és (PID.txt) kellett változtatnom a disztribúcióban, de erre nem volt szükség, ha a Dism eszközt használtam a Windows 8.1 telepítéséhez. A Dismnél soha nem lesznek ilyen problémák, mert a dism végrehajtja a parancsokat, tehát a fenti problémák már nem válnak problémává.D: \ az a hely, ahol az ESD kép mentésre kerül. C: \ a partíció, amelyen telepítve van a Windows 10. Nem határoztuk meg a tömörítési argumentumot, ami azt jelenti, hogy a kép gyorsabban (gyorsabban) tömörítésre kerül..
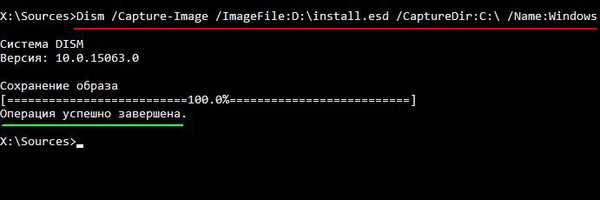
Indítsuk újra és belépünk az operációs rendszerbe. Megyünk a lemezre (E :), és megnézjük rajta az ESD lemezképét (C :) Windows 10 esetén
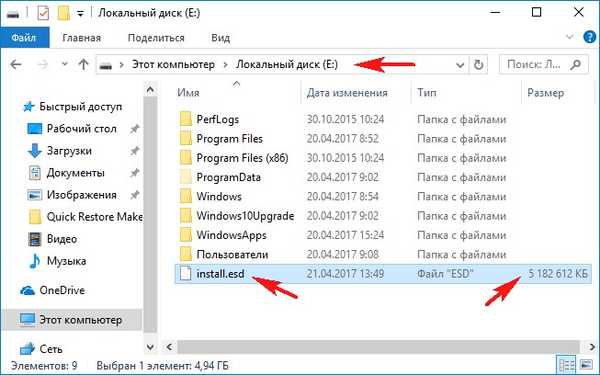
Fontos tudni, hogy a Windows 8.1 operációs rendszer új archívumának létrehozásakor a tömörítés típusa - a szuperkompresszió / tömörítés: a helyreállítás (a maximális maximális érték) nem támogatott, vagyis a már létrehozott WIM vagy ESD képet visszaállíthatja a helyreállításba, amit most megteszünk. Kattintson a jobb gombbal a "Start" menüre, és futtassa a rendszergazdai parancssort vagy a Windows PowerShell szoftvert (ha a Windows 10 alkotóinak frissítése van),
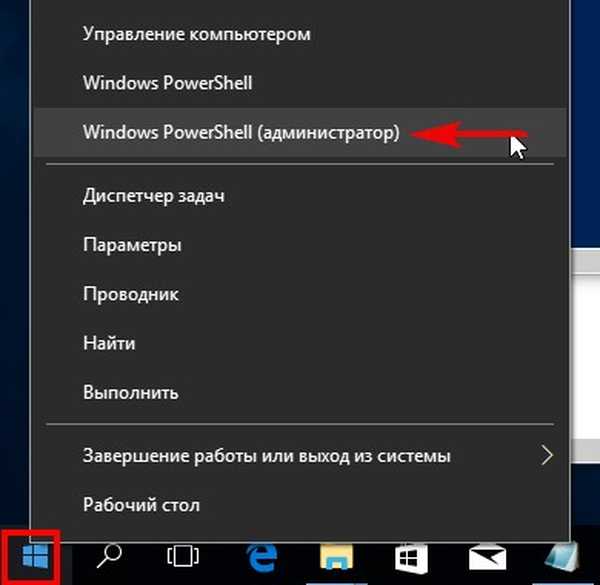
írja be a parancsot:
Dism / Export-Image /SourceImageFile:E:\install.esd / SourceIndex: 1 /DestinationImageFile:E:\install2.esd / Compress: recovery

ez a parancs konvertálja az install.esd fájlt az új install2.esd fájlba az új Compress: compressed type alkalmazásával: helyreállítás (az archívum tömörítését általában konvertálásnak nevezik). Az (E :) szakaszban megjelenik egy második Windows 10 képfájl - install2.esd, 3,5 GB méretű. Töröljük az első 5,1 GB-os install.esd fájlt, és a második 3,5 GB-os install2.esd fájlt átnevezzük az install.esd fájlra.
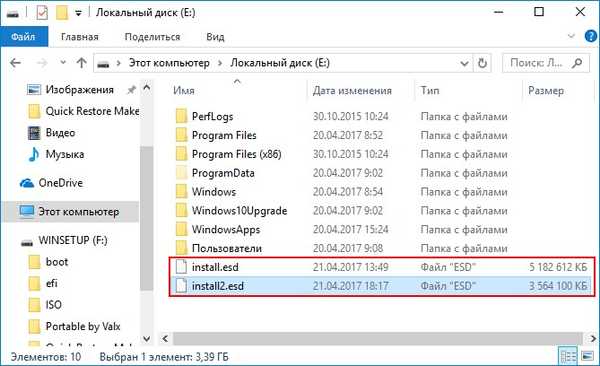

A Windows 10 és az ESD képfájl helyreállítása
A visszaállításhoz el kell indítania a telepítő flash meghajtót a Win 10 segítségével. A kezdeti telepítési ablakban nyomja meg a SHIFT + F10 billentyűparancsot.
és a parancssor megnyílik, írja be a következő parancsokat:
diskpart
lis vol (a merevlemez partícióinak betűivel definiálva látható, hogy a partíció (C :) Windows 10 telepítve, ez az 1. kötet)
sel vol 1 (válassza a C meghajtót :)
fs formátum = NTFS QUICK (C meghajtó :)
exit (exit diskpart)
Dism / apply-image /imagefile:D:\install.esd / index: 1 / ApplyDir: C: \ (a parancs a lemezről (D :) az ESD képfájl tartalmát a lemezre (C :)) telepíti..
A Windows 10 visszaállítva a Dism programmal létrehozott képfájlból.
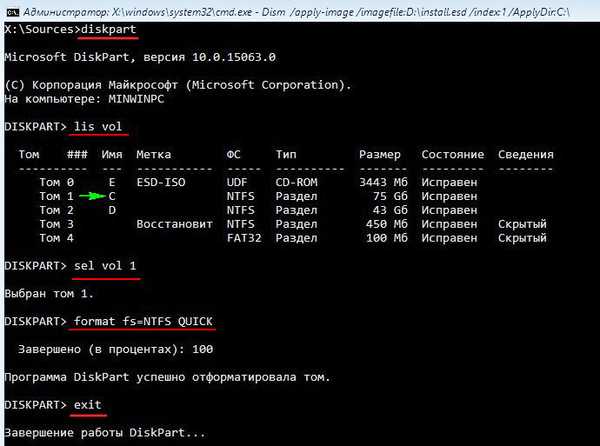
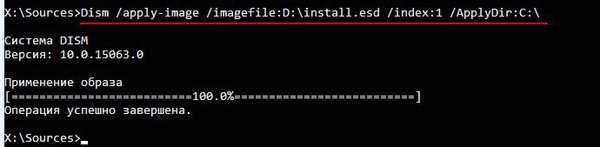
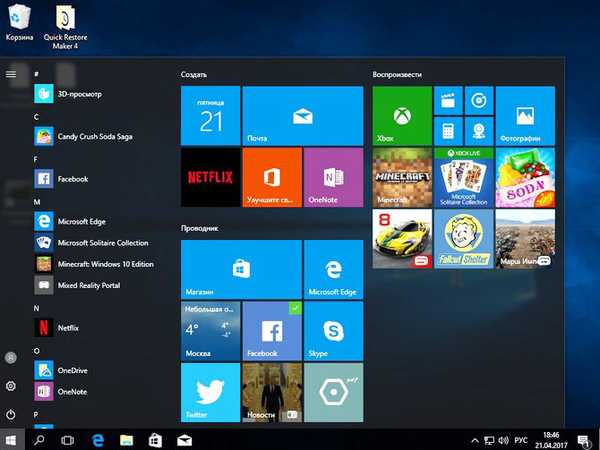
Cikkek a témában:
- Hogyan készítsünk biztonsági másolatot a Windows 10-ről az ImageX segédprogrammal, és hogyan lehet helyreállítani ezt a képet
- Hogyan készítsünk biztonsági másolatot a Windows 10-ről a Dism segédprogrammal, és hogyan lehet helyreállítani ezt a képet. A Live CD AOMEI PE Builder programot használjuk, és a második módot - a szokásos bootolható USB flash meghajtót, a Windows 10-et
A cikk címkéi: Az AOMEI biztonsági mentése a Backupper Dism Acronis True Image Paragon merevlemez-kezelő tények elemzése és az érvelés