
A Windows 10 biztonsági másolatból történő visszaállítása elősegíti a számítógép teljesítményének helyreállítását a szoftver vagy a hardver hibás működése által okozott súlyos működési zavarok esetén. Ezzel a módszerrel a rendszer teljes mértékben visszaáll az állapotába, amely a Windows biztonsági másolatának létrehozásakor volt.
Egyetlen számítógép sem biztonságos a meghibásodásoktól, ezért érdemes előre megvédeni magát a kellemetlen helyzetbe kerüléstől. Engedje meg, hogy súlyos rendszer- vagy merevlemez-összeomlás miatt elveszítheti a fontos információkat, és sok időt veszíthet a Windows telepítésére és konfigurálására, a szükséges programok telepítésére..
Tartalom:- Windows 10 beépített helyreállítási mód
- A Windows 10 helyreállítása indítása
- A Windows 10 visszaállítása egy biztonsági mentési rendszerképről
- A cikk következtetései
- Windows 10 rendszermentésből (videó)
A helyzet elkerülése érdekében előzetesen készítsen biztonsági másolatot a rendszerről, majd szükség esetén állítsa vissza a Windows rendszerképét a biztonsági másolatból. A Windows 10 biztonsági mentési képe tartalmazza a merevlemez rendszerpartíciójának tartalmát, a rendszerszolgáltatási partíciók tartalmát, programokat, felhasználói adatokat stb..
A meghibásodott vagy hibásan működő operációs rendszer helyett a felhasználó egy teljesen működőképes Windows 10-et fog kapni, mivel a biztonsági mentést abban az időben hajtották végre, amikor a számítógépen nem voltak problémák. A számítógépre telepített Windows összes adatát felváltja a biztonsági mentési rendszer rendszerképének adatai.
Windows 10 beépített helyreállítási mód
Az operációs rendszernek beépített Windows-helyreállítási módja van, amellyel visszaállíthatja a rendszert a Windows 10 korábban létrehozott biztonsági másolatából. A Fájl előzmények eszközzel biztonsági másolatot készíthet a Windows 10-ről úgy, hogy a rendszer-archívumot külső merevlemezre, hálózati mappára vagy egy másikra helyezi. hordozó.
A számítógépen vészhelyzet bekövetkezése után a felhasználó képes lesz a Windows helyreállítására a rendszerképfájl segítségével. A helyreállítási folyamat kevesebb időt vesz igénybe, mint a Windows telepítése vagy újratelepítése. Ne felejtse el, hogy a rendszer telepítése után a felhasználó várja a szükséges programok telepítését a számítógépre.
A rendszer biztonsági másolatának létrehozásához, majd a biztonsági másolatból történő visszaállításához nem szükséges a Windows helyreállítási eszközeit használni, a felhasználó harmadik féltől származó termékeket is használhat. Ezen programok némelyikével kapcsolatban vannak cikkeim a webhelyemen.
Ön is érdekli:- AOMEI Backupper - adatok biztonsági mentése és visszaállítása
- Acronis True Image WD Edition (ingyenes)
- Ashampoo Backup Pro 11 a biztonsági mentéshez
Ebben a cikkben megfontoljuk a Windows 10 rendszer helyreállítását a rendszer eszközök által korábban létrehozott biztonsági másolatból. A rendszer biztonsági másolatát legjobban cserélhető adathordozón lehet tárolni. A legmegfelelőbb lehetőség: külső merevlemez, amelyet kifejezetten a rendszer biztonsági másolatainak tárolására terveztek.
Kisebb problémák esetén a számítógépen használhatja a Windows helyreállítási funkciót a korábban létrehozott rendszer-visszaállítási pontok használatával, de a számítógépen jelentkező súlyos hibák esetén ez az opció nem segít.
A rendszer biztonsági másolatból történő visszaállításának megkezdése előtt csatlakoztassa a külső merevlemezt a Windows biztonsági másolatával a számítógéphez. A rendszer biztonsági mentésével ellátott lemezen a "WindowsImageBackup" mappában található egy Windows 10 helyreállítási kép.
A Windows 10 helyreállítása indítása
A felhasználó kétféleképpen indíthat helyreállítást a rendszer archív képéből:
- indítsa el a helyreállítási folyamatot egy futó Windows operációs rendszerről;
- indítsa el a számítógépet a helyreállítási lemezen keresztül, amikor az operációs rendszer nem működik.
Mindkét esetben a helyreállítási folyamat azonos. Az egyetlen különbség az, hogy hogyan lehet elindítani a rendszer helyreállítását.
Ha a Windows nem működik, szükséged lesz egy Windows 10 helyreállítási lemezen, amelyet előbb létre kell hozni a rendszer biztonsági mentésének létrehozásakor. Helyreállítási lemezként használhatja a telepítő DVD-t vagy a Windows 10 rendszerindító USB flash meghajtót.
Ezután, amikor a számítógép elindul, be kell írnia a BIOS-t (UEFI), hogy a rendszerindító eszközként kiválaszthassa a rendszerindító lemezt. A billentyűzet segítségével adja meg a rendszerindítási menüt vagy a BIOS-beállításokat. A notebookok és asztali számítógépek különféle kulcsokat használnak, a számítógép gyártójától függően. Tudja meg előre az interneten a használt kulcsokat, összpontosítva az eszköz modelljére.
A Windows 10 operációs rendszer futásakor a helyreállítás a biztonsági mentési rendszerfájlból a következő sorrendben történik:
- Lépjen a "Start" menübe, kattintson az "Opciók".
- A Windows beállítások ablakban válassza a Frissítés és biztonság lehetőséget.
- A „Frissítés és biztonság” szakaszban kattintson a „Helyreállítás” elemre..
- A „Különleges indítási lehetőségek” beállításban kattintson az „Újraindítás most” gombra.

A Windows 10 visszaállítása egy biztonsági mentési rendszerképről
A számítógép újraindulása után megnyílik a „Művelet kiválasztása” ablak. Kattintson a "Hibaelhárítás" gombra.

A "Diagnosztika" ablakban kattintson a "Speciális beállítások" gombra.

Az "Speciális beállítások" ablakban kattintson a "Rendszerkép visszaállítása" gombra.

A "Rendszerkép visszaállítása" ablakban ki kell választania egy fiókot a munka folytatásához.
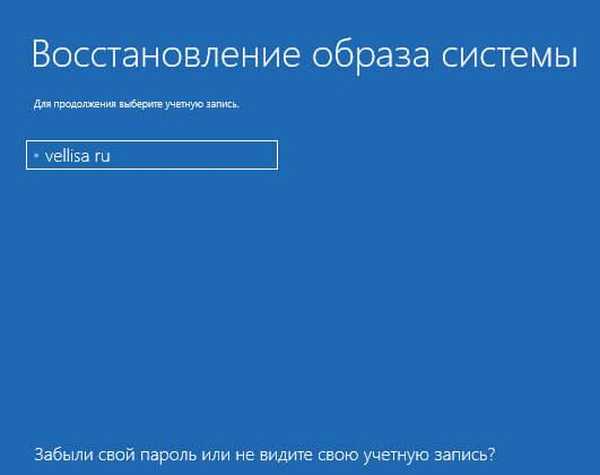
A következő ablakban be kell írnia a fiókjának jelszavát. Jelszó megadásához szükség esetén módosítsa a billentyűzet elrendezését, például oroszról angolra.
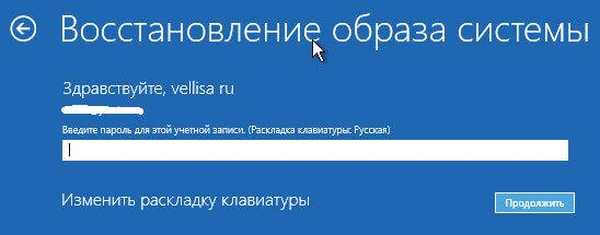
Ha a jelszó nem jelentkezik be a bejelentkezéshez, hagyja üresen ezt a mezőt..
Kattintson a Folytatás gombra..
Ezután újabb rendszerindítás indul..
Az "Archívumrendszer-kép kiválasztása" ablakban ki kell választania egy rendszerképet a helyreállításhoz. A Windows helyreállítása után a számítógépen lévő adatok helyébe a rendszerképből származó adatok lépnek.
Javasoljuk, hogy válassza az utoljára elérhető rendszerképet. Válassza ki a rendszerképfájlt, majd kattintson a "Tovább" gombra.
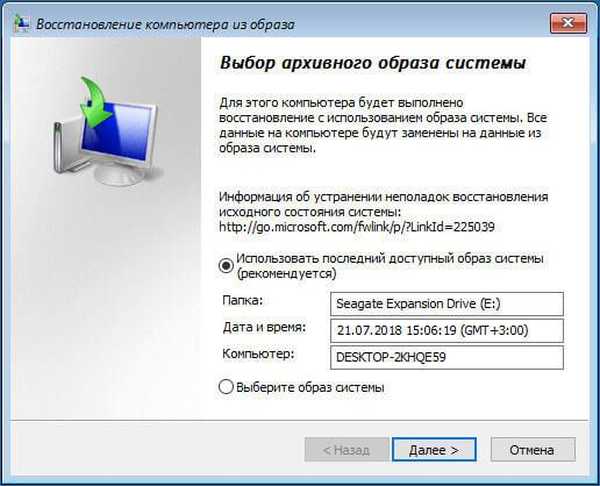
A következő ablakban a "Speciális helyreállítási lehetőségek kiválasztása" ablakban kattintson a "Tovább" gombra.
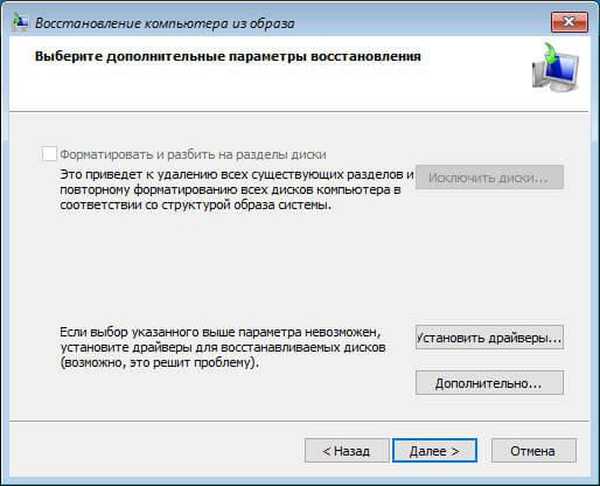
Tekintse át a helyreállítási lehetőségeket, majd kattintson a Befejezés gombra..
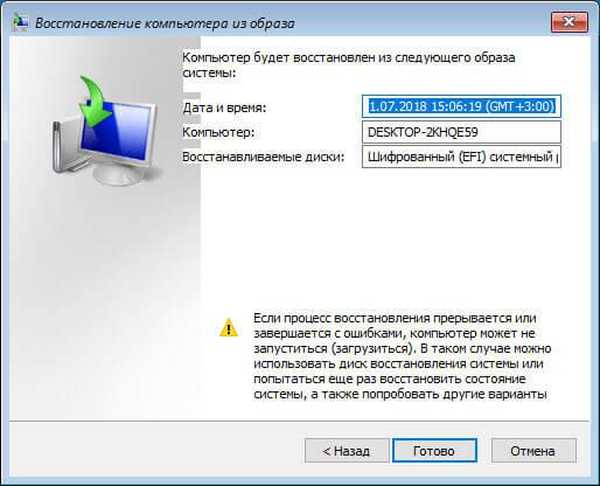
A figyelmeztető ablakban kattintson az "Igen" gombra.
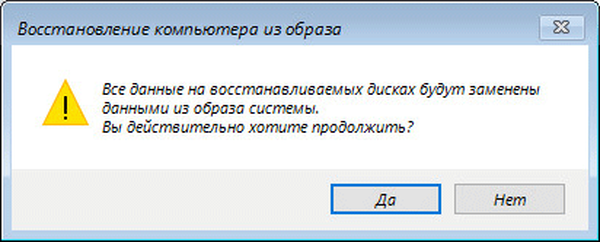
Ezután megkezdődik a rendszernek a biztonsági másolatból történő visszaállításának folyamata, amely néhány perctől néhány óráig tarthat. A helyreállításra fordított idő hossza a biztonsági mentés méretétől függ.

Miután a helyreállítás a Windows archívumképből befejeződött, a számítógép újraindul.
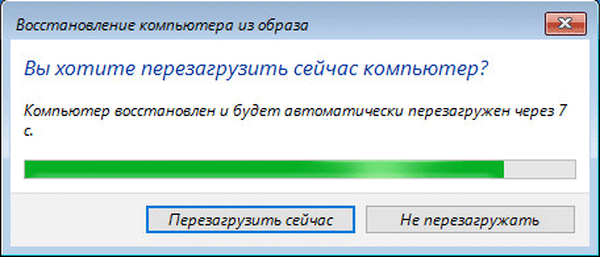
Indítás után a visszaállított operációs rendszer megnyílik a számítógépen. A Windows 10 tartalék helyreállítása befejeződött. A helyreállítható lemezekre vonatkozó adatok helyébe a rendszer biztonsági másolatának adatai léptek.
A cikk következtetései
Ha a számítógép összeomlik az operációs rendszer meghibásodása vagy a merevlemez meghibásodása miatt, akkor a felhasználó képes visszaállítani a Windows 10-t, feltéve, hogy korábban létrehozott egy biztonsági másolatot a rendszerről a helyreállítás céljából. A cikk leírja a rendszer helyreállítási módját a Windows 10 operációs rendszerbe beépített rendszer eszköz segítségével létrehozott biztonsági másolatból.
felépülés Windows 10 rendszermentésből (videó)
https://www.youtube.com/watch?v=g6PUnW9Va1Y Hasonló kiadványok:- A Windows 10 eredeti állapotának visszaállítása
- A Windows 10 visszaállítása az operációs rendszer korábbi verziójára
- A Windows 10 verzióinak összehasonlítása: táblázat
- Hogyan válthat a Windows 32 bites verziójáról a 64 bites verzióra
- A szokásos alkalmazás visszaállítja a Windows 10 alkalmazást: hogyan javíthat











