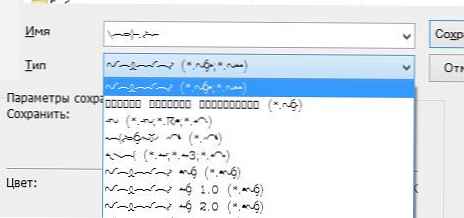A törölt fájlok helyreállítása az EaseUS Data Recovery Wizard Free alkalmazásban
Ro8!Az EaseUS webhely az EaseUS Data Recovery Wizard két verzióját tartalmazza, nevezetesen az ingyenes verziót (ingyenes, de bizonyos korlátozásokkal rendelkezik, amelyeket alább tárgyalunk), valamint a fizetett Pro-nak, amely jelenleg 69,95 dollárba kerül, szintén 99,90 értékű verziója van. $, amelyben van egy élő CD (a WinPE alapján). Az EaseUS Data Recovery Wizard ingyenes verziójával fogunk dolgozni.
A fejlesztő által a hivatalos weboldalon bemutatott információk szerint az ingyenes és a fizetett verziók közötti különbségek a következők: a program ingyenes verziója legfeljebb 2 GB adatot képes helyreállítani (bár a telepítés után a program azt mutatja, hogy legfeljebb 500 MB adatot lehet helyreállítani), míg a verzióban A helyrehozható adatok pro mennyisége korlátlan; az ingyenes verziót nem frissítik, és a fejlesztő számára nem biztosított műszaki támogatás. Menjen a következő oldalra: https: //www.easeus.com/datarecoverywizard/free-data-recovery-software.htm, és töltse le az EaseUS Data Recovery Wizard ingyenes verziójának telepítőfájlját.
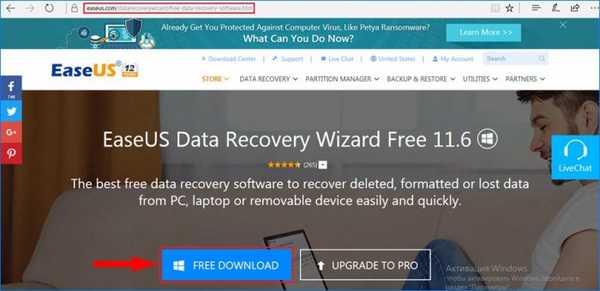

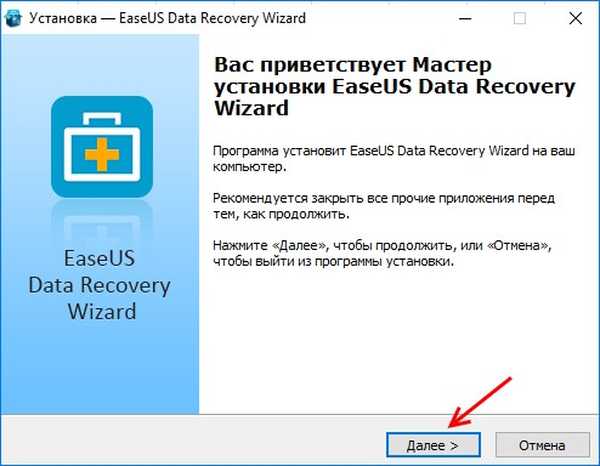
Elfogadjuk a licencszerződést
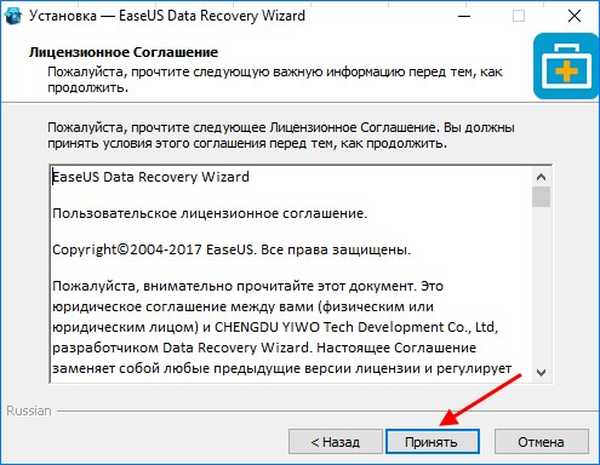
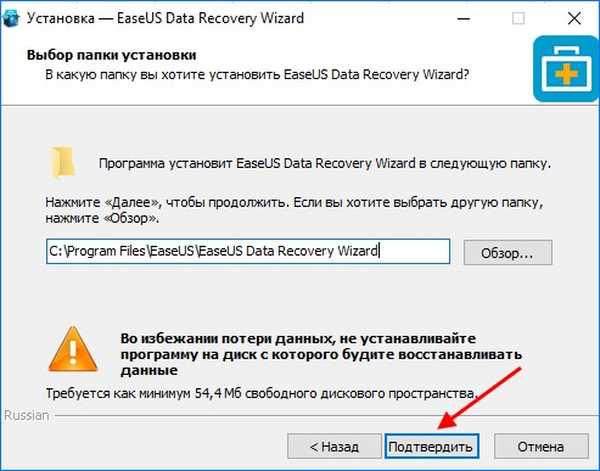
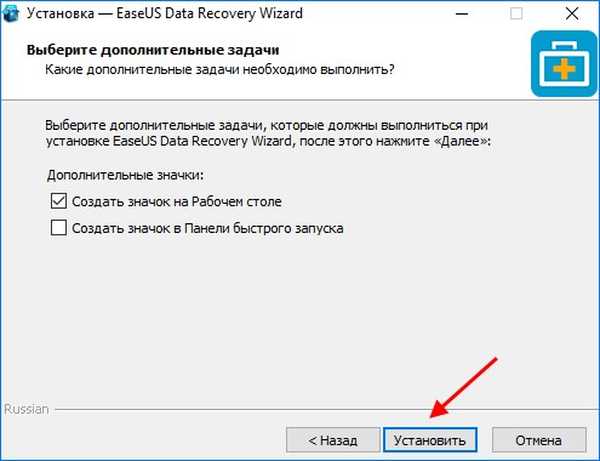
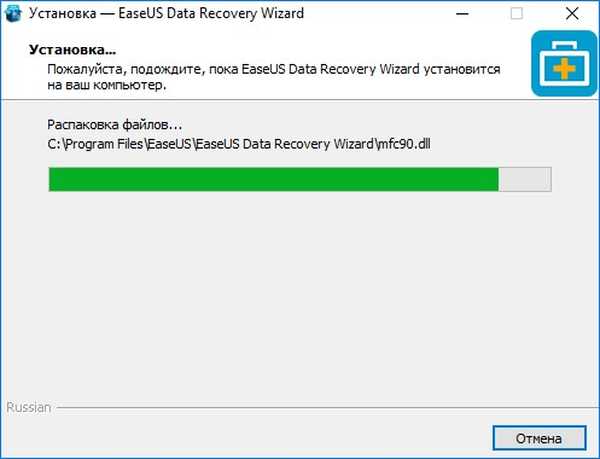
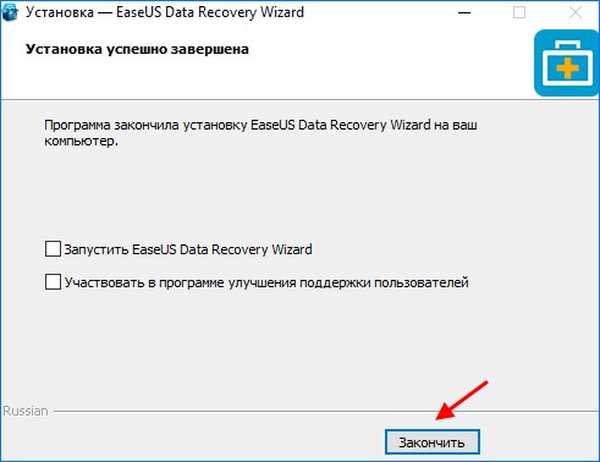
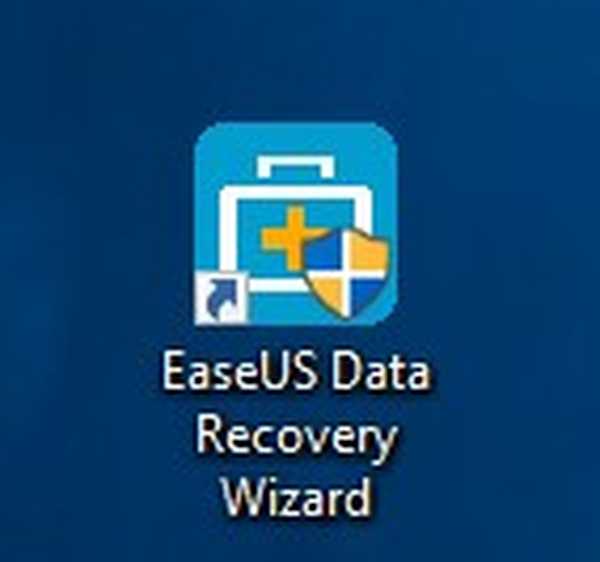
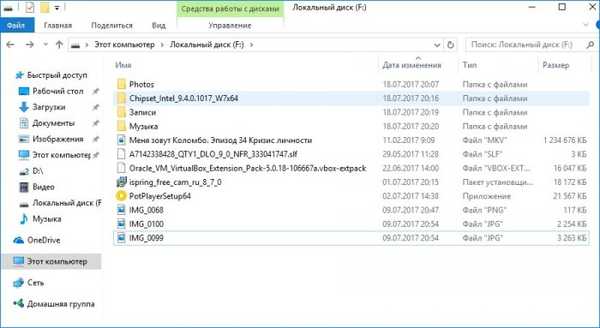
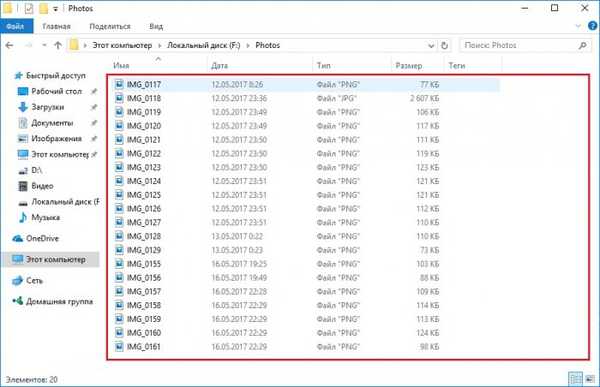
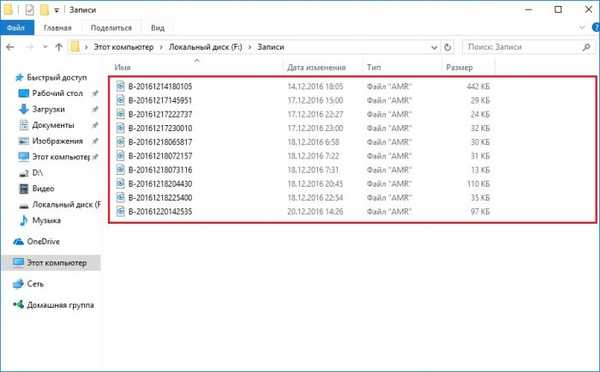
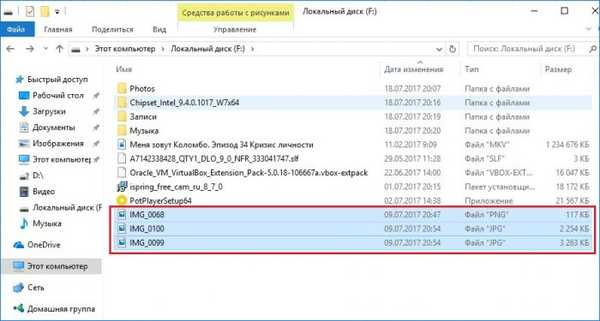
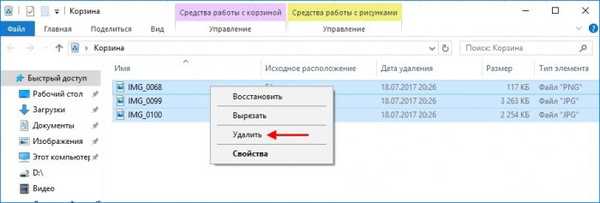
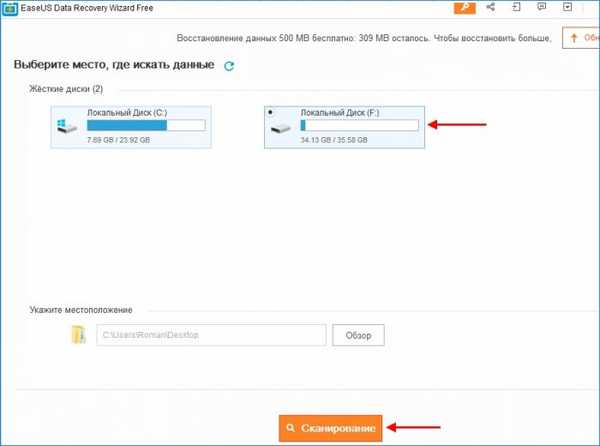
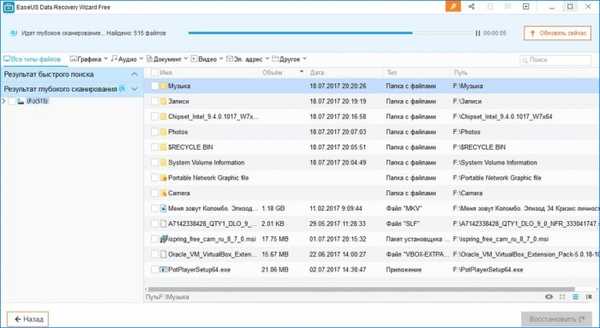
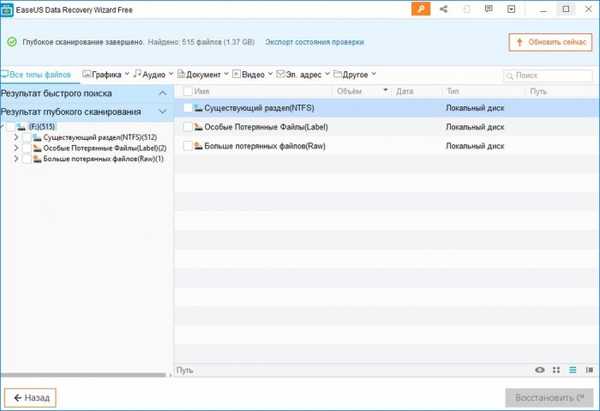
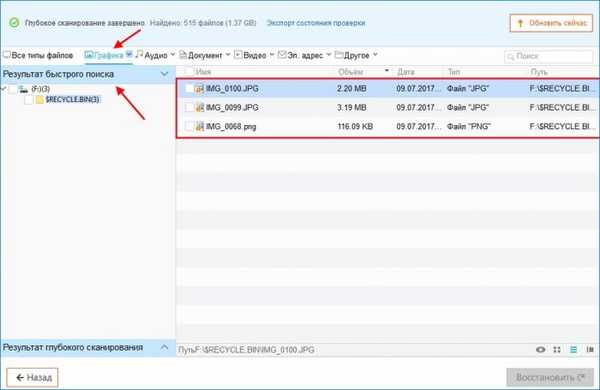
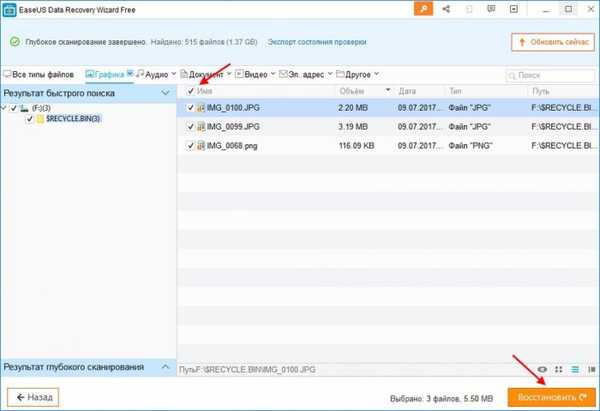
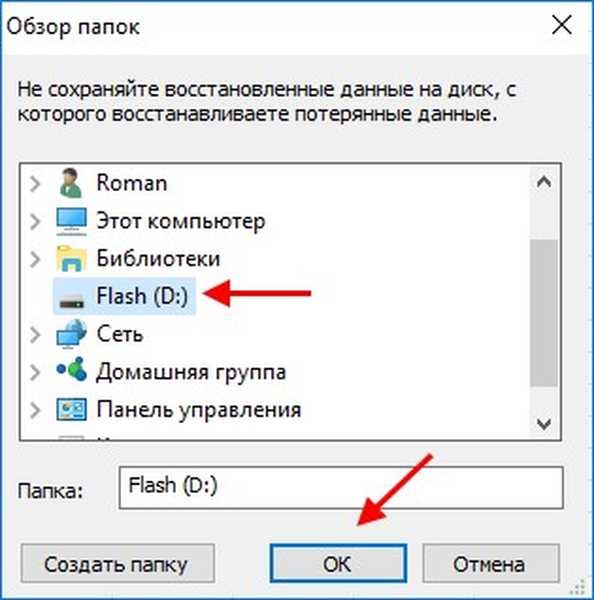
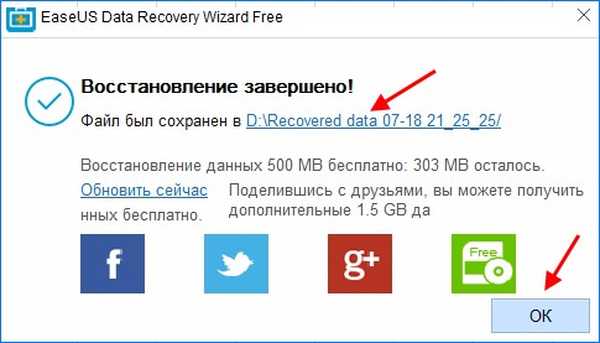
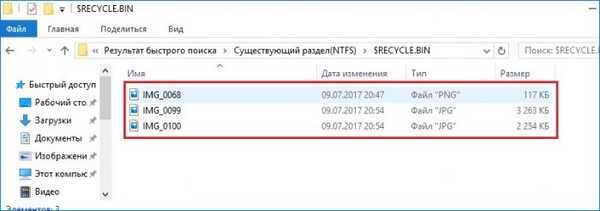
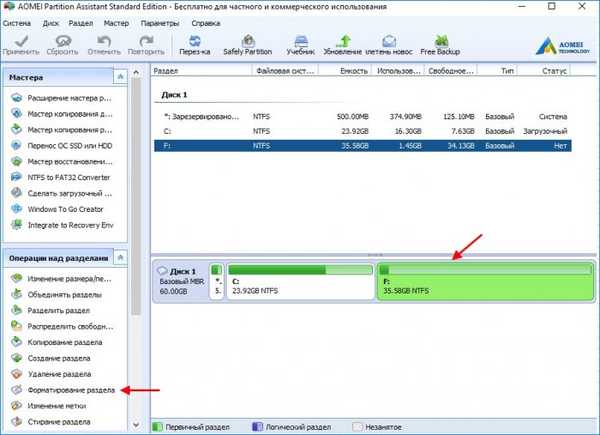
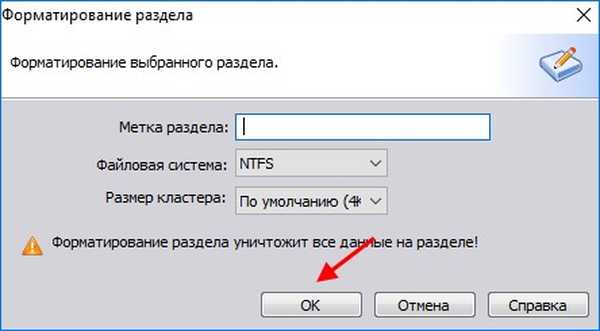
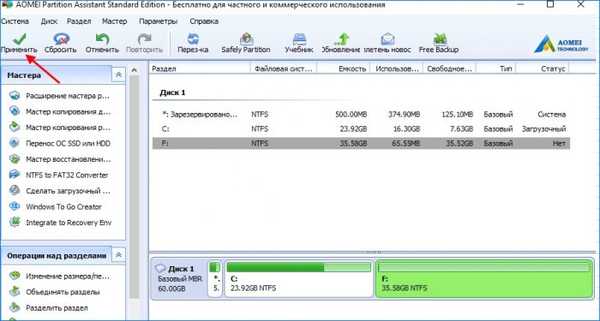


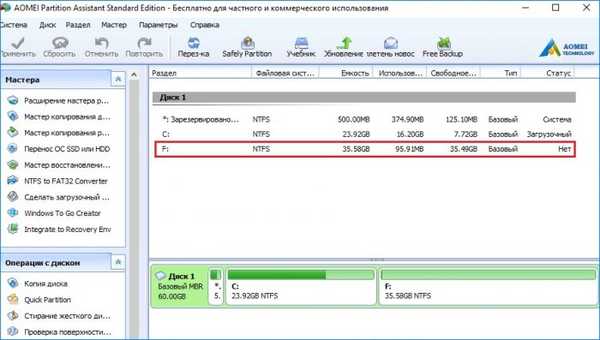
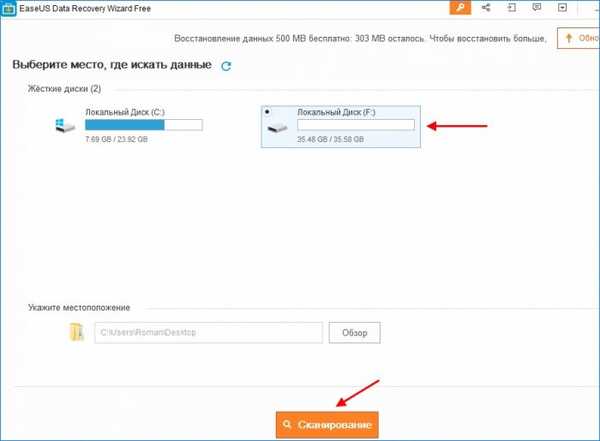
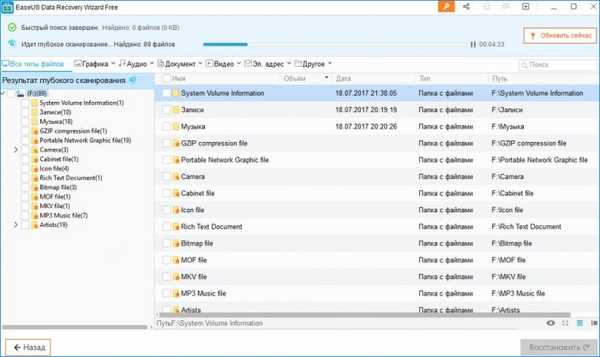
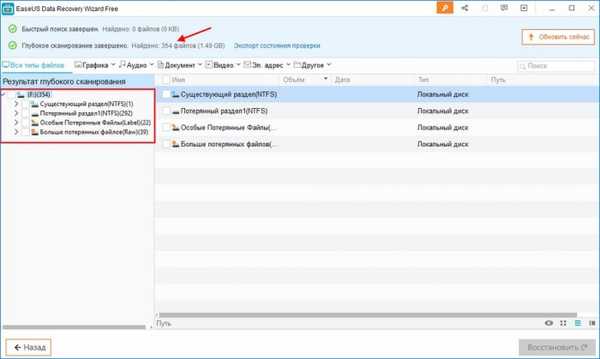
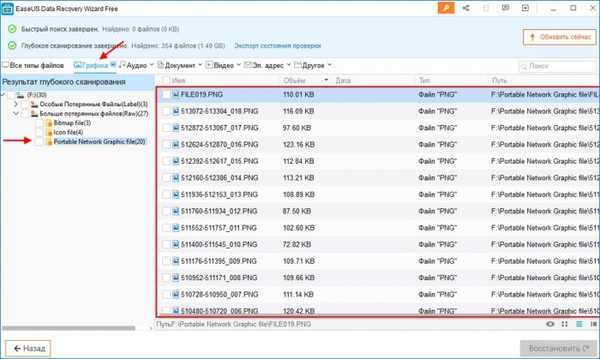
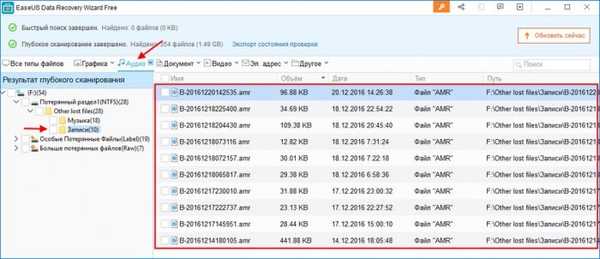
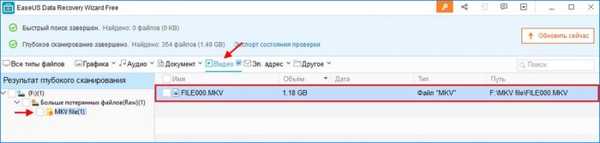
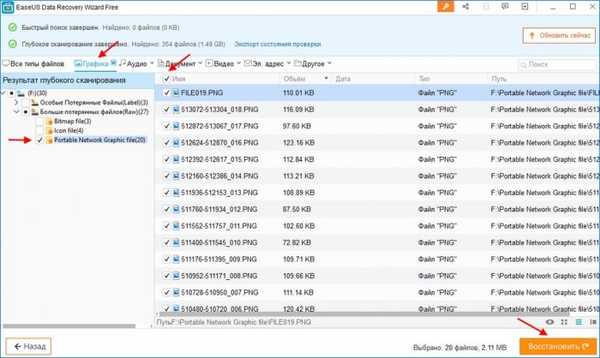
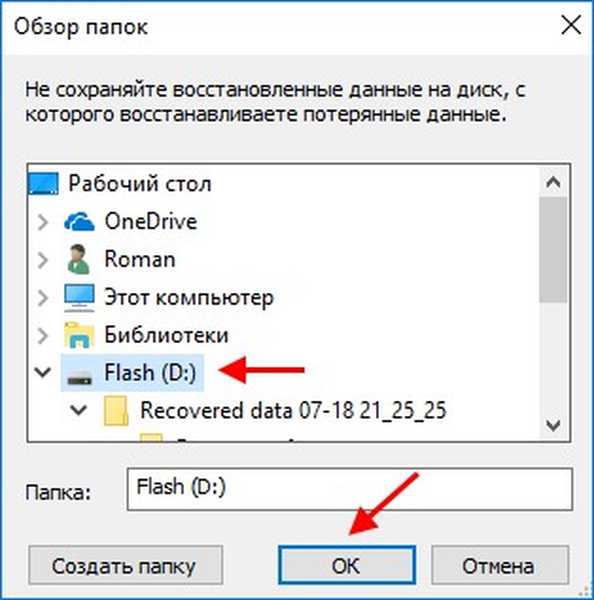
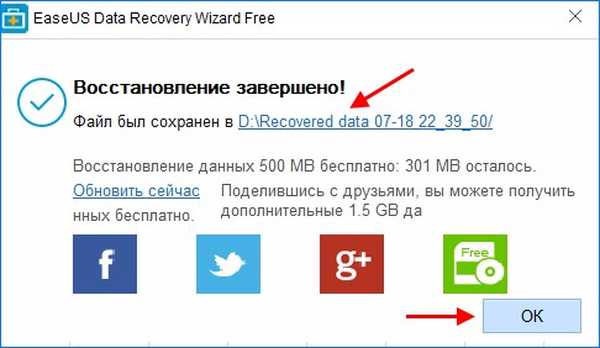
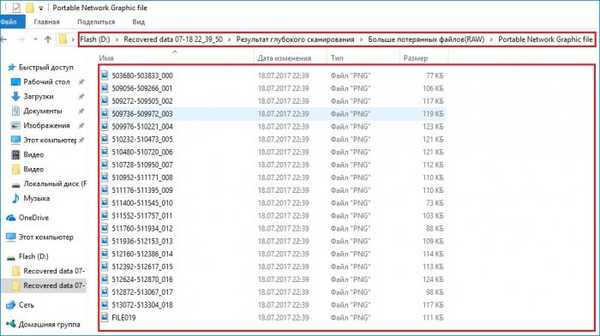
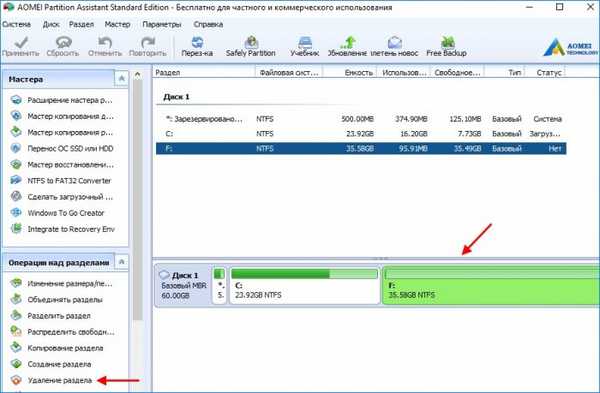

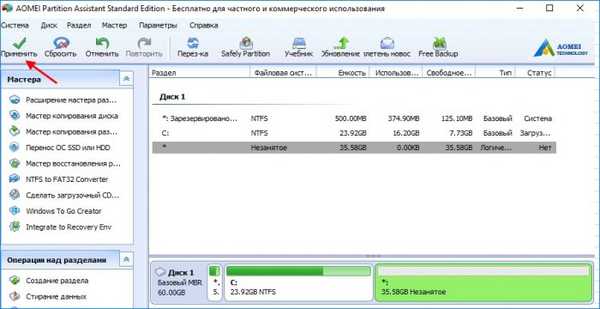


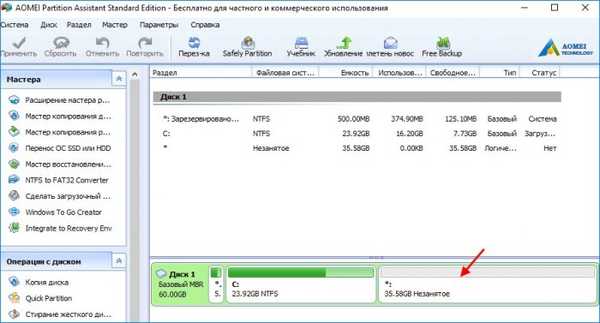
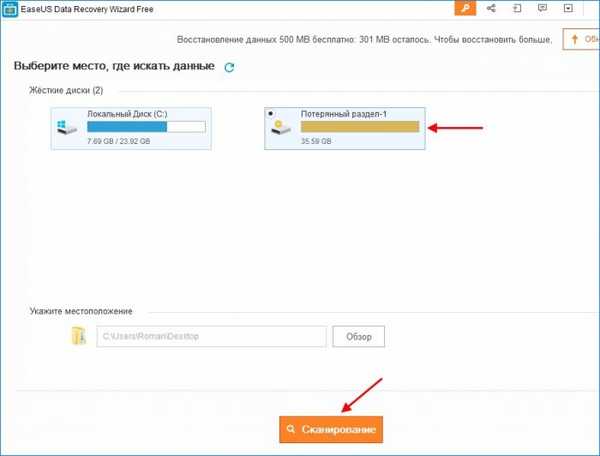
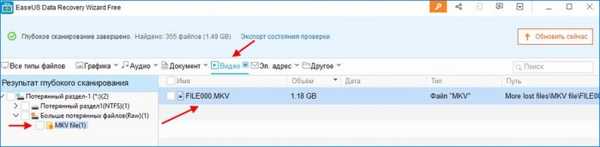
Cikkcímkék: Data Recovery AOMEI Partition Assistant EaseUS programok