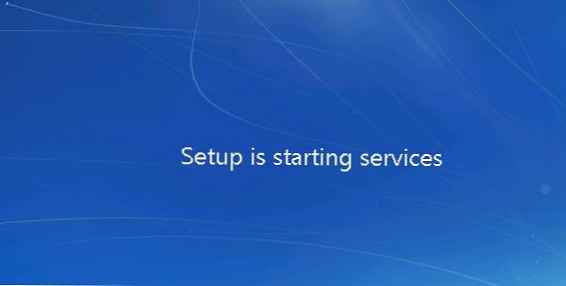Ebben a cikkben bemutatjuk, hogyan lehet egy véletlenül törölt Windows indító partíciót manuálisan helyreállítani egy UEFI rendszeren. A cikk kezdetben a bootolható EFI partíció visszaállításával kapcsolatos tapasztalataimat ismertette a Windows 7 rendszeren, de a cikk a modern Microsoft operációs rendszerekre is vonatkozik (a Windows 7-től a Windows 10-ig). Az EFI partíció véletlenszerű formázása vagy törlése után a Windows 10-ben többször is segített nekem. Ebben a cikkben bemutatjuk, hogyan könnyű manuálisan létrehozni a rendszerindító EFI és MSR partíciókat a Windows rendszerben..
Tehát tegyük fel, hogy valahogy véletlenül (vagy nem nagyon véletlenül, például amikor az OEM partíciókat megpróbáltuk eltávolítani az OEM lemezről) az UEFI rendszer EFI rendszerindító partícióját (nem a BIOS-t) töröltük vagy formáztuk, így a Windows 10 / 8.1 / 7 abbahagyta a betöltést, ciklikusan felajánlva egy indító eszköz kiválasztását (Indítsa újra, és válassza ki a megfelelő rendszerindító eszközt, vagy helyezze be a betöltött adathordozót a kiválasztottba). Gondoljuk ki, hogy lehetséges-e a Windows visszaállítása, ha a partíciót a Boot Managerből töröltük a rendszer újratelepítése nélkül.
figyelmeztetés. Az utasítás a lemezpartíciókkal foglalkozik, és nem kezdőknek szól. A parancsok helytelen értelmezése esetén véletlenül törölheti a merevlemezen lévő összes adatot. Ezenkívül erősen ajánlott, hogy a fontos adatokat külön adathordozóra készítse..Tartalom:
- Partíció felépítése a GPT-lemezen
- Kézzel hozzon létre EFI és MSR partíciókat a GPT lemezen
- Javítsa ki az EFI rendszerbetöltőt és a BCD-t a Windows rendszeren
Partíció felépítése a GPT-lemezen
Nézzük meg egy GPE jelöléssel ellátott rendszerindító merevlemez partíciós tábláját egy UEFI rendszeren. Legalább a következő szakaszoknak jelen kell lenniük:
- EFI rendszerpartíció (EFI rendszerpartíció vagy ESP - Bővíthető firmware interfész) - 100 MB (partíció típusa - EFI).
- Microsoft biztonsági mentési partíció - 128 MB (partíció típusa - MSR).
- A Windows fő partíciója egy partíció A windows.

Pontosan ez a minimális konfiguráció. Ezeket a szakaszokat a Windows telepítő hozza létre, amikor a rendszert egy el nem osztott meghajtóra telepíti. A PC-gyártók vagy a felhasználók maguk is létrehozhatnak saját partíciókat, amelyek fájlban tartalmazzák például a Windows helyreállítási környezetet WinRE.wim (Windows RE), egy partíció a gyártótól származó rendszer biztonsági másolatával (lehetővé teszi, hogy visszatérjen a számítógép eredeti állapotához), felhasználói partíciók stb..
EFI szekció a Fat32 fájlrendszerrel kötelező az UEFI rendszerek GPT particionált meghajtóinál. Ez a szakasz, hasonlóan az MSR particionálással ellátott lemezeken a Rendszerenként fenntartott szakaszhoz, tárolja a rendszerindító konfigurációs tárolót (BCD) és a Windows indításához szükséges fájlokat. Amikor a számítógép elindul, az UEFI környezet betölti a rendszerbetöltőt (EFI \ Microsoft \ Boot \ az EFI (ESP) szakaszból)bootmgfw.efi) és átadja az irányítást neki. Ha ezt a részt törli, akkor nem tudja betölteni az operációs rendszert.
MSR rész A GPT-lemezt a partíciókezelés egyszerűsítésére használják, és hivatalos műveletekhez (például amikor egy lemezt egyszerűről dinamikusra konvertálnak). Ez egy biztonsági mentési partíció, amelyhez nincs hozzárendelve partíciókód. Ebben a szakaszban nem tárolhatók felhasználói adatok. Windows 10 rendszeren az MSR partíció mérete csak 16 MB (Windows 8.1 esetén az MSR partíció mérete 128 MB), a fájlrendszer NTFS.
tanács. A Windows UEFI támogatással rendelkező számítógépekre történő telepítéséhez szükség van az eredeti DVD-re vagy egy speciálisan elkészített, bootolható USB flash meghajtóra Windows 7, Win 8.1 / Serve 2012 vagy Win 10/2016 rendszerrel..Kézzel hozzon létre EFI és MSR partíciókat a GPT lemezen
mert a rendszer nem indul el megfelelően, telepítőlemezre van szükség a Windows 10 (Win 8 vagy 7) vagy bármilyen más indítólemezhez. Tehát a telepítőlemezről indulunk, és a telepítés kezdőképernyőjén nyomjuk meg a billentyűkombinációt műszak+F10. Egy parancssori ablaknak kell megnyílnia:
 Futtassa a lemezt és a partíciókat kezelő segédprogramot:
Futtassa a lemezt és a partíciókat kezelő segédprogramot:
Diskpart
Felsoroljuk a merevlemezeket a rendszerben (ebben a példában ez az egyik), tárcsa 0. Csillag (*) a Gpt oszlopban azt jelenti, hogy a lemez a GPT partíciós táblát használja).
listalemez
Válassza ezt a meghajtót:
Válassza a 0 lemezt
Soroljuk fel a lemez partícióit:
Listapartíció
Példánkban a rendszernek csak 2 része van hátra:
- MSR szakasz - 128 MB
- Windows rendszerpartíció - 9 GB
Mint látjuk, hiányzik az EFI szakasz (törölve).
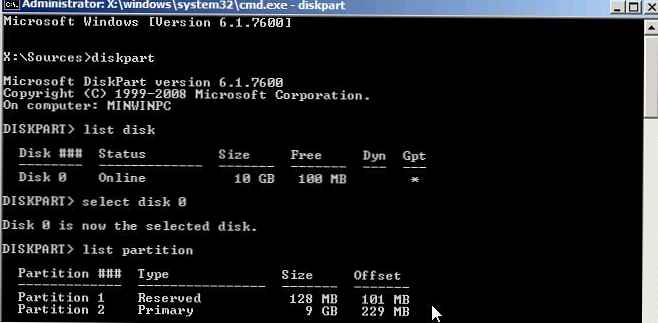
Feladatunk az, hogy töröljük a fennmaradó MSR partíciót úgy, hogy legalább 228 MB szabad hely maradjon a lemezen (MSR és EFI partíciókhoz). A fennmaradó partíciót a grafikus GParted segítségével vagy közvetlenül a parancssorból törölheti (pontosan ezt fogjuk tenni).
Fontos! Itt légy lehetőleg óvatos, és ne véletlenül törölje a Windows partíciót vagy a felhasználói adatokkal rendelkező partíciókat (ha vannak).Válassza ki a törölni kívánt részt:
Válassza az 1. partíciót
És törölje:Törli a partíció felülbírálását
Győződjön meg arról, hogy csak a Windows partíció marad meg:
Listapartíció
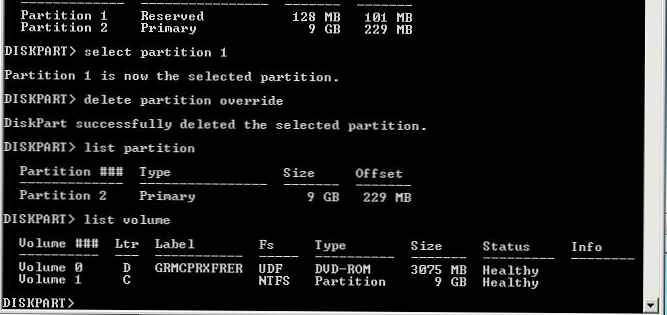 Most már manuálisan is létrehozhatjuk az EFI és az MSR partíciókat. Ehhez a diskpart segédprogram keretében futtassa a következő parancsokat:
Most már manuálisan is létrehozhatjuk az EFI és az MSR partíciókat. Ehhez a diskpart segédprogram keretében futtassa a következő parancsokat:
Válasszon lemezt:
válassza a 0 lemezt
hozzon létre partíciót efi méret = 100
Gondoskodunk arról, hogy a 100 MB-os partíció ki legyen jelölve (az 1. partíció sorával szemben található csillag):
listapartíció
válassza ki az 1. partíciót
formátum gyors fs = fat32 label = "System"
rendelj betűt = G
hozzon létre partíciót, msr = 128
listapartíció
list vol
Esetünkben a meghajtó betűje már hozzá van rendelve a Windows partícióhoz C:, ha nem, akkor rendeljen hozzá levelet egy alábbiak szerint:
válassza az 1. kötetet
rendelj betűt = C
kijárat
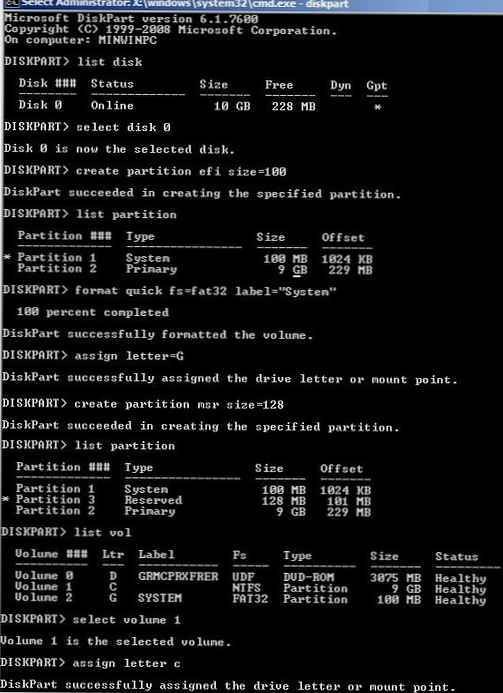
Javítsa ki az EFI rendszerbetöltőt és a BCD-t a Windows rendszeren
Miután létrehozta a minimális lemezpartíciós struktúrát az UEFI rendszer számára, folytathatja az EFI rendszerindító fájlok másolását a lemezre, és létrehozhatja a rendszerbetöltő konfigurációs fájlt (BCD)..
Másolja az EFI környezeti fájlokat annak a meghajtónak a könyvtárából, ahova a Windows telepítve van:
mkdir G: \ EFI \ Microsoft \ Boot
xcopy / s C: \ Windows \ Boot \ EFI \ *. * G: \ EFI \ Microsoft \ Boot
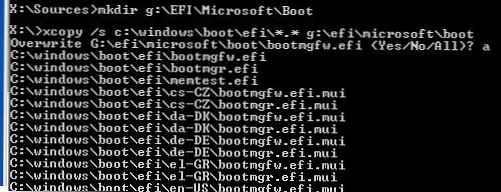 Hozza létre újra a rendszerbetöltő konfigurációját a Windows 10/7 számára:
Hozza létre újra a rendszerbetöltő konfigurációját a Windows 10/7 számára:
g:
cd EFI \ Microsoft \ Boot
bcdedit / createtore bcd
bcdedit / store BCD / create bootmgr / d “Windows Boot Manager”
bcdedit / store BCD / create / d “Windows 7” / alkalmazás osloader
A „My Windows 10” felirat bármilyen helyettesíthető.
tanács. Ha csak az EFI környezeti fájlok sérültek az EFI partíción, és a partíció a helyén marad, akkor kihagyhatja a partíciók diskpart használatával történő létrehozásának folyamatát. Bár a legtöbb esetben elegendő a bootloader visszaállítása az EFI bootloader visszaállítása a Windows 10 / 8.1 cikkben című cikk alatt. Ilyen módon manuálisan is létrehozhatja a BCD-t a szokásos MBR + BIOS rendszerekben.A parancs visszaküldi a létrehozott rekord GUID-ját; a következő parancsban ezt a GUID-ot ki kell cserélni a your_guid.
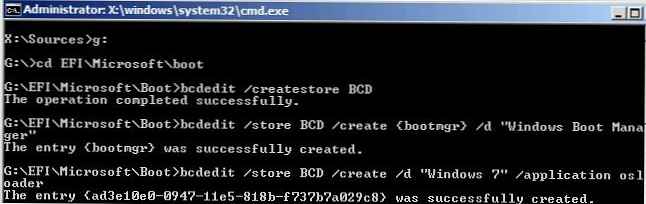
bcdedit / store BCD / set bootmgr alapértelmezett your_guid
bcdedit / store BCD / set bootmgr elérési út \ EFI \ Microsoft \ Boot \ bootmgfw.efi
bcdedit / store BCD / set bootmgr displayorder alapértelmezett
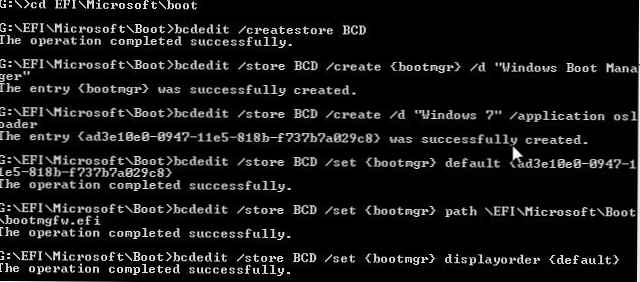 További parancsok futnak az alapértelmezett kapcsán:
További parancsok futnak az alapértelmezett kapcsán:
bcdedit / store BCD / set alapértelmezett eszköz partíció = c:
bcdedit / store BCD / set alapértelmezett osdevice partition = c:
bcdedit / store BCD / állítsa be az alapértelmezett elérési utat \ Windows \ System32 \ winload.efi
bcdedit / store BCD / set alapértelmezett systemroot \ Windows
kijárat
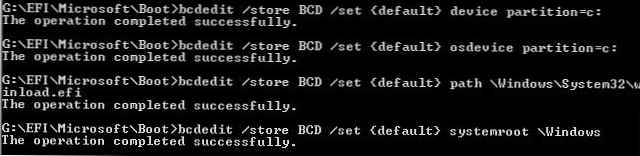
Indítottuk újra a számítógépet ... A mi esetünkben, amikor először nem indult, emellett tambúrral kellett táncolnom:
- A számítógép kikapcsolása.
- Kapcsolja ki (fizikailag) a merevlemezt.
- Kapcsolja be a számítógépet, várja meg, amíg megjelenik az indító hibajelző ablak, majd kapcsolja ki újra.
- Csatlakozunk egy lemezt vissza.
Aztán a mi esetünkben (a tesztelést egy VMWare virtuális gépen végeztük, UEFI környezettel), új indítómenü elemet kellett hozzáadnunk az EFI \ Microsoft \ Boot \ bootmgrfw.efi fájl kiválasztásával az EFI partíción..
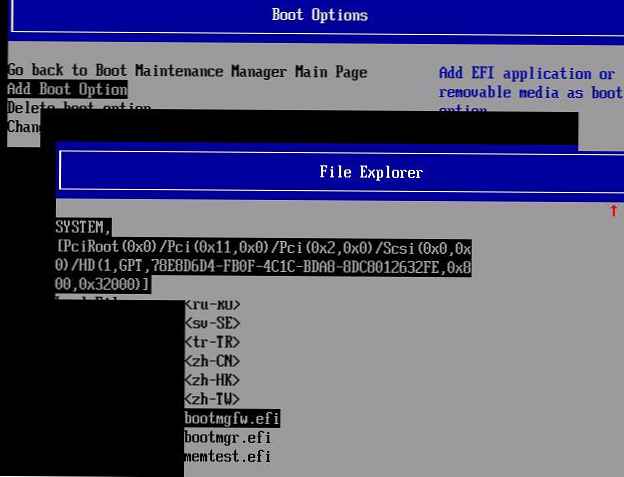
Egyes UEFI menükben analógia útján meg kell változtatni a rendszerindítási szakaszok prioritását.
Az összes figyelembe vett manipuláció után a Windowsnak megfelelően indulnia kell.