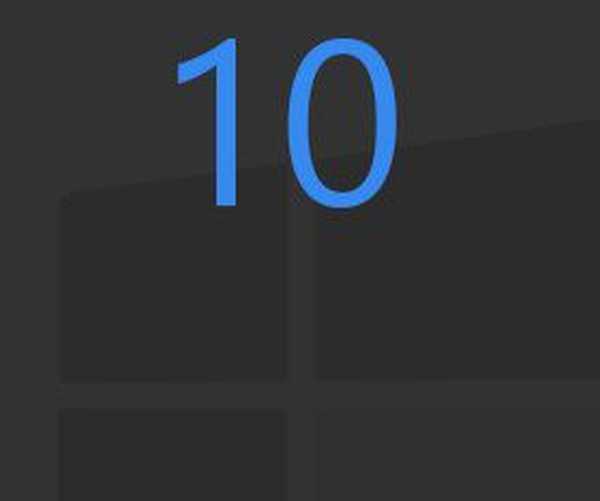Általános szabály, hogy a modern monitorok maximális felbontása meghaladja a szabványos 1920x1080 szabványt, ha ők a nagy képernyő átlójával rendelkeznek (25-től és annál több). Az idősebb generáció kis vagy közepes méretű monitorjai támogathatják a 1600x1024, 1140x10900, 1366x1068, 1280x1024 szabványokat. monitor vagy laptop kijelzőjének felbontása szempontjából, a nem támogatott érték beállításával kapcsolatos problémák elkerülése érdekében tudnia kell a képernyő maximális lehetséges felbontását az utasítások tartalmazzák nitorok és laptopok.Nagyonként a video illesztőprogram telepítése után a kívánt képernyőfelbontás automatikusan konfigurálódik, és a Windows képernyő rendszerbeállításai között szerepel az ajánlott.

De nem mindig a video meghajtó automatikusan kiválasztja az optimális képernyőfelbontást. Ilyen esetekben nem lehet kézi beavatkozás nélkül megtenni a szükséges felbontást a rendszerbeállításokban, vagy a video meghajtókezelő segítségével, általában a Catalyst Control Center vagy az Nvidia Control Panel segítségével..
Tartalom:
1. A képernyő felbontásának helyes és rossz módja;2. A második kiállítás részvétele;
3. A videó illesztőprogram eltávolítása biztonságos módban Windows;
3.1. Biztonsági mód a Windows 7-hez;
3.2. Biztonsági mód a Windows 8.1 és 10 rendszerhez, telepítő adathordozóik részvételével;
3.3. Biztonsági mód a Windows 8.1 és 10 rendszerhez, beleértve a helyreállítási lemezt;
3.4. Biztonságos mód vakon a Windows 8.1 és 10 verziókhoz;
3.5. Video illesztőprogram eltávolítása;
3.6. Kilépés a biztonságos módból;
3.7. A videó illesztőprogram újratelepítése.
1. A képernyő felbontásának helyes és rossz módja
A képernyőfelbontás az operációs rendszer használatával úgy módosítható, hogy felhívja az asztalon lévő helyi menüt, és Windows 7 és 8.1 esetén kiválasztja a "Képernyőfelbontás" lehetőséget..

Windows 10 esetén a helyi menüben ki kell választania a "Képernyő beállítások", majd - az "Speciális képernyő beállítások" lehetőséget..


Itt, az asztalon lévő helyi menüben, általában, van egy parancs is a videó illesztőprogram-kezelő indításához. Az ablakban meg kell keresnie a beállítások fület a képernyő felbontásának beállításához.

A képernyőfelbontást csak a rendszerbeállításokban vagy a videó illesztőprogram-kezelőben javasoljuk megváltoztatni. És nem különféle harmadik féltől származó programok segítségével, amelyek ilyen lehetőséget biztosítanak. Míg a Windows képernyő és a videó illesztőprogram kezelőjének beállításai védettek olyan képernyőfelbontástól, amelyet a monitor nem támogat (az új felbontást már néhány másodpercig tesztelték, az előre beállított opcióval az eredeti érték visszaállításához),

Harmadik féltől származó programok és játékok az új felbontást azonnal, előzetes tesztelés nélkül alkalmazhatják. És néha még a felhasználó igénye nélkül. És ha a laptop monitor vagy a kijelző által nem támogatott felbontást alkalmazzuk - túl magas, vagy éppen ellenkezőleg, túl alacsony, ennek eredményeként kapunk egy sötét képernyőt, melynek feliratai: "Hatótávolságon kívül", "Hatótávolságon kívül", "A bemenetet nem támogatjuk" vagy más üzenettel, de a lényeg. A képernyőfelbontással a Windows vagy a videó illesztőprogram-kezelő beállításaival kísérletezve elkerülhető ez a probléma: ha tévesen állít be egy nem támogatott felbontást, és a képernyő kikapcsol, néhány másodperc múlva visszatér az előző képernyőfelbontáshoz, és újra bekapcsol.

A nem támogatott engedély megadását a vírusok számítógépbe történő bejutásának következménye lehet..
Tehát hogyan lehet megoldani a problémát, ha olyan képernyőfelbontást alkalmazott, amelyet a monitor nem támogat?
2. A második kiállítás részvétele
A probléma megoldásának legegyszerűbb módja csak akkor lehetséges, ha legalább két monitor vagy monitor és TV van csatlakoztatva a számítógéphez. Ugyanez vonatkozik a laptophoz rendszeresen csatlakoztatott (illetve a rendszerben korábban konfigurált) monitorra vagy a TV-re. A probléma nagyon könnyen megoldható, még akkor is, ha a fő és nem a másodlagos kijelző nem támogatott felbontása van beállítva. És annak ellenére, hogy a kép a második képernyőn nem ismétlődik, hanem kibővült. Mit kell tenni? A második képernyő üres asztalán hívja meg a helyi menüt, és válassza a "Képernyő beállítások" lehetőséget a Windows 10 esetén, és a "Képernyő felbontás" lehetőséget a 7 és 8.1 rendszerverziókhoz..

Valószínűleg a rendszerbeállítási képernyő ablaka áthatolhatatlan sötétséggel nyílik meg a fő monitoron. Ebben az esetben vakon nyomja meg a gombot  +Shift + bal / jobb nyíl az ablak áthelyezéséhez egy másik képernyőre. És állítsa be a fő monitor támogatott felbontását.
+Shift + bal / jobb nyíl az ablak áthelyezéséhez egy másik képernyőre. És állítsa be a fő monitor támogatott felbontását.
Ha csak egy monitor csatlakozik a rendszer egységhez, de van egy másik monitor vagy TV a szobában, amely esetleg támogatja a beállított képernyőfelbontást, megpróbálhatja megoldani a problémát az utóbbi használatával. Csak annyit kell tennie, hogy egy másik ideiglenes képernyőt csatlakoztat a jelenlegi monitor helyett. És vele együtt már beállíthatja a kívánt képernyőfelbontást. Lehet, hogy egy modern TV képes lesz megbirkózni egy olyan felbontással, amely a főmonitor számára túlságosan magasnak bizonyult. És éppen ellenkezőleg, előfordulhat, hogy az S-Video kábellel (régi videokártyákhoz) vagy a VGA kábel speciális adapterén keresztül csatlakoztatott CRT-k (természetesen, ha vannak ilyenek) alacsony felbontású képet jeleníthetnek meg 640x480 vagy 800x600.
Ha nincs más megjelenítő-megmentő, vagy amely nem támogatja a problémás képernyőfelbontást, akkor a feladat megbirkózásához sajnos a "tamburinnal táncolni" kell. Különösen a számítógépre telepített Windows 8.1 és 10 esetén.
3. Video-illesztőprogram eltávolítása biztonságos módban Windows
A monitor által támogatott képernyőfelbontás visszaállításához biztonságos módban kell indítania a Windows rendszert, ahol a rendszer az alapvető képernyőfelbontással működik, a videó illesztőprogramjának elindítása nélkül. Biztonsági módban a video illesztőprogramot el kell távolítani. Ezután, már a rendszer normál üzemmódjában kezdve, a videó illesztőprogramot újból telepíteni kell.
3.1. Biztonsági mód a Windows 7 számára
Windows 7 esetén ez a folyamat könnyebb lesz, mivel könnyű belépni a biztonságos módba. Indítsa újra a hardvert a Hard Reset gomb segítségével, és nyomja meg az F8 billentyűt, amikor a számítógép elindul. Miután belépett a kiegészítő indítási lehetőségek menüjébe, ki kell választania a "Biztonsági mód" lehetőséget..

3.2. Biztonsági mód a Windows 8.1 és 10 rendszerhez, telepítési adathordozóikkal
Windows 8.1 és 10 esetén az F8 gomb nem működik, mivel az analóg többnyire nem működik - a Shift + F8 kombinációja - a csökkentett rendszerindítási idő miatt. A rendszer ezen verzióiban biztonságos üzemmódba léphet anélkül, hogy bármi látná az előttük bármelyik verziót - legalább a Windows 8.1, legalább a Windows 10. A Hard Reset gombbal indítsuk újra a rendszert, megyünk a BIOS-ba, és beállíthatjuk a DVD-n a rendszerindítási prioritást. -meghajtó vagy flash meghajtó. A Windows telepítésének első szakaszában nyomja meg a Shift + F10 billentyűket a parancssor elindításához. Az ablakba írja be:
bcdedit / set alapértelmezett safeboot minimálisHit Enter. És várjuk a sikeres művelet bejelentését.

Zárja be a parancssori ablakot. A Windows telepítésének megkezdéséhez kattintson az "Next" gombra..

Kattintson a "Rendszer-visszaállítás".

Ezután válassza a "Folytatás" lehetőséget.

A számítógép újraindítása után a Windows biztonságos módban indul.
3.3. Biztonsági mód a Windows 8.1 és 10 rendszerhez, beleértve a helyreállítási lemezt
Ha korábban létrehozott egy Windows helyreállító lemezt, akkor ugyanúgy használhatja, mint a telepítőlemezt vagy a flash meghajtót. Indítsa el a helyreállítási lemezt, és válassza a billentyűzet elrendezését,

ki kell választania a "Hibaelhárítás" lehetőséget (ezt a menüpontot "Diagnosztika" -nak is hívhatják),

majd „Speciális beállítások”,

majd futtassa a parancssort.

Az ablakában írja be a fenti parancsot, és nyomja meg az Enter billentyűt.

Ezután zárja be a parancssori ablakot, és a kezdő ablakban a "Válassza ki a műveletet" kattintson a "Folytatás".

3.4. Biztonságos mód vakon Windows 8.1 és 10 esetén
Ha nincs sem telepítő adathordozó Windows 8.1 vagy 10 verzióval, sem helyreállító lemez, ha nincs második számítógép, amellyel bármelyiket meg lehetne szervezni, vagy csak a lustaság, hogy elgondolkodjon, akkor megpróbálhat belépni biztonságos üzemmódba egy működő, de láthatatlan rendszerből vakon. De ebben az esetben gondosan be kell írnia az értékeket, pontosan meg kell tudnia, hogy milyen volt a billentyűzetelrendezés a képernyőfelbontás kísérlete előtt, és a Windows környezetben kell maradnia, és nem a 3D alkalmazás belsejében (nem minden játék minimalizálható a gombok megnyomásával  +D). Szóval, milyen tevékenységeket kell vakon megtenni?
+D). Szóval, milyen tevékenységeket kell vakon megtenni?
1. lépés: ha az elrendezés nem angolul történt, váltson rá a gombokkal  +szóköz.
+szóköz.
2. lépés: futtassa a parancssort rendszergazdaként a gombok megnyomásával  +Q, cmd, Ctrl + Shift + Enter.
+Q, cmd, Ctrl + Shift + Enter.
3. lépés: ha a hangszórók működnek, akkor az UAC rendszer szokásos hangját fogjuk hallani; nyomja meg a bal nyíl, majd az Enter billentyűt.
4. lépés: írja be a fent említett parancssort
bcdedit / set alapértelmezett safeboot minimálisNyomja meg az Enter billentyűt, és várjon néhány másodpercet.
5. lépés: Írja be az újraindítás parancsot
shutdown -r -t 0Hit Enter.
Ha minden helyesen lett megadva, akkor a számítógép újraindítása után biztonsági rendszer módban látjuk a rendszerablakot.
3.5. Video meghajtó eltávolítása
Ha belép a módszerek bármelyikébe a Windows 7, 8.1, 10 bármelyikének biztonságos módjába, nyomja meg a gombot  +Szünet. A megnyíló rendszertulajdonságok ablakban kattintson az eszközkezelő gyors elérési linkjére.
+Szünet. A megnyíló rendszertulajdonságok ablakban kattintson az eszközkezelő gyors elérési linkjére.

Az eszközök listájában nyissa meg a "Video adapterek" ágat, válassza ki a videokártyát, hívja meg a helyi menüt, majd kattintson a "Törlés" parancsra..

Távolítsa el a videó illesztőprogram-kezelőt és a hozzá hozzáadott egyéb összetevőket is.

3.6. Lépjen ki a biztonságos módból
Windows 7 esetén a biztonságos módból való kilépéshez nincs szükség különleges lépésekre. Csak indítsa újra a számítógépet. És a Windows 8.1 és 10 esetén még mindig meg kell adnia bizonyos beállításokat, hogy az újraindítás után az operációs rendszer normál működési módjába kerüljön..
Nyomja meg a gombokat  +R, írja be:
+R, írja be:
Hit Enter.

A megnyíló rendszerkonfigurációs ablakban váltson a "Letöltés" fülre. Törölje a "Biztonsági mód" opció jelölését. Kattintson az "Alkalmaz", majd - "OK".

újraindítás.

3.7. A videó illesztőprogram újratelepítése
A videó illesztőprogram eltávolítása és a biztonságos módból való kilépés után a Windows alapvető képernyőfelbontással indul. Most csak a videokártya illesztőprogramjának újratelepítése marad. Használhatja a videokártyához vagy a laptophoz mellékelt illesztőprogram-lemezt. Vagy megtalálhatja az illesztőprogram legújabb verzióját a videokártya vagy a laptop gyártójának webhelyén.
Remek napot!