
A sorozat ebben a végső cikkben, amely leírja az IIS-alapú webhely telepítését a PHP és a MySQL támogatásával, egy tipikus szkriptet írunk le egy webhelymotor telepítéséhez a szerverre a jelenleg legnépszerűbb blog típusú tartalomkezelő rendszer (CMS) használatával. - WordPress.
Tehát feltételezzük, hogy szerverünk már telepítette:
- IIS PHP támogatással (IIS telepítése PHP segítségével Windows rendszeren)
- MySQL Database Management System (MySQL telepítése Windows rendszeren)
- Opcionálisan a MySQL adatbázisokkal való munka megkönnyítése érdekében telepítheti a phpMyAdmin szkriptet.
WordPress csendes telepítés
A WordPress használatával a webhely telepítésének legegyszerűbb módja az univerzális telepítő, amely már ismertették a sorozat előző cikkeiben. Microsoft Web Platform Installer (Web PI). Elindítjuk és a WordPress-t a keresőmezőbe vezetjük.
A termékek listájában található WorpPress, sajtó hozzáad, majd aztán felszerel.

A WordPress webhely telepítése során a Web PI automatikusan létrehoz egy új MySQL adatbázist és felhasználót (az adatbázis neve, felhasználói neve és jelszava megjelenik a telepítő képernyőn, ha szükséges, menthetők).
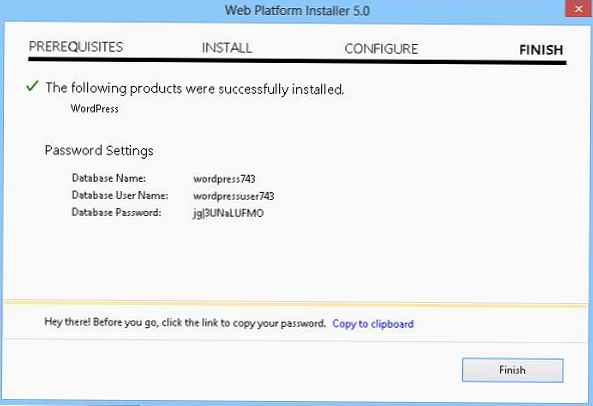
Létrejön egy külön IIS hely is, amely egy adott porton él (a port számát a telepítő generálja). Példánkban egy webhelyet hoztak létre a 30205 porton, amelynek címe: http: // localhost: 30205 .
A telepítés befejezése után automatikusan új ablak nyílik meg a böngészőben, amelyben a következő mezőket kell kitöltenie: webhely címe, webhely rendszergazda neve, jelszava és e-mail címe a WordPress webhely adminisztrátorának.
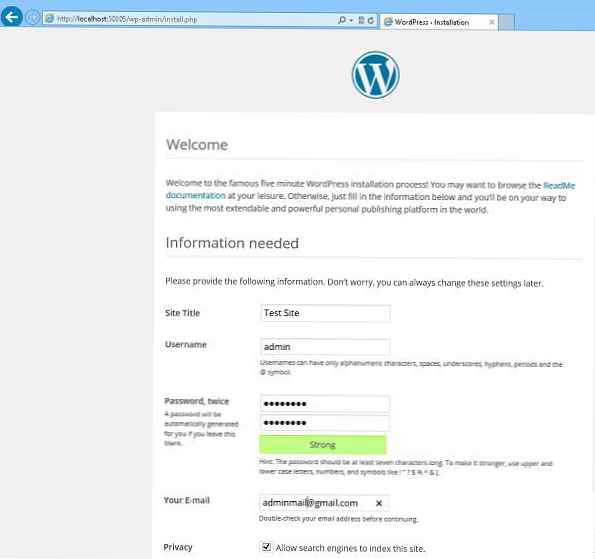
A telepítés befejezéséig meg kell nyomni a gombot Telepítse a wordpres programots. Várja meg, amíg a szkript végrehajtódik, ezután lépjen a WordPress vezérlőpultjára a következő címen: http: // localhost: 30205 / wp-login.php
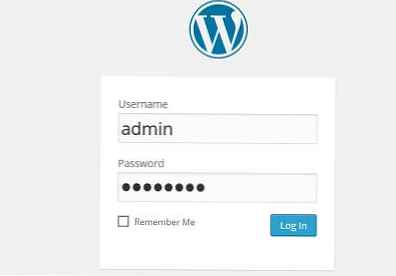
Tehát megnyitottuk a WordPress adminisztrációs panelt (admin), és közvetlenül folytathatjuk a webhely beállítását és kitöltését.

A WordPress WebPI használatával történő telepítésének jelentős hátránya a nagyszámú "extra" összetevő, amelyek vele vannak telepítve.
A képernyőképen a WordPress CMS-rel telepített összetevők láthatók. Mint láthatja, ezek nem kevés.
És ami a legfontosabb: a "natív" IIS szerver helyett egy külön IIS Express 8.0 példányt fogunk használni a telepített helyhez.
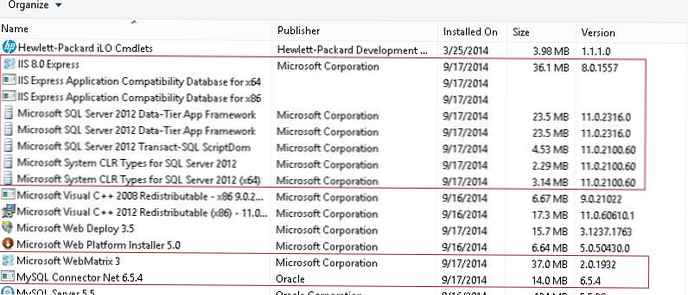
A WordPress kézi telepítése az IIS-en
A WordPress kézi telepítésének megkezdése előtt a Windows 8 rendszeren számos előkészítő műveletet végre kell hajtania.
Mindenekelőtt létre kell hoznia egy adatbázist a WordPress adatok és az adatbázishoz hozzáféréssel rendelkező felhasználók tárolására. Adatbázist és felhasználót létrehozhat a phpMyAdmin segítségével, vagy közvetlenül a MySQL parancssorból.
Nyissa meg a MySQL parancshéjat (MySQL parancssori héj), adja meg a MySQL szerver adminisztrátorának jelszavát (gyökér) és hajtsa végre a következő parancsokat:mysql> AZ ADATBÁZIS LÉTREHOZÁSA wordpressdb;
mysql> FELHASZNÁLÓ FELHASZNÁLÓ 'wordpressdb_user' @ 'localhost', A 'DbP @ ssw0rd' AZONOSÍTOTT;
mysql> ÖSSZESEN ÖSSZESEN adni a wordpressdb-t. * TO 'wordpressdb_user' @ 'localhost' 'DbP @ ssw0rd' AZONOSÍTOTT;
Tehát létrehoztuk a wordpressdb adatbázist, és teljes jogokat adtunk neki a wordpressdb_user felhasználó számára.
A következő lépés egy külön webhely létrehozása az IIS-en. Hozzon létre egy új könyvtárat (például a névvel MyWordPress) a mappában C: \ inetpub \ wwwroot \ .
Töltse le az archívumot a legújabb verzióval WordPress ezen az oldalon: https://wordpress.org/download/ (a cikk írásának idején a WordPress 4.0), és csomagolja ki annak tartalmát a C könyvtárba: \ inetpub \ wwwroot \ MyWordPress.
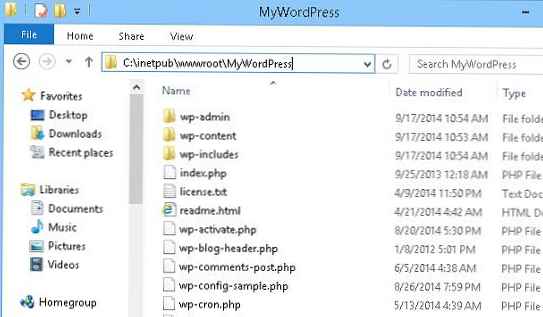
Nyissa meg az IIS felügyeleti konzolt (Internet Információs Szolgáltatások Menedzser - C: \ WINDOWS \ system32 \ inetsrv \ iis.msc) és kattintson a szakaszra Sites, választ Webhely hozzáadása.
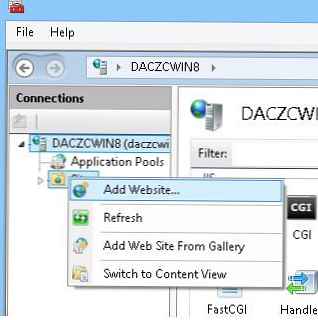 Az ablakban adja meg a webhely nevét, a hely könyvtárához vezető utat és a portot (a webhelyet a 8080-as porton indítjuk).
Az ablakban adja meg a webhely nevét, a hely könyvtárához vezető utat és a portot (a webhelyet a 8080-as porton indítjuk).

Ezután a konzolon lépjen a létrehozott webhelyre (MySitePress), és kattintson duplán az elemre hitelesítés.
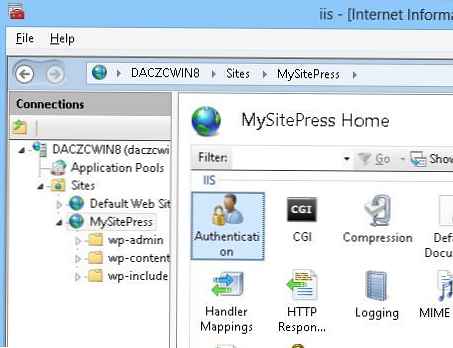
A hitelesítés szakaszban válassza a lehetőséget Névtelen hitelesítés és a panelen Hozzászólások sajtó szerkesztése...

A megnyíló ablakban változtassa meg a beállítást Alkalmazáskészlet-azonosság.
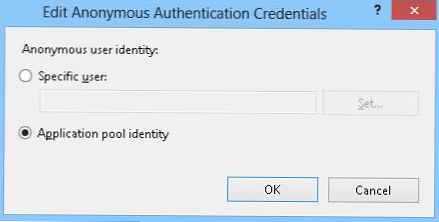
Ezután megadjuk az alkalmazáskészlet írási engedélyeit annak a könyvtárnak, amelyben a WordPress webhely található. Ezt megteheti a következő paranccsal:icacls "C: \ inetpub \ wwwroot \ MyWordPress" / támogatás "IIS APPPOOL \ MySitePress" :( OI) (CI) (RX, W)
Tehát felállítottuk az IIS-t, és közvetlenül folytathatja a WordPress motor telepítését.
Nyissuk meg webhelyünket egy böngészőben (http: // localhost: 8080). A megnyíló ablakban töltse ki az adatbázis-kapcsolat paramétereit:
Az adatbázis neve : wordpressdb
Adatbázis felhasználóneve : wordpressdb_user
Adatbázis-jelszó : Dbp @ ssw0rd
Adatbázis-gazda : localhost
Táblázat előtagja : mywp_ (az előtag általában tetszőleges, és akkor szükséges, ha a jövőben más WordPress webhelyek táblázata ugyanabban az adatbázisban lesz)
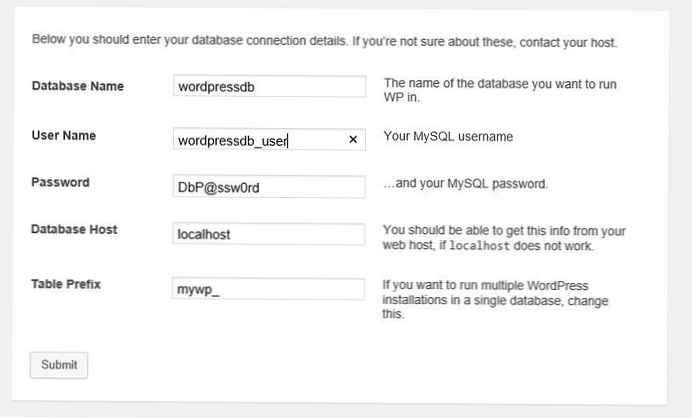
Ezt követően egy, a 3 képernyőképen látható ablaknak kell kinyílnia. Továbbá, analógia útján.
tippek- A PHP szkriptek végrehajtásának felgyorsításához az IIS-ben javasolt egy speciális gyorsítómodul telepítése - Windows Cache Extension (vagy azzal egyenértékű)
- SEO-barát URL létrehozásához telepítenie kell az IIS URL Rewrite modult











