
Nem minden laptopnak és személyi számítógépnek van CD / DVD meghajtója. A Netbookok általában meghajtók nélkül érkeznek. Előfordulhat, hogy a CD / DVD meghajtó megsérül, és nem akarja új vásárolni. És ha ez csak a te esetünkben van, és telepítenie kell vagy újra kell telepítenie a rendszert, akkor a rendszerindító USB memória meghajtóval együtt a Windows segít Önnek. A Windows flash meghajtóról történő telepítésének folyamata sokkal gyorsabb, mint CD vagy DVD lemezről. A cikk elolvasása után megtanulja, hogyan lehet elindítani az USB flash meghajtót a Windows XP rendszerrel, hogyan és miért kell a SATA illesztőprogramokat integrálnia a terjesztési készletbe a Windows XP operációs rendszerrel, hogyan telepítheti a Windows XP-t USB flash meghajtóról.
Szükségünk lesz:
1. nLite program - nLite-1.4.9.1.installer.exe2,54 Mbc letöltések: 32767 .
2. SATA illesztőprogramok - sata_drivers.exe letöltések: 32767 .
3. Microsoft.NET Framework 2.0 - [letöltés a hivatalos Microsoft webhelyről]. (A Microsoft.NET-keretrendszer 2.0 szükséges az nLite program működéséhez. A felhasználóknak telepítenie kell azokat, akik illesztőprogramokat integrálnak a Windows XP operációs rendszerbe.).
4. Winsetupfromusb program - WinSetupFromUSB_0-2-3.exe4,22 Mb letöltések: 32767 .
5. 1 GB kapacitású USB flash meghajtó vagy memóriakártya.
6. A Windows XP lemez vagy kép.
A SATA illesztőprogramok integrálása a Windows XP terjesztésbe Szöveg megjelenítése / elrejtése A Windows XP operációs rendszer telepítésekor a laptop / netbook felhasználók problémát tapasztalnak, amikor a Windows XP telepítője nem érzékeli a merevlemezeket. Ebben az esetben láthat egy kék képernyőt hibával, vagy a képernyőn, ahol a merevlemeznek meg kell jelennie (a merevlemez szakaszai), csak az usb flash meghajtót / memóriakártyát látja.
Szöveg megjelenítése / elrejtése A Windows XP operációs rendszer telepítésekor a laptop / netbook felhasználók problémát tapasztalnak, amikor a Windows XP telepítője nem érzékeli a merevlemezeket. Ebben az esetben láthat egy kék képernyőt hibával, vagy a képernyőn, ahol a merevlemeznek meg kell jelennie (a merevlemez szakaszai), csak az usb flash meghajtót / memóriakártyát látja.
Miért történik ez? Az eredeti Windows XP disztribúció nem tartalmazza a SATA merevlemez-vezérlők illesztőprogramjait. Ez azzal magyarázható, hogy a SATA vezérlőket később állították elő, mint a Windows XP. A modern laptopok és netbookok SATA merevlemezekkel vannak felszerelve, így a SATA illesztőprogramokat integrálnia kell a Windows XP terjesztésbe.
A SATA illesztőprogramok integrálása előtt bontsa ki a Windows XP lemezképét. A kép kicsomagolásához használhat például egy ingyenes archiválót, mint például 7zip - hivatalos oldal. Ha rendelkezik lemezzel Windows XP-vel, akkor el kell készítenie egy lemezkép ISO formátumban, majd csomagolja ki a képet egy mappába. Tegyük fel, hogy az a mappa, amelybe kicsomagoltuk az elosztókészletet, a D meghajtón található, Windows_XP néven, a kicsomagolt illesztőprogram mappa pedig a D meghajtón található, és neve SATA_DRIVERS..
Futtassa a programot nLite, az azonos nevű parancsikonra kattintva az asztalon. Válasszon orosz nyelvet. Nyomógomb további.
Nyomja meg a gombot Áttekintés ... 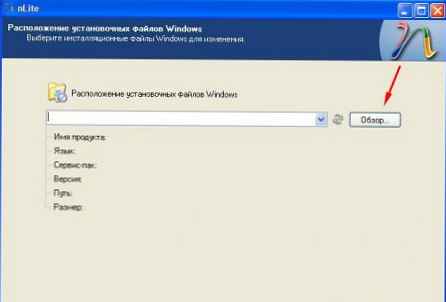
Az ablakban Böngészés a mappák között válassza ki azt a mappát, ahol kicsomagolta a Windows XP képet. A bemutatott példában ezt a mappát Windows_XP néven hívják, amely a D meghajtón található. Miután megadta a mappát a Windows rendszerben, kattintson a gombra rendben.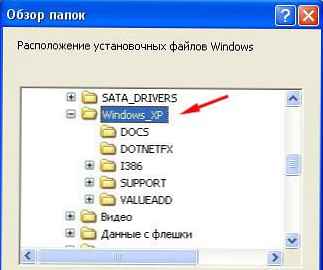
Várj egy kicsit.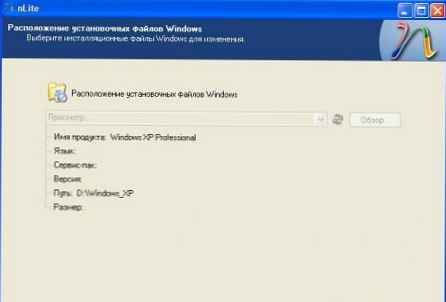
Nyomja meg a gombot további.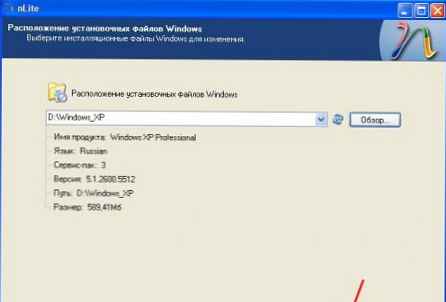
Nyomja meg a gombot további.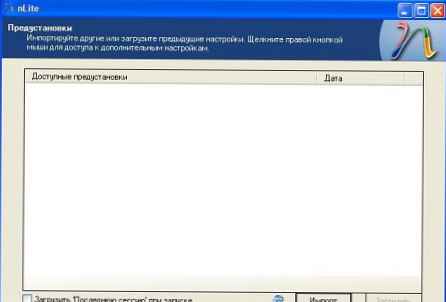
Kattintson a gombra sofőr. A gombon lévő kör zöldre vált. Nyomja meg a gombot további.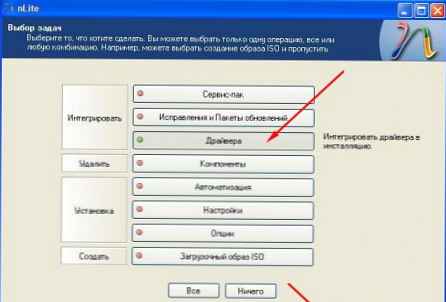
Kattintson a gombra hozzáad.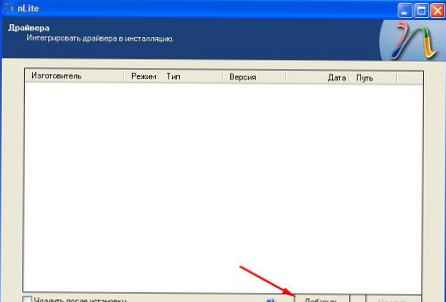
választ Illesztőprogram mappa.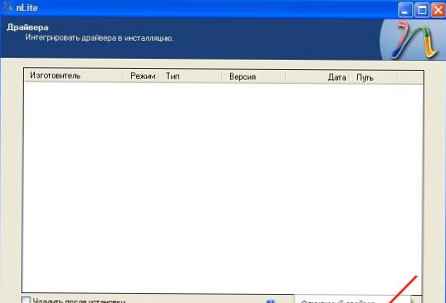
Az ablakban Böngészés a mappák között Ki kell választania a mappát az illesztőprogramokkal. A 32 bites operációs rendszerhez válassza a 32 bites mappát, a 64 bites operációs rendszerhez válassza a 64 bites mappát. Legyen óvatos, amikor egy mappát választ az illesztőprogramokkal. Ha a 64 bites illesztőprogramokat integrálja egy 32 bites operációs rendszerbe, vagy fordítva, akkor a Windows telepítésekor hibaüzenetet kap.
Miután kiválasztotta a mappát az illesztőprogramokkal, nyomja meg a gombot rendben.
Kattintson arra a sorra, ahol az illesztőprogramok elérési útja meg van jelölve, majd kattintson az OK gombra rendben.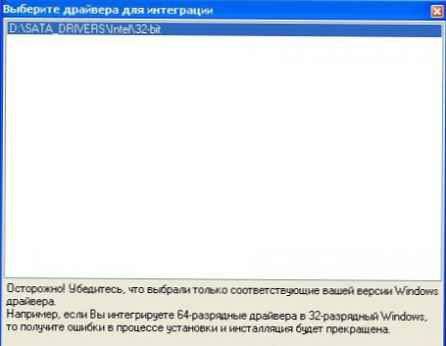
Itt kiválasztjuk a SATA vezérlő illesztőprogramját.
Ha nem tudja, melyik illesztőprogramot választja, akkor tartsa lenyomva a bal egérgombot, válassza ki az összes illesztőprogramot, és nyomja meg a gombot rendben.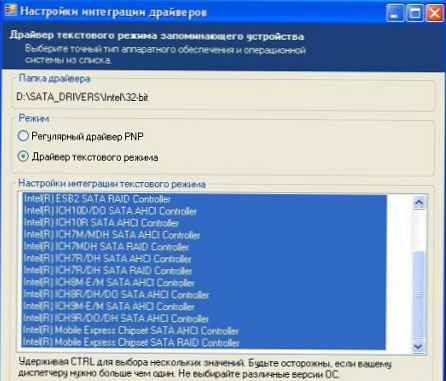
Ha integrál illesztőprogramokat az AMD SATA vezérlőkhöz, akkor a 32 bites operációs rendszerhez a második sort választjuk, a 64 bites operációs rendszerhez az első sort. Nyomógomb rendben.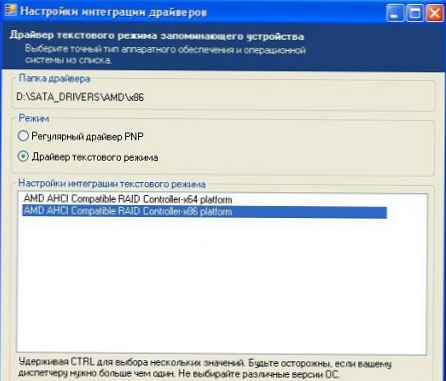
Nyomógomb további.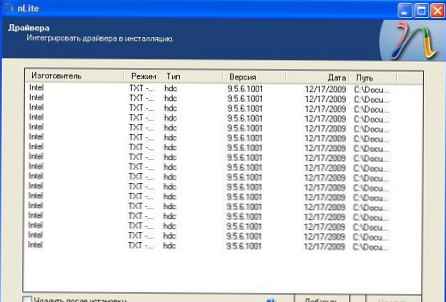
sajtó igen.
Az integrációs folyamat megy.
Nyomógomb további.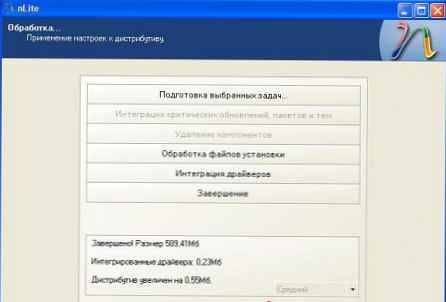
Ez az, az integrációs folyamat befejeződött. Lépjen ki a programból .
Ha problémái vannak az illesztőprogramok integrálásával a disztribúcióba, telepítheti a Windows XP-t a IDE mód.
Ehhez a Windows XP telepítése előtt be kell lépnie a BIOS-ba, engedélyeznie kell az IDE emulációs módot, és a Windows telepítése után telepítenie kell a SATA illesztőprogramot. De nem minden alaplap támogatja az IDE emulációs módot. Bizonyos esetekben frissíteni kell a BIOS-t, hogy ez a lehetőség megjelenhessen. Az alábbi képernyőkép bemutatja, hogyan lehet engedélyezni ezt a módot a BIOS-ban. A BIOS gyártójától függően az üzemmód beállításáért felelős opció jelentheti: SATA mód, SATA konfiguráció, IDE konfiguráció stb Ezt meg kell keresnie a lapon legfontosabb vagy fejlett.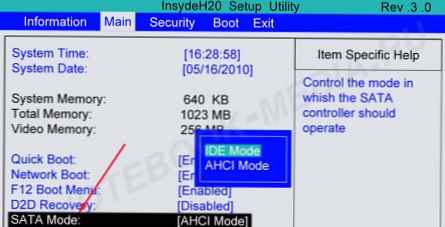
Indító USB flash meghajtó létrehozása Windows XP-vel
Ha elolvassa a 4. cikket A WINDOWS 7 TELEPÍTÉSI ÚTJÁT USB Flash meghajtóról RENDSZERŰ VILÁGÍTÓ KÉSZÜLÉK LÉTREHOZÁSA nem nyithatja meg a spoilert, ha nem olvassa el, majd az egérrel kattintva nyithatja meg.. Szöveg megjelenítése / elrejtése
Szöveg megjelenítése / elrejtése
Indító USB flash meghajtó létrehozása Windows XP-vel
Útmutatások a régi programhoz, az 1.0-s verzióhoz az új verzió felett, de a jelentése változatlan.
Csomagolja ki a WinSetup-1-0-beta7 archívumot.
Helyezze be az USB flash meghajtót a laptopba.
Fontos! Indító USB flash meghajtó létrehozása előtt másolja át az összes fontos adatot az USB flash meghajtóról más adathordozóra, mivel a formázási folyamat során az összes USB memória megsemmisül..
A Winsetupfromusb program futtatásához kattintson a WinSetupFromUSB_1-0-beta7 fájlra.
Windows 7 és Windows Vista rendszerekben a következőképpen kell elindítania a programot - kattintson a jobb gombbal a program ikonjára és válassza a "Futtatás rendszergazdaként" lehetőséget..
A mezőn USB-lemez kiválasztása és formátuma fel kell tüntetni a flash meghajtót.
Fontos! Ha a flash meghajtót nem észleli, formázza meg PeToUSB vagy HPUSBFW formátumban.
Ezenkívül előfordulhat, hogy a flash meghajtót nem észleli, ha a Winsetupfromusb 1.0 Beta7 program indítása után behelyezi a laptopba, és annak meghatározásához kattintson felfrissít.
Kattintson a gombra RMPrepUSB.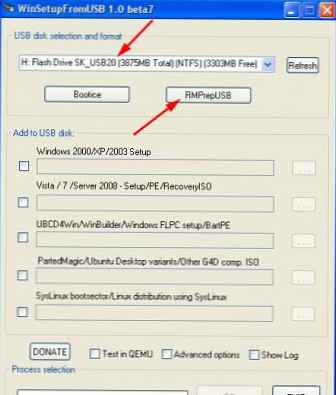
Ilyen vonalakat jelölünk: XP / BartPE indítható [NTDLR], NTFS. Jelölje be a jelölőnégyzetet. Indítás HDD-ként (C: 2PTNS). Nyomógomb 6 Készítse elő a meghajtót.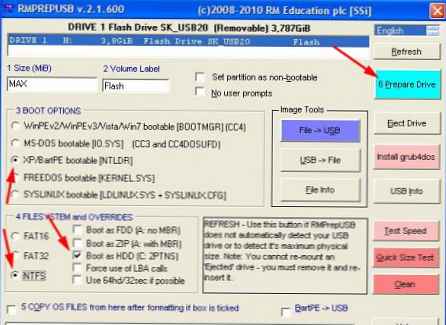
Nyomógomb rendben.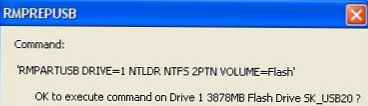
Nyomógomb rendben.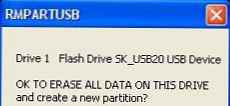
Ezután megjelenik egy ilyen Dos ablak.
figyelmeztetés! Ne zárja be ezt az ablakot. Automatikusan bezáródik.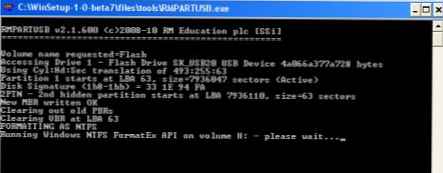
Miután a Dos ablak bezárul, nyomja meg a gombot kijárat.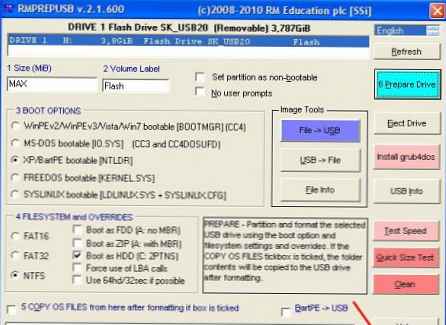
Tegyen egy kullancsot a mező elé Windows 2000 / XP / 2003 telepítő.
A jobb oldali mezőre kattintva adja meg a Windows XP kicsomagolt képpel ellátott mappájának elérési útját.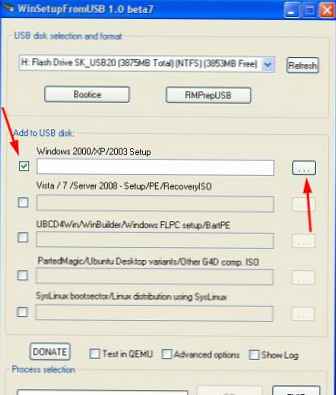
Megjelenik egy ablak Böngészés a mappák között amelyben a mappát a Windows XP-vel jelöljük. Miután ezt megtette, nyomja meg a gombot rendben.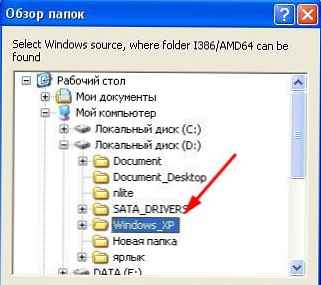
Nyomógomb GO. Megkezdődik a Windows XP fájlok USB flash meghajtóra írása.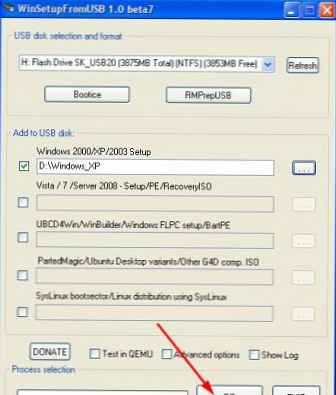
A felvétel befejezése után megjelenik egy ilyen kis ablak. sajtó rendben.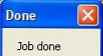
Zárja be a programot.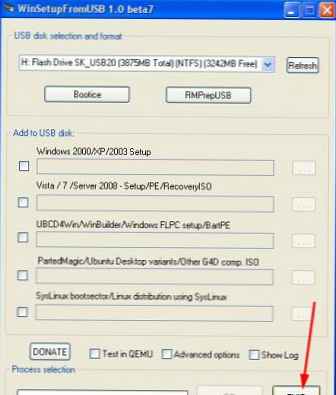
Ez minden. Készítettünk egy rendszerindító USB flash meghajtót a Windows XP rendszerrel. Csak bemehetünk a BIOS-ba, és a flash meghajtót indítási prioritásként állíthatjuk be, és telepíthetjük a Windows XP-t a flash meghajtóról.
Indítás engedélyezése a flash meghajtón Szöveg megjelenítése / elrejtése A Windows XP telepítésének megkezdése előtt be kell lépnünk a BIOS-ba, és engedélyezni kell a rendszerindítást az USB flash meghajtón. A BIOS-ba való belépéshez meg kell nyomnia egy bizonyos gombot, amikor a számítógép elindul. Asztali számítógépeken ez a kulcs del. A laptopokon a kulcsot leggyakrabban használják F2. Általában a laptop bekapcsolásakor megjelenik egy képernyő, amelynek alján egy sor jelenik meg, melyik billentyűt kell megnyomnia a BIOS belépéséhez. Ha még nem rendelkezik ilyen sorral, akkor a BIOS bevitelére vonatkozó információkat be kell tekinteni Felhasználói útmutató megy laptop vagy pc.
Szöveg megjelenítése / elrejtése A Windows XP telepítésének megkezdése előtt be kell lépnünk a BIOS-ba, és engedélyezni kell a rendszerindítást az USB flash meghajtón. A BIOS-ba való belépéshez meg kell nyomnia egy bizonyos gombot, amikor a számítógép elindul. Asztali számítógépeken ez a kulcs del. A laptopokon a kulcsot leggyakrabban használják F2. Általában a laptop bekapcsolásakor megjelenik egy képernyő, amelynek alján egy sor jelenik meg, melyik billentyűt kell megnyomnia a BIOS belépéséhez. Ha még nem rendelkezik ilyen sorral, akkor a BIOS bevitelére vonatkozó információkat be kell tekinteni Felhasználói útmutató megy laptop vagy pc.
Helyezzük az USB flash meghajtót a laptopba, ha nincs behelyezve.
Kapcsolja be a laptopot, ha be van kapcsolva, majd indítsa újra.
Bemegyünk a BIOS-ba.
Lépjen a lapra csomagtartó. Ebben a betöltési sorrendben először a nyílbillentyűkkel és a billentyűkkel kell a flash meghajtót helyeznie F5 és F6. Vagyis a nyílgombokkal válassza ki a flash meghajtót, és használja a F6 A legmagasabbra vesszük. Ahhoz, hogy megtudja, mely kulcsokkal kell használni a rendszerindítási sorrendet, olvassa el a jobb oldalon található utasításokat. A flash meghajtó nevének meg kell jelennie a sorban USB HDD. Ezenkívül egy flash meghajtó is megjelenhet a sorban USB KULCS. A módosítások mentéséhez és a BIOS-ból való kilépéshez nyomja meg a gombot F10. (A BIOS gyártójától függően a kulcs eltérő lehet. Lásd a jobb vagy alsó részben megjelenő utasításokat).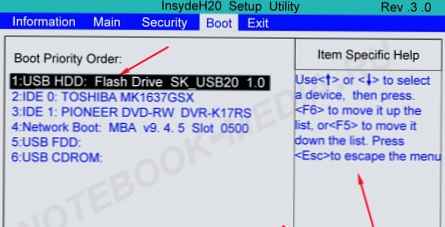
Megjelenik egy ablak, amely felszólítja a Mentés és Kilépés? sajtó igen. Ezután újraindul és megindul a Windows XP telepítési folyamata..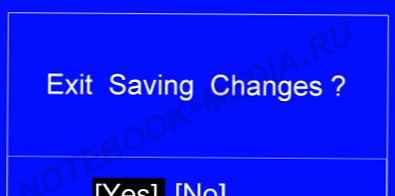
A Windows XP telepítése USB flash meghajtón Szöveg megjelenítése / elrejtése Először egy zöld képernyőnek kell megjelennie. kiválasztása Windows XP / 2000/2003 telepítő .sajtó belép.
Szöveg megjelenítése / elrejtése Először egy zöld képernyőnek kell megjelennie. kiválasztása Windows XP / 2000/2003 telepítő .sajtó belép.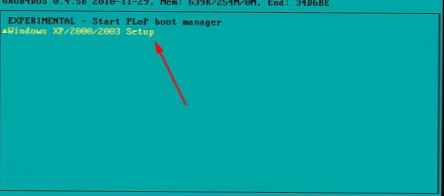
Ezután válassza ezt a képernyőt A Windows XP Professional SP3 telepítésének első része a 0. partícióból.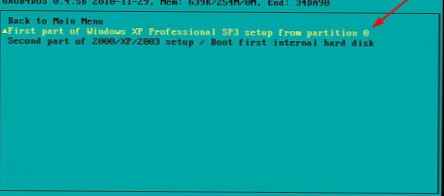
A Windows XP telepítési folyamata elindult.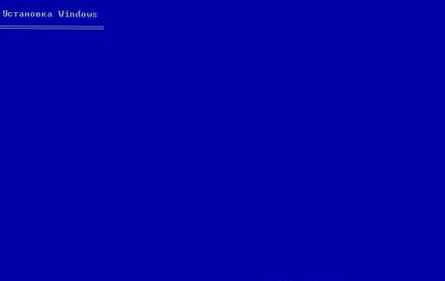
sajtó belép.
Egyetértünk a licencszerződéssel. Nyomja meg a gombot F8.
Adja meg a lemezpartíciót, amelyre telepíti a Windows XP-t.
Vigyázzon, ne helyezzen ablakokat rejtett partícióra, hogy helyreállítsák az ablakokat, ha vannak.
Miután kiválasztotta a meghajtót, amelyre telepíti a Windows rendszert, kattintson az OK gombra belép.
Nyomja meg a gombot C.
kiválasztása Formázza a partíciót NTFS-en. sajtó belép.
Nyomja meg a gombot F.
A formázás folyamatban van.
A formázás után megkezdődik a fájlok másolása.
Miután a flash meghajtóról származó fájlokat átmásolták a merevlemezre, újraindul.
Ha nem akar várni 15 másodpercet, nyomja meg bármelyik gombot.
Indítás után ez a képernyő jelenik meg. választ Windows XP / 2000/2003 telepítő és kattintson a gombra belép.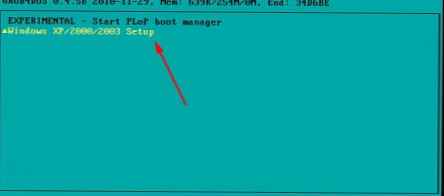
És ezen a képernyőn válassza a lehetőséget A 2000 / XP / 2003 második része / Az első belső merevlemez indítása. sajtó belép.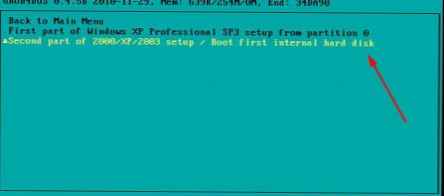
Ezután megjelenik egy fekete képernyő az operációs rendszerek listájával. sajtó belép.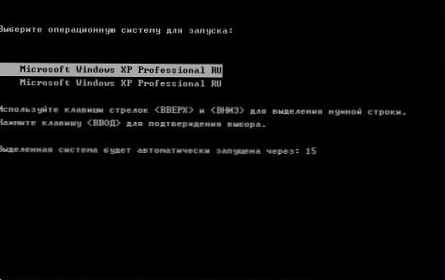
A Windows XP telepítési folyamata folytatódik.
Nizhimaem további.
A mezőn Keresztnév bármilyen nevet megadhat. Nyomógomb további.
Itt adjuk meg a licenc kulcsot. Az angolra váltáshoz nyomja meg az Alt és a Shift billentyűket.
Miután megadtuk a licenckulcsot, kattintsunk a további.
A mezőn Keresztnév írja be a tetszőleges nevet. Nyomógomb további.
Itt megváltoztathatja a dátumot és az időt, az időzónát. Ugyanezt megteheti a Windows telepítése után..
A kívánt beállítások elvégzése után nyomja meg a gombot további.
Nyomógomb további.
Nyomógomb további.
Nyomógomb további.
Nyomógomb rendben.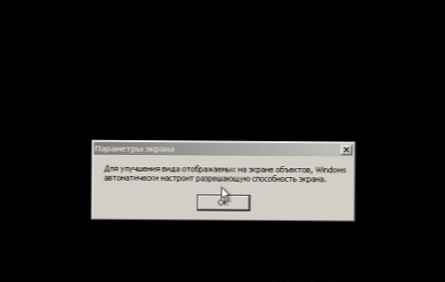
sajtó rendben.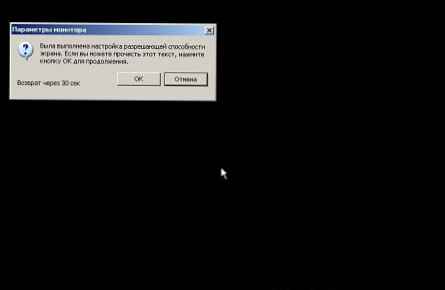
Nyomógomb további.
Megjelölheti a sort Védje most a számítógépet, az automatikus frissítés bekapcsolása. sajtó további.
sajtó további.
Jelölje meg a sort Nem, ez a számítógép nem lesz közvetlenül csatlakoztatva az internethez. Nyomógomb további.
Itt jelöljük meg a vonalat Nem, máskor. Nyomógomb további.
Bemutatjuk Az Ön fiókja neve. Nyomógomb további.
sajtó Kész.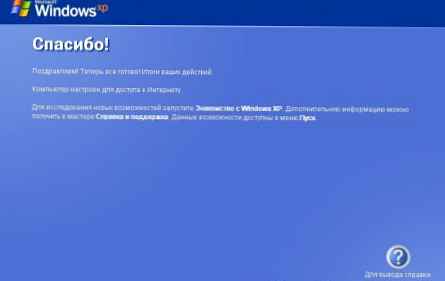
Ezután megjelenik az üdvözlő képernyő, majd az asztal képernyő.
A Windows XP telepítése befejeződött. A laptop legközelebbi bekapcsolásakor vagy újraindításakor lépjen be a BIOS-ba, és engedélyezze a rendszerindítást a merevlemezről.
Módosítsa a boot.ini fájlt Szöveg megjelenítése / elrejtéseVigyázat! A boot.ini fájl megváltoztatása nem minden esetben szükséges. Mely esetekben - az alábbiakban írjuk.
Szöveg megjelenítése / elrejtéseVigyázat! A boot.ini fájl megváltoztatása nem minden esetben szükséges. Mely esetekben - az alábbiakban írjuk.
A boot.ini fájl módosítása - az egyik módszer
Telepítette a Windows XP-t, de az operációs rendszer betöltése előtt megjelenik az operációs rendszerek ezen listája.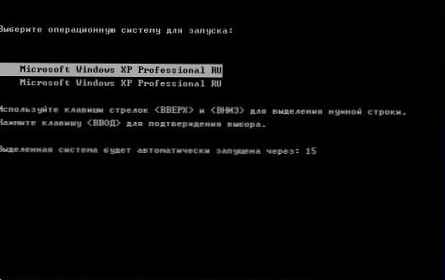
Telepítette a Windows XP-t, de az újraindítás vagy a laptop következő bekapcsolása után a Windows betöltése helyett hibaüzenetet kap hal.dll vagy A Windows nem indul el a hardverlemez-konfigurációs hibák miatt ...
Mindezen esetekben módosítania kell a boot.ini fájlt.
Ha a Windows nem töltődik be a fent említett hibák miatt, akkor a következőket kell tennie:
1. engedélyezze a BIOS indítását a flash meghajtón a Windows XP rendszerrel.
2. válasszon Windows XP / 2000/2003 telepítő és kattintson a gombra belép.
3. válasszon A 2000 / XP / 2003 második része / Az első belső merevlemez indítása és kattintson a gombra belép.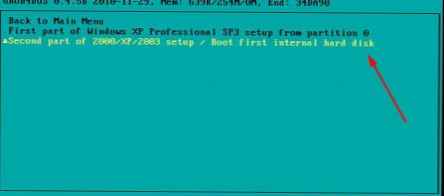
A boot.ini fájl szerkesztéséhez kattintson a jobb gombbal az ikonra A számítógépem - választ - A tulajdonságok. Kattintson a fülre emellett. A csoportban berakodás és helyreállítás kattintson a gombra paraméterek.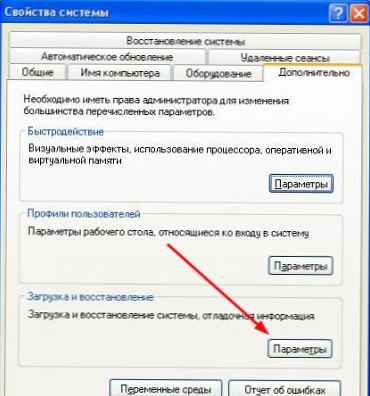
A megjelenő ablakban kattintson a gombra javítás.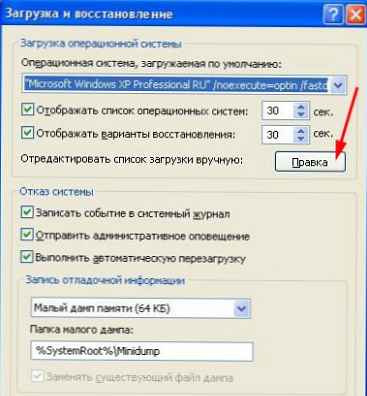
Távolítsa el a sort egy nem létező operációs rendszerrel. Ellenőrizze a paraméterben (Rdisk) megérte 0
Miután módosította a boot.ini fájlt, kattintson a menüre fájl és válassza ki megtartása.
Azoknak a felhasználóknak, akik a laptop következő indításakor vagy az újraindításkor engedélyeztek egy flash meghajtóról való indítást, be kell lépniük a BIOS-ba, és engedélyezniük kell a merevlemezről történő indítást..
A boot.ini fájl módosítása - második módszer
Telepíti a Windows XP-t, és a telepítés során hibát kap A Windows nem indul el a hardverlemez-konfigurációs hibák miatt ...
Mi a teendő ebben az esetben? A Windows XP helyreállítási konzolon módosítania kell a boot.ini fájlt. Az alábbiakban írjuk, hogyan kell csinálni..
1) Indítás egy flash meghajtóról Windows XP rendszerrel.
2) Válassza ki Windows XP / 2000/2003 telepítő. sajtó belép.
3) Válassza ki A Windows XP Professional SP3 telepítésének első része a 0. partícióból. sajtó belép.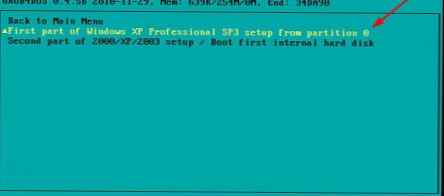
4) Elindul a Windows XP telepítőprogramja. Nyomja meg a gombot R.
Elindul a Windows XP helyreállítási konzol.
5) Írjon be egy számot 1 és kattintson a gombra belép.
6) A rendszer felkéri a rendszergazdai jelszó megadására. Ha nem hozott létre jelszót, akkor kattintson a gombra belép.
7) Írja be a parancsot bootcfg / rebuild és kattintson a gombra belép.
8) Írja be a betűt y és kattintson a gombra belép.
9) Írja be Windows XP Professional vagy Windows XP Home Edition és kattintson a gombra belép.
10) Kattintson a gombra belép.
11) Írja be a parancsot kijárat és kattintson a gombra belép.
A számítógép újraindul. Lépjen be a BIOS-ba, és engedélyezze a rendszerindítást a merevlemezről. A Windows indítása előtt megjelenik az operációs rendszerek listája. Válassza ki az első lehetőséget a listából. A Windows XP betöltése után a nem létező operációs rendszerű karakterláncokat a boot.ini fájl módosításával lehet eltávolítani, az első módszer szerint.











