
A Windows rendszerfájlok integritásának ellenőrzése, amelyet az "sfc scannow" paranccsal hajtanak végre, felismeri az operációs rendszer hibáit, majd visszaállítja a sérült rendszerfájlokat. Különböző okok miatt vannak problémák a Windows rendszerrel, súlyos esetekben a rendszer nem indul el a számítógépen.
A rendszerfájlok sérülése miatt egyes funkciók és összetevők nem működnek a Windows rendszerben, vagy az operációs rendszer összeomlik. A problémákat a vírusoknak való kitettség, a rendszerfájlokat módosító harmadik féltől származó szoftverek vagy a felhasználó nem megfelelő műveletei okozhatják.
Tartalom:- A rendszerfájlok integritásának ellenőrzése az SFC-ben
- Rendszerfájlok ellenőrzése Windows biztonságos módban
- A rendszerfájlok vizsgálatának indítása a Windows 10 helyreállítási környezetéből
- Rendszerfájl kézi cseréje a Windows rendszerben
- A cikk következtetései
Abban az esetben, ha a Windows összeomlik és hibásan működik, ellenőrizze a rendszerfájlok integritását, hogy megtudja, az operációs rendszer befolyásolja-e azt..
A rendszerben felmerült problémák megoldására többféle mód van:
- az operációs rendszer visszaállítása biztonsági másolatból;
- Helyreállítsa a Windows helyreállítási pontok segítségével
- regisztráció helyreállítása;
- állítsa vissza a Windows eredeti állapotát (Windows 10, Windows 8.1, Windows 8);
- a Windows újratelepítése;
- rendszerfájlok visszaállítása az sfc.exe segédprogrammal;
A Rendszerfájl-ellenőrző, az SFC.exe segédprogram (a rendszerfájl-ellenőrző) be van építve a Windows operációs rendszerbe, a segédprogram célja a fontos rendszerfájlok ellenőrzése és visszaállítása. A probléma észlelése után az sfc.exe kicseréli a sérült védett fájlt a számítógépes Windows összetevők tárolójában található rendszerfájl eredeti példányával..
A rendszerfájl-ellenőrző működésének alapelve a következő: az SFC segédprogram összehasonlítja a rendszerfájlokat a WinSxS mappában található Windows-alkatrész-tárolóban található eredeti fájlok példányaival, majd automatikusan kicseréli a sérült fájlt a komponens-tárolóból származó gyorsítótáros másolatra. Ha nincs fájl, az eszköz hozzáadja az elveszett fájlt a rendszerhez.Ez a módszer segít a rendszer hibás működésével és összeomlásával kapcsolatos problémák megoldásában. Az Sfc.exe ellenőrzi a rendszerfájlok integritását, ha lehetséges, automatikusan cseréli a sérült összetevőket, vagy hozzáad hiányzó fájlokat a rendszerhez, ha a fájlok elvesztek a Windows rendszerben.
A rendszerfájlok integritásának ellenőrzése a legegyszerűbb módszer a probléma megoldására különféle rendszer-helyreállítási módok használata nélkül.
Ebben a cikkben az sfc.exe eszköz használatát, valamint a sérült fájlok manuális cseréjének módját tárgyaljuk. Az utasítások a Windows 10, a Windows 8.1, a Windows 8, a Windows 7 felhasználók számára alkalmasak. A cikk példái a Windows 10 operációs rendszert használják..
Az SFC eszköz használata előtt azt javaslom, hogy készítsen teljes rendszermentést vagy hozzon létre egy Windows visszaállítási pontot.A rendszerfájlok integritásának ellenőrzése az SFC-ben
Az Sfc.exe eszköz a rendszergazdaként futó parancssorból indul. Az "sfc" rendszerfájlok ellenőrzésére szolgáló parancsnak több gombja van a szükséges műveletek végrehajtásához.
Néhány hasznos parancs:
- sfc / scannow - a sérült vagy hiányzó fájlok beolvasása és automatikus javítása;
- sfc / checkonly - ellenőrizze a rendszerfájlok integritását helyreállítás nélkül;
- sfc / scanonce - ellenőrizze és kijavítsa a rendszerfájlokat az újraindítás után;
- sfc / scanfile = full_path_and_file_name.
A helyzettől függően a felhasználó az "sfc / scannow" fájlt számos módon végrehajthatja Windows rendszeren:
- működő operációs rendszerről;
- miután betöltötte az operációs rendszert csökkentett módban;
- indítás a Windows helyreállítási környezetéből.
A helyzetünkben az "sfc / scannow" programot futtatnunk kell a védett fájlok ellenőrzéséhez és automatikus javításához. A parancsot egy futó Windows 10 operációs rendszerben fogjuk végrehajtani.
Futtassa a parancssort rendszergazdaként.
A parancssori értelmező ablakban írja be a parancsot, nyomja meg az "Enter" gombot:
sfc / scannow
A rendszer ellenőrzése megkezdődik, ez a folyamat eltart egy ideig. Várja meg, amíg a művelet befejeződik 100% -ig.

Az "sfc / scannow" ellenőrzés befejezése után a rendszer tájékoztatja a felhasználót a művelet eredményéről. Ebben az esetben a rendszer észlelte a sérült fájlokat, és sikeresen visszaállította azokat. A részletes információkat a "CBS.log" fájl tartalmazza..
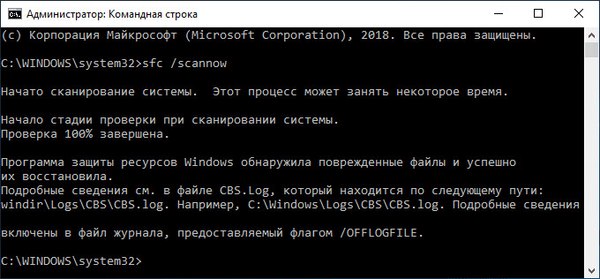
A naplófájl a következő útvonalon található: "C: \ Windows \ Logs \ CBS \ CBS.log". A kapott adatok megtekintéséhez nyissa meg a naplófájlt a Jegyzettömb segítségével.
Az operációs rendszer ellenőrzésének eredményei alapján négy lehetséges eredményt kap:
- A Windows erőforrásvédelem nem tárt fel integritás-megsértést - a számítógép probléma nélkül működik, nem kell tennie.
- A Windows Resource Protection program észlelte a sérült rendszerfájlokat, és sikeresen visszaállította őket - a sérült fájlokat találták, a Windows SFC visszaállította és helyettesítette a fájlokat.
- A Windows Resource Protection nem tudja befejezni a kért műveletet - az SFC nem működik. Futtassa újra a tesztet a Windows biztonságos módba lépéssel. Először ellenőrizze, hogy a Windows mappában található WinSxS mappában, a "Temp" almappában vannak-e a "PendingDeletes" és a "PendingRenames" mappák..
- A Windows Resource Protection a sérült fájlokat észlelte, de néhányat nem tudja visszaállítani - a sérült fájlokat az operációs rendszerben találták, az SFC nem tudja azokat helyettesíteni vagy kijavítani. Ellenőrizze a naplófájlt, megnézze a sérült fájlokat, és cserélje ki őket a telepítő adathordozóról.
Ha az SFC-ben nem lehetséges a sérült fájlok helyreállítása, a probléma kétféle módon oldható meg: az egyes rendszerfájlok kézi cseréje a telepítő adathordozóról, vagy a sérült Windows-összetevők tárhelyének helyreállítása.
Súlyos esetekben a Microsoft a sérült rendszerfájlok legfeljebb háromszor történő javítását javasolja..
A sérült rendszerfájlok helyreállítása az "sfc" használatával csak akkor lehetséges, ha a rendszerfájlok tárolásának integritása sérült. Ha az összetevő-tároló megsérült, először vissza kell állítania a Windows-összetevő-tárolót, majd meg kell kezdenie a sérült rendszerfájlok ellenőrzését és javítását.
Rendszerfájlok ellenőrzése Windows biztonságos módban
Ezzel a módszerrel be kell lépnie a Windows biztonságos módba, és válassza ki a javasolt bejelentkezési lehetőségek egyikét. Futtassa a parancssort rendszergazdaként, majd futtassa az "sfc / scannow" parancsot..
A rendszerfájlok vizsgálatának indítása a Windows 10 helyreállítási környezetéből
Az sfc eszköz nem tudja visszaállítani a futó Windows operációs rendszerben jelenleg használt fájlokat, ezért a biztonságos módot vagy a Windows helyreállítási környezetet (Windows RE) kell használnia az ellenőrzéshez és visszaállításhoz.
A Windows helyreállítási környezetbe való belépésnek többféle módja van:
- A Windows futtatásától.
- Indítás a Windows helyreállítási lemezről.
- Indítás olyan külső adathordozóról (indítható USB flash meghajtó vagy DVD), amelyre a Windows égett.
A futó Windows 10 operációs rendszerben hajtsa végre a következő lépéseket:
- Indítsa el a Beállítások alkalmazást, lépjen a Frissítés és biztonság oldalra.
- Nyissa meg a "Helyreállítás" szakaszt, a "Speciális indítási beállítások" lehetőségnél kattintson az "Újraindítás most" gombra.
- A megnyíló ablakban a javasolt lehetőségek közül válassza a "Hibaelhárítás" lehetőséget..
- A "Diagnosztika" ablakban kattintson a "Speciális beállítások".
- A következő ablakban kattintson a "Parancssor" gombra.
- A számítógép újraindítása után válassza ki a fiókját, írja be a jelszót (ha van ilyen), majd a képernyőn megnyílik a parancssori értelmező ablak..
A Windows helyreállítási lemezen vagy a Windows telepítőlemezén történő indításhoz hajtsa végre az alábbi lépéseket:
- Csatlakoztassa a rendszerindító USB flash meghajtót vagy a DVD meghajtót a számítógéphez.
- Közvetlenül a számítógép bekapcsolása után lépjen be a rendszerindítási menübe a billentyűzet egyik gombjának megnyomásával, amely a készülékbe való belépésért felelős. Olvassa el a Boot menübe való belépésről szóló webhelyemről szóló cikket.
- Válassza ki a rendszerindítást a rendszerindító adathordozóból.
- Az "Install Windows" ablakban válassza ki a nyelvet, kattintson a "Next" gombra.
- A következő ablakban, a bal alsó sarokban kattintson a "Rendszer-visszaállítás".
- A "Művelet kiválasztása" ablakban kattintson a "Hibaelhárítás" elemre..
- A "Diagnosztika" ablakban kattintson a "Speciális beállítások" gombra.
- Az Speciális beállítások ablakban válassza a Parancssor lehetőséget.
- A számítógép újraindul, a megnyíló ablakban válassza ki a fiókot, a következő ablakban írja be a jelszót (ne írjon be semmit, ha nem használ jelszót), majd megnyílik a parancssor.
A parancssorba való belépés után a további eljárás mindkét esetben azonos..
Először ki kell derítenünk a betűt - a rendszerlemez nevét, mert a helyreállítási környezetben futó parancssorban levő lemez neve eltérhet a számítógépen megjelenített lemez nevétől..
Ehhez a Diskpart segédprogrammal futtassa a következő parancsokat:
lemezrész lista kötete

A Diskpart alkalmazásból való kilépéshez írja be a következő parancsot:
kijárat
Esetünkben a PC-n és a parancssorban található meghajtó azonos nevű ("C:").
A vizsgálat beindításához és a rendszer visszaállításához futtassa a következő parancsot:
sfc / scannow / offbootdir = C: \ / offwindir = C: \ Windows
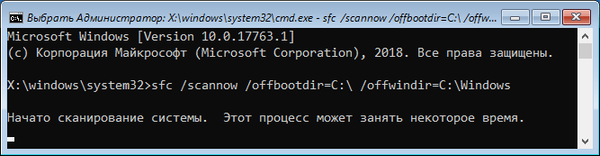
Ebben a parancsban az „offbootdir” az offline indítási könyvtár helye az offline helyreállításhoz, az „offwindir” pedig az offline Windows könyvtár helye az offline helyreállításhoz.
Rendszerfájl kézi cseréje a Windows rendszerben
Ha nem tudja helyreállítani a sérült fájlt az sfc.exe használatával, próbálja meg manuálisan cserélni a sérült fájlt. Először keresse meg a meghibásodott fájlra vonatkozó információkat, amelyeket a "CBS.log" fájl tartalmaz..
A fájl manuális cseréjéhez pontosan a Windows ezen verziójára van szükség, ahonnan a garantáltan működő fájlt át kell másolnia a számítógépére.
Egy másik számítógépről származó munkafájlt a Local C: meghajtó gyökérkönyvtárába helyeztem (használhat másik meghajtót vagy más helyet) a számítógépemen. Fájl helye: "C: \ winml.dll", a parancs végrehajtásához szükségünk lesz rá.
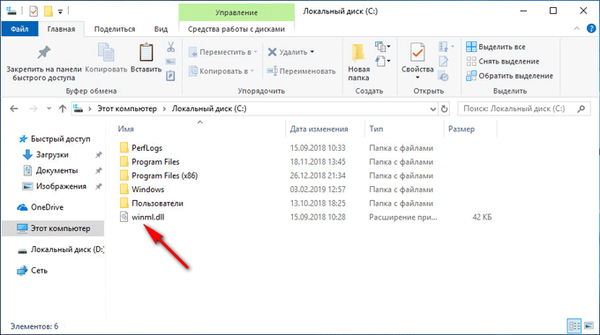
Futtassa a parancssort rendszergazdaként.
A fájl tulajdonjogának beírásához írja be a következő parancsot:
takeown / f C: \ full_path_and_file_name
Az én esetemben, ha a "winml.dll" fájl sérült a PC-n, a következő út lesz:
takeown / f C: \ Windows \ System32 \ winml.dll
Most teljes hozzáférést kell kapnom a fájlhoz:
icacls C: \ full_path_and_file_name / Grant Administrators: F
Ehhez beírom a parancsot:
icacls C: \ Windows \ System32 \ winml.dll / Grant adminisztrátorok: F
Most ki kell cserélnie a sérült fájlt egy működő példányra. Ehhez írja be a következő parancsot:
másolja az elérési út_ és_hasznosítható_fájl_nevet az útvonal_ és_hiba_fájl_nevet
A következő parancsot hajtottam végre:
másolja a C: \ winml.dll C: \ Windows \ System32 \ winml.dll fájlt
A fájlcsere megerősítéséhez írja be: "Igen".
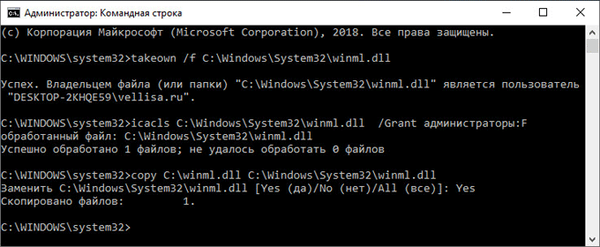
Ha az sfc.exe segédprogrammal nem tudja visszaállítani a rendszerfájlokat, telepítse újra a Windowsot.
A cikk következtetései
Ha problémák merülnek fel a Windows operációs rendszer működésében, a felhasználónak a beépített sfc.exe eszköz segítségével ellenőriznie kell a számítógépet, hogy nincs-e sérült rendszerfájlja. Az SFC segédprogram fut a parancssorban. Az "sfc / scannow" parancs futtatása után az eszköz átvizsgálja az operációs rendszert, és szükség esetén automatikusan visszaállítja a sérült Windows rendszerfájlokat a számítógépen..
Kapcsolódó publikációk:- Windows hibernálás: hogyan engedélyezhető vagy tiltható le
- Feladat ütemező: Rendszerkarbantartási feladatok ütemezése
- Windows parancssori parancsok: Lista
- A Windows visszaállítása a parancssoron keresztül
- Parancsok futtatása Windows rendszeren: Teljes lista











