
A Windows összeomlik, a számítógép vészkikapcsolása, a lemezterület kezelésére szolgáló szoftverrel végzett kísérletek, a vírusok hatásai - ezek és más problémák a Windows Chkdsk segédprogram automatikus elindításához vezethetnek, amelyet a merevlemez-meghajtók fájlrendszer-hibáinak javítására terveztek. Az operációs rendszer helytelenül elvégzett, fájlokkal történő működése a fájlrendszer hibáinak megjelenéséhez, és néha annak károsodásához vezet. Sürgősségi esetekben a Chkdsk segédprogram bekapcsolja a Windows indítása előtt, átvizsgálja a lemezpartíciókat és kijavítja a hibákat. Az a tény, hogy a fájlrendszer problémái vannak, valószínűleg egyáltalán nem érezhető a számítógép normál használata során, és csak akkor derül ki, amikor megpróbálja kezelni a lemezterületet. Tehát például, ha megpróbáljuk csökkenteni a lemezpartíciót a szokásos Windows eszközök használatával, a következő értesítést kaphatjuk: "Lehetséges, hogy a tömörítéshez kiválasztott kötet megsérült. A Hibaelhárításhoz használja a Chkdsk szoftvert, majd próbálja meg újra tömöríteni a kötetet.".
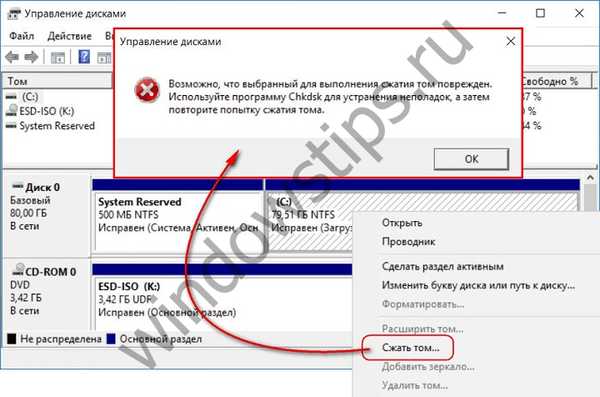
Ebben az esetben a lemez ellenőrzése nem indul el automatikusan. Hogyan lehet manuálisan elindítani a Chkdsk rendszert a Windows 7, 8.1 és 10 rendszeren? Hogyan javítsuk meg a lemezhibákat a Chkdsk használatával, ha ez a probléma az operációs rendszer indulásának képtelenségét okozta?
A Windowson belül a Chkdsk segédprogram többféle módon is elindítható..
1. A Chkdsk indítása a Windows grafikus felhasználói felület használatával
A Chkdsk elindításához kattintson a jobb egérgombbal a C meghajtó rendszerleírójában és nyissa meg a "Tulajdonságok" elemet..
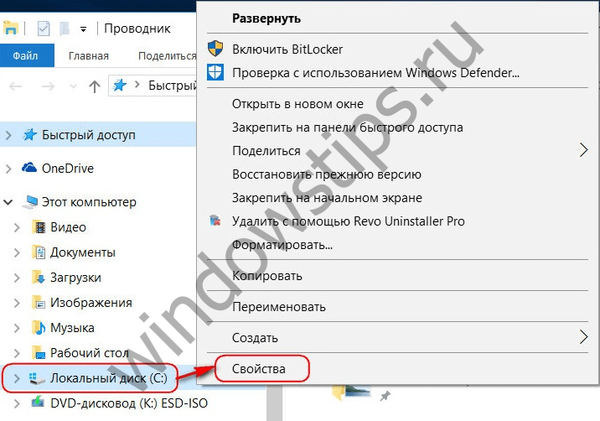
A lemezpartíció megnyitott tulajdonságainak ablakában lépjen az „Eszközök” fülre, és kattintson a „Ellenőrzés” gombra (vagy „Windows 7 esetén a„ Vizsgálás futtatása ”).

Ha a Windows 8.1 és 10 verziója minden rendben van a lemezes fájlrendszerrel, akkor a következő ablakban értesítést fogunk látni, hogy az ellenőrzés nem szükséges. De ha szeretné, elindíthatja a lemezes ellenőrzést a Chkdsk segédprogrammal, ha a "Lemez ellenőrzése" linkre kattint..
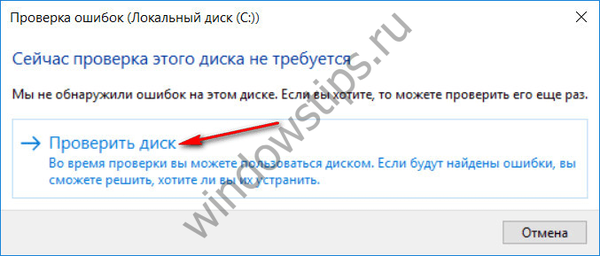
Ha a rendszer gyanítja a fájlrendszer hibáit, akkor egy ablak jelenik meg ebben az ablakban az ellenőrzés elindításához és a lemez visszaállításához.
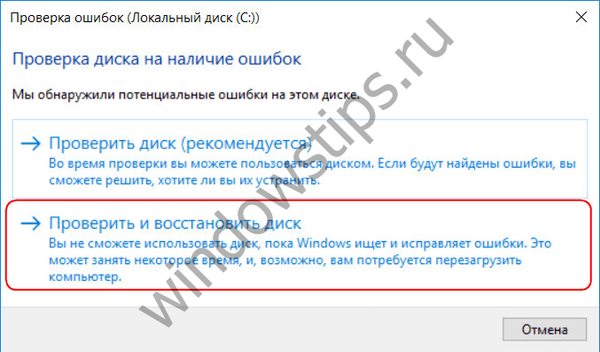
Ahhoz, hogy Chkdsk működjön a C meghajtón, újra kell indítania a számítógépet. Ezt azonnal megteheti, vagy késleltetheti a teszt indítását a következő újraindításig..
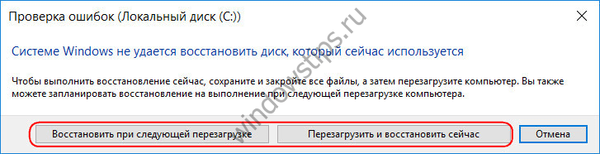
A számítógép újraindítása után megfigyelhetjük a Chkdsk működését.
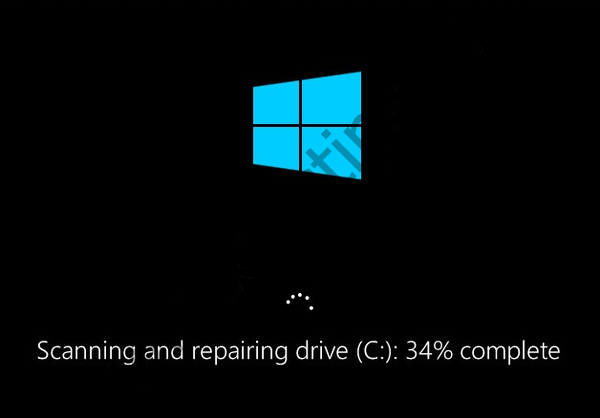
A Windows 7 rendszerben a Chkdsk indítása kissé eltér: hozzáadhat egy másik lehetőséget az előre telepített automatikus hibajavítási opcióhoz - a merevlemez sérült részeinek ellenőrzése és javítása. Ennek az opciónak a aktiválásakor érdemes figyelembe venni, hogy ebben az esetben a Chkdsk hosszabb ideig tarthat.
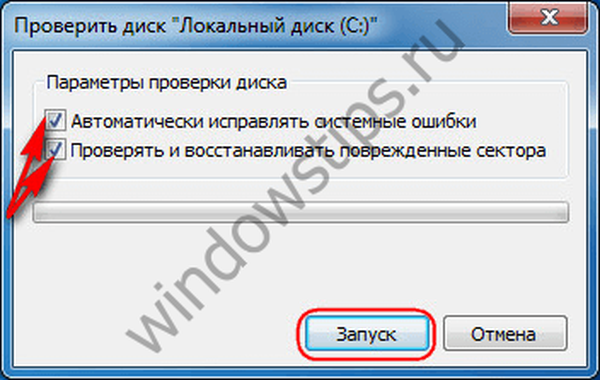
Mint a Windows 8.1 és 10 esetén, a 7. verzióban a C rendszermeghajtót sem lehet ellenőrizni egy futó operációs rendszerben. A teszt elindításához újra kell indítania a számítógépet. Kattintson a "Lemezellenőrzés ütemezése".
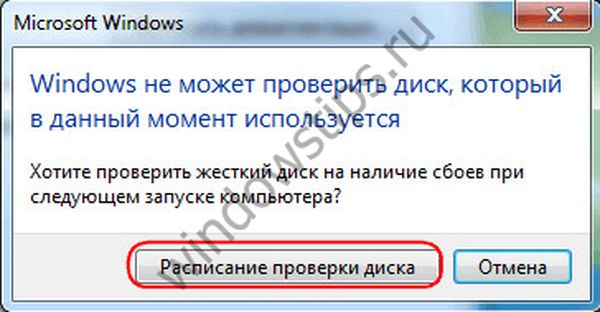
Ezután indítsa újra manuálisan a számítógépet, és várja meg a lemez ellenőrzésének eredményeit.
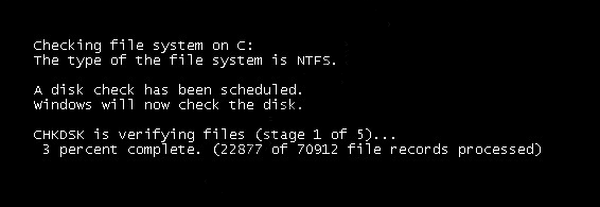
Ha a lemezt nem a rendszer partícióján ellenőrzik, és bizonyos programokat használják, akkor a helyzet egyszerűbb, mint a rendszerpartíciónál. Azon ablakban, amelyben értesítést kap arról, hogy a lemez jelenleg használatban van, akkor csak rá kell kattintania a „Leválasztás” gombra, hogy ennek a szakasznak a letapogatásakor való letiltásához.
2. Indítsa el a Chkdsk parancssort
A Chkdsk parancssor használatával történő elindításához először futtassa az utoljára.
A parancssorba írjuk be a parancsot típus szerint:
chkdsk a következővel: / f
Ebben a parancsban a C meghajtó helyett minden alkalommal cseréljük ki a kívánt partíció betűjét, amelyen ellenőrizni kell. Ha Chkdsknek ellenőriznie kell a C rendszerpartíciót, mint ahogyan a GUI-t, akkor újra kell indítania a számítógépet. Miután a parancssorban megjelenik egy üzenet, hogy a megadott meghajtót nem lehet lezárni, írja be az "Y" értéket, majd indítsa újra a számítógépet.
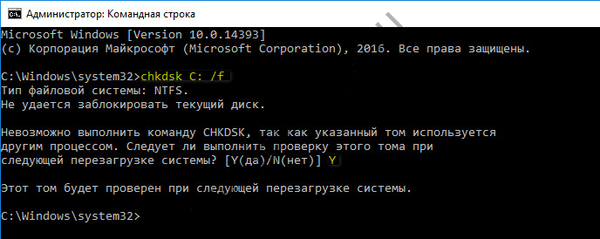
A / f kapcsolón, amely a lemezhibák javításáért felelős, a Chkdsk elindítható a / r kapcsolóval, amely a rossz szektorok keresésére és az adatok helyreállítására szolgál. A Chkdsk ezzel a paraméterrel végzett munkájának eredményeként az olvashatatlan szektorokkal rendelkező merevlemez-fürtök rossz (rossz blokkokként) kerülnek felsorolásra, a funkcióik áthelyezésével az új fürtre. Ezért javasolt a Chkdsk futtatása a / r paraméterrel csak akkor, ha a szokásos hibajavítás - a segédprogram indítása az / f paraméterrel - nem hozta meg a szükséges eredményeket. Ugyanazon C meghajtó példájával a parancs így néz ki:
chkdsk c: / f / r
3. A Chkdsk futtatása nem indító Windows rendszeren
Ha a Windows lefagy egy adott indítási szakaszban, a probléma egyik lehetséges oka a fájlrendszeri hiba. Ebben az esetben el kell indítania Chkdsk-t a mentési adathordozóról való indítással. Mint ilyen, a szokásos telepítő adathordozót is használhatja a Windows 7, 8.1 vagy 10 verzióival. Ezzel a parancssorban futtatjuk a Chkdsk segédprogramot. A rendszer telepítési folyamatának megkezdésének első szakaszában nyomja meg a parancssori indító gombot - Shift + F10.
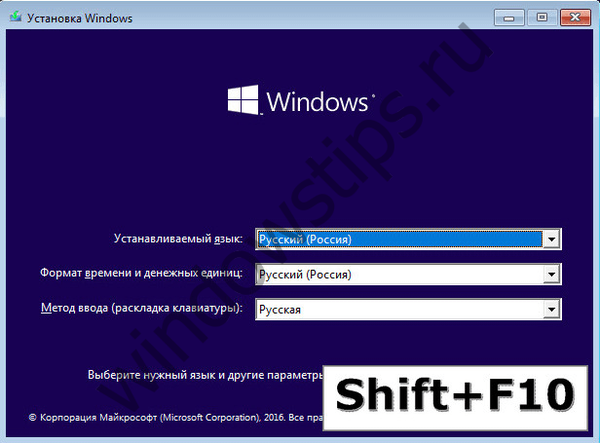
A megnyíló parancssorban a Chkdsk parancs elindítása előtt meg kell adnia, hogy milyen betűket definiálnak a lemezpartíciók. Ezt könnyű megtenni a jegyzettömbön. Csapata indítja:
jegyzettömb
Kattintson a Jegyzettömb menü "File", majd - "Open".
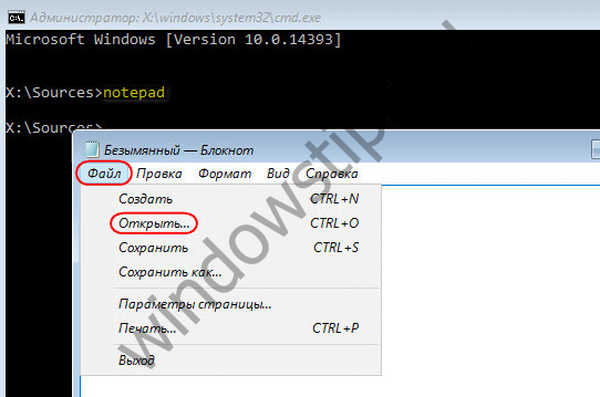
A megnyíló felfedezőben emlékezzen az új meghajtó-megnevezésekre. Általános szabály, hogy a Windows 8.1 és 10 rendszerben a C partíció (mivel egy működő operációs rendszer belsejében van) D-ben szerepel, mivel a C betű a rendszer első műszaki szakaszához tartozik. És az összes többi szakasz az ábécé egyik betűjének eltolásával érkezik.
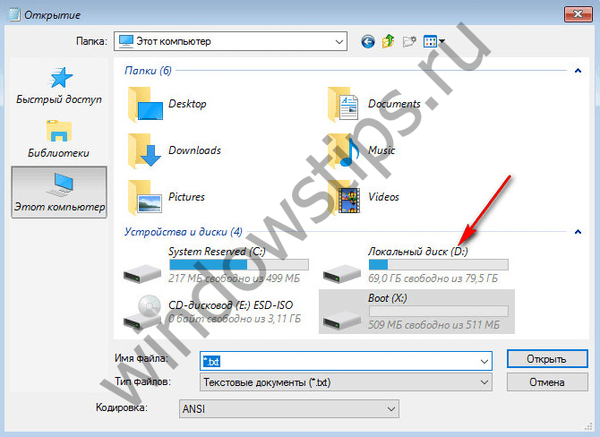
Miután döntött a lemezpartíciók betűiről, zárja be a notebookot, majd visszatérve a parancssorba, írja be az ilyen típusú parancsot:
chkdsk d: / f


Mint a Windowson belüli Chkdsk esetében, először meg kell próbálnia kijavítani a lemezhibákat a segédprogram futtatásával az / f kapcsolóval. És csak akkor, ha a problémát nem oldják meg, csak akkor futtassuk a parancsot a / r opcióval, ahogy az a cikk előző bekezdésében is szerepel.
Azokban az esetekben, amikor a Windows nem tudja indítani a rendszert, előzetesen felveheti a vészhelyzeti élő lemezt különféle eszközök kiválasztásával az operációs rendszer visszaállításához. Ezek között például a WinPE-alapú AdminPE. Képét lemezre vagy flash meghajtóra történő felvételhez letöltheti az Adminpe.Ru projekt hivatalos weboldalán. Az AdminPE segítségével futtathatja a parancssort, és megadhatja a fenti Chkdsk indítási parancsokat. De ebben az élő lemezen a Chkdsk segédprogramnak megvan a saját felülete, és egy parancsfájl segítségével indítja el. A segédprogram indító parancsikonja közvetlenül az asztalra kerül.
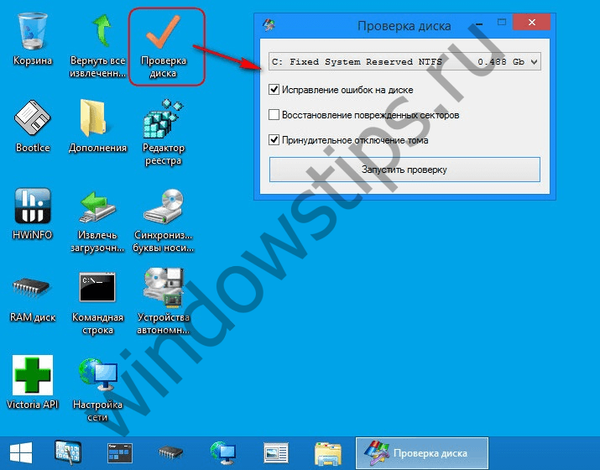
A lemez ellenőrzéséhez válassza a kívánt lemezpartíciót a legördülő listából. Ezután aktiváljuk a jelölőnégyzeteket a sérült szektorok helyreállításához és a partíció (kötet) erőszakos leválasztásához. Induló vállalkozások ellenőrzése.
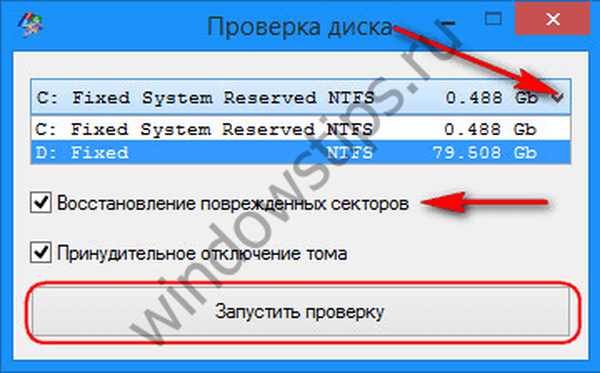

Az AdminPE eszközök között - számos egyéb segédprogram a merevlemezek kezelésére, valamint a jól ismert Hard Disk Sentinel és Victoria programok.
Remek napot!











