
A Windows 10 rendszerfájljainak integritásának ellenőrzése
Helló mindenkinek! Mindig van idejük a Windows újratelepítésére, először ki kell próbálnia egy jó eszközt, és ha ez nem állítja vissza az operációs rendszerünk korábbi megbízhatóságát, telepítse újra. A Windows 10, akárcsak a korábbi Microsoft operációs rendszerekhez hasonlóan, kiváló alkatrész-integritás-ellenőrzővel rendelkezik, amely megkeresheti a sérült rendszerfájlokat, és szükség esetén helyettesítheti azokat működő verziókkal..
- Megjegyzés: Sok olvasót érdekli gyakran, de honnan szerezheti meg a rendszer a fájlok eredeti verzióit? A válasz. A Windows 10 összetevő tárolófájljai a C: \ Windows \ WinSxS mappában találhatók, itt a Windows veszi a normál rendszerfájlt, és helyettesíti a sérült fájlt..
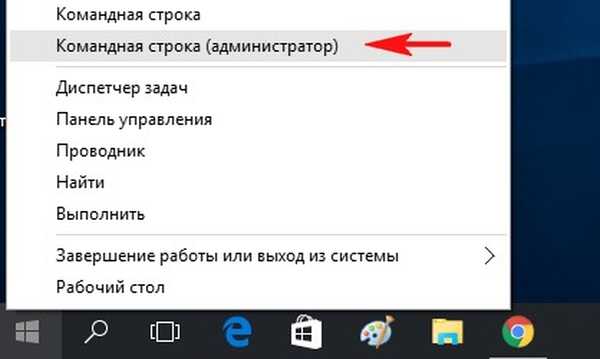
Az ellenőrzés általában legfeljebb 15 percig tart. Esetünkben minden rendben van, és üzenet jelenik meg: A Windows Resource Protection nem észlelte az integritás megsértését. Ez azt jelenti, hogy a Windows 10 rendszerünk tökéletes állapotban van..
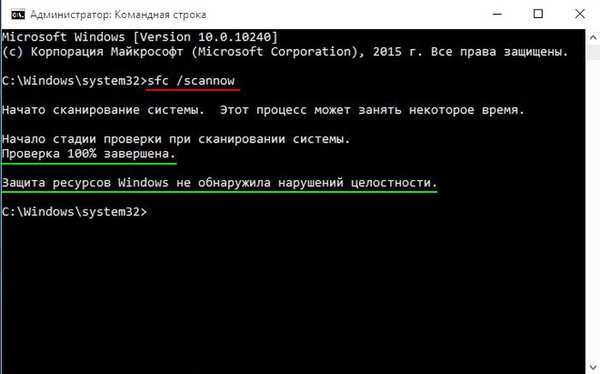

Mi a teendő, ha a rendszerfájl integritásának ellenőrzője nem tudja megjavítani a sérült Windows összetevőket
Barátaim, bizonyos esetekben ezt az üzenetet kapjuk: A Windows Resource Protection a sérült fájlokat észlelte, de ezek egy részét nem tudja helyreállítani.

Ez azt jelenti, hogy az eredeti Windows 10 összetevők tárolója megsérült és megakadályozza a rendszerfájlok helyreállítását az sfc.exe segédprogrammal. Ebben az esetben először vissza kell állítania magát a Windows 10 összetevőt-tárolót, majd futtatnia az sfc.exe rendszerfájl-ellenőrzőt.
Az összetevők tárolását a Telepítési kép- és szervizkezelő (Dism) eszköz segítségével állítottuk vissza. A Dism egy Windows Image Service System.
Először ellenőrizze a paranccsal az eredeti Windows 10 összetevők adattárának integritását
Dism / Online / Tisztító-kép / ScanHealth
Ahogy látjuk, a komponens tárolását vissza kell állítani,
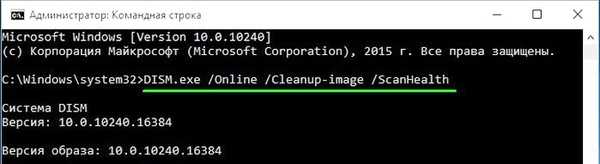

majd írja be a következő parancsot:
Dism / Online / Tisztító-kép / RestoreHealth
Amikor ez a parancs végrehajtásra kerül, az összetevők tárolása a Dism eszközzel helyreáll, amely a Windows használatával hozza létre a hiányzó fájlokat - Windows Update.
A helyreállítás sikeresen befejeződött. Az alkatrészek tárolásának sérülései javításra kerültek.
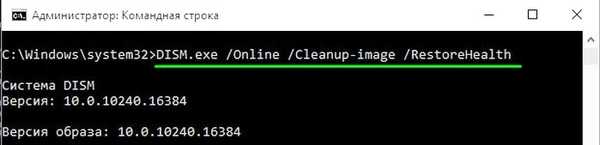

Visszaállítottuk az összetevők tárolását, most második alkalommal futtatjuk a Windows 10 rendszerfájljainak integritásának ellenőrzését a paranccsal sfc / scannow.
Ezúttal a Windows Resource Protection program sikeresen helyreállította a sérült rendszerfájlokat.

Barátaim, ha a Windows 10 rendszerfájljainak integritásának az sfc / scannow paranccsal való ellenõrzése során különféle hibák zaklatják Önt, akkor a Dism vagy egy kiterjeszthetõ PowerShell automatizálási eszköz használatával állíthatja vissza a helyreállítást..
Mindezt a Windows 10 futtatásával tettük, de vannak esetek, amikor a rendszer nem indul pontosan a hibás rendszerfájlok miatt, akkor az sfc.exe segédprogramot a Win 10 helyreállítási környezetben kell futtatnia, lásd a következő cikkben.
Cikk a témáról: Mi a teendő, ha az sfc / scannow indításakor a "Windows erőforrásvédelem nem tudja befejezni a kért műveletet" hiba
Cikkcímkék: A Windows 10 Dism rendszerfájl integritása











