
Hogyan vihetjük át a böngésző működési adatait egy másik helyre a számítógépen? Még akkor is, ha a böngészőt eredetileg egy másik meghajtóra, például D vagy E-re telepítették, a böngésző profil adatai - gyorsítótár, előzmények, sütik, beállítások - a felhasználói profil rejtett mappájába kerülnek az „AppData” C meghajtón (a Windows modern verziói). kiterjesztések stb. Számos böngésző lehetővé teszi a gyorsítótár átvitelét a C rendszermeghajtóról egy másik meghajtóra - egy másik partícióra vagy más eszközre. Igaz, hogy ez a lehetőség nem található kényelmes, feltűnő lehetőségként a böngésző menüben. A gyorsítótár-tárolási útvonal megváltoztatásának funkciója általában a webböngészők rejtett beállításaiban található. Ez a cikk nem foglalkozik az egyes böngészők gyorsítótár-elérési útjának megváltoztatásával. Tegyük egyszerűbbé - fontolja meg a webböngészők gyorsítótárának egy másik helyre történő átvitelének egyetemes módszerét. De nem csak a gyorsítótárat, hanem a teljes böngészőprofilt továbbítjuk. És a Junction Link Magic kis program segít nekünk ebben..
1. Miért helyezze át a böngésző profilját egy másik helyre a számítógépen?
A gyorsítótár és más gyakran felülírt böngészőadatok átvitelének szükségessége ritka esetekben az SSD-hiba működési idejének közelítéséből adódhat. Gyakran előfordul, hogy a rendszer és a harmadik féltől származó szoftverek bizonyos fájljait átviszik a HDD-re, mert a 64 GB-os SSD-n kevés a hely, vagy egy RAM-lemezen - egy produktív lemezen, amelyet a RAM-többlet miatt hoztak létre, és a Windowsban egy speciális programmal telepítik. A gyorsítótár és más böngészőadatok RAM-lemezen történő átvitele többször felgyorsíthatja az internetes böngészést, mivel a RAM-ban a kis fájlok olvasási és írási sebessége több ezerszer nagyobb, mint a HDD-n..
De egy RAM lemez csak a HDD lassú sebességének problémáját oldhatja meg. A RAM lemez nem oldja meg a gyenge processzorral vagy a lassú internetkapcsolat sebességével kapcsolatos problémákat. Annak megértéséhez, hogy a böngészőnek van-e hatása a RAM lemezzel együtt, nem kell azonnal megkezdenie a profil átvitelét. Interakcióik tesztelhetők bármely böngésző hordozható verziójának a RAM-lemezen történő elhelyezésével. Ha a hatás nyilvánvaló, akkor már elkezdheti a Windowsra telepített böngészőprofilok átvitelét a RAM lemezre.
2. A Junction Link Magicről
A Freeware Junction Link Magic egy egyszerű eszköz, amelynek célja a Windows úgynevezett csatlakozási pontok, a szimbolikus hivatkozások analógjának létrehozása. Ezzel a programmal összekapcsoljuk a C meghajtó forrásmappáit és a célmeghajtó mappáit, ahol később átvisszük a tartalmat. Csak az átvitt mappák parancsikonjai kerülnek a C meghajtóra, de a Windows a rendszer meghajtón fizikailag jelen lévő rendes mappákként fogja látni őket..
Töltse le a programot, futtassa rendszergazdaként és ideiglenesen kapcsolja ki.
3. Védő intézkedések és a cselekvés elve
Fontos: Az alábbi műveletek elvégzése előtt feltétlenül igénybe kell vennünk a Windows biztonsági intézkedéseit - létrehozunk egy visszatekerési pontot vagy biztonsági másolatot. Csatlakozási pontok létrehozásakor és a profil átvitelekor a böngészőt be kell zárni.
Bármely böngésző profiljának átvitele a következő. Mindenekelőtt megvizsgáljuk az "AppData" mappa tartalmát - amelyben az almappák ("Local", "LocalLow", "Roaming") tárolják az adott vagy a böngésző mappáit. Annak érdekében, hogy ne zavarja a rejtett objektumok megjelenítését, könnyebb eljutni az "AppData" mappába a "Futtatás" paranccsal (Win + R kulcsok). A mezőbe írjuk be a kérést:
AppData

Megnyílik az "AppData" mappa a Windows Intézőben. Azok, akik el akarnak jutni erre a mappára a fájlkezelőkben, tartalmazzák a rejtett objektumok megjelenítését, és mennek az úton:
C: \ Users \ User_Some \ AppData
Ezután hozzon létre mappákat a megfelelő nevekkel a céllemezen - RAM-disk, HDD, egyéb adathordozók, ahol az adatok átvitelét tervezzük. Kivágtuk a böngésző mappáinak tartalmát, és ideiglenesen a számítógép bármely helyére elhelyezzük. Miért nem azonnal a rendeltetési helyre? Ezek a Junction Link Magic működési feltételei - mindkét mappa (mind a forrás, mind az adatátvitelre szánt mappa) üresnek kell lennie. Ezután a Junction Link Magic segítségével hozzon létre egy kapcsolódási pontot. És csak ezt követően átvittük az adatokat az ideiglenes tárolóhelyükről a céllemez megfelelő mappájába.
Nézzük mindezt részletesen a Chrome böngésző profiljának migrációs példáján keresztül..
4. Áttelepítse a Google Chrome böngésző profilját
A Google Chrome az "AppData" mappában csak egy saját mappát hoz létre - "Google". A "Helyi" almappában található. Ennek megfelelően a célmeghajtón (esetünkben az R meghajtó) hozzon létre egy üres mappát, és hívja "Google" -nak..
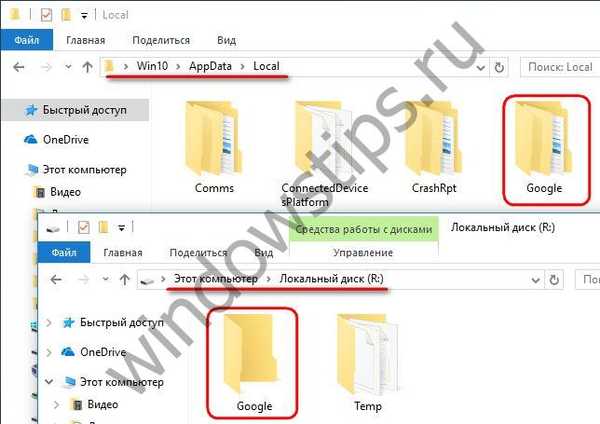
Megyünk az "AppData - Helyi - Google" útvonalon, kivágjuk az egész tartalmat, és beillesztjük egy ideiglenes helyre, például egy mappába az asztalon. Most nyissa meg a Junction Link Magic ablakot és kattintson a "Létrehozás".
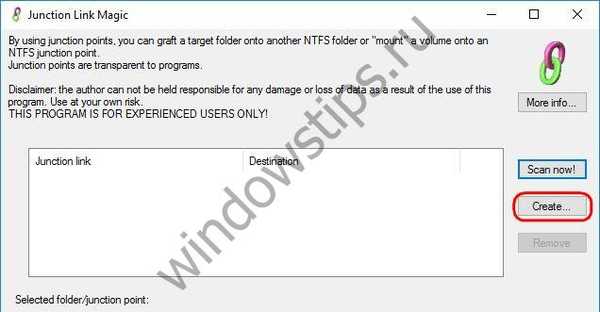
Megjelenik egy programböngésző ablak. A bal oldali ablaktáblában válassza ki a Google forrás mappájának útvonalát, és a jobb oldali ablaktáblában adja meg a Google mappát a célmeghajtón, a képernyőképen látható módon. És kattintson az "Létrehozás" aljára.
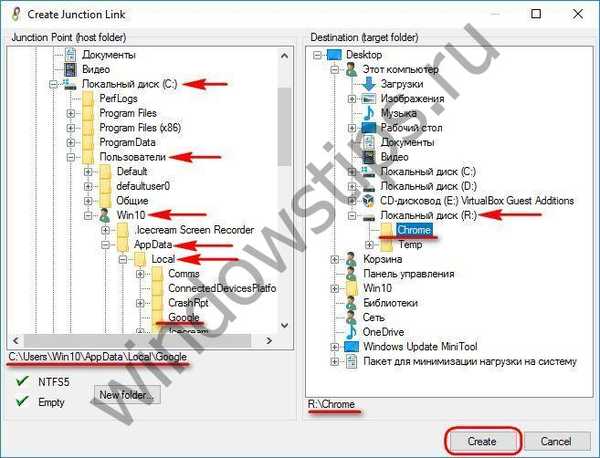
Erősítse meg a csomópont létrehozását.
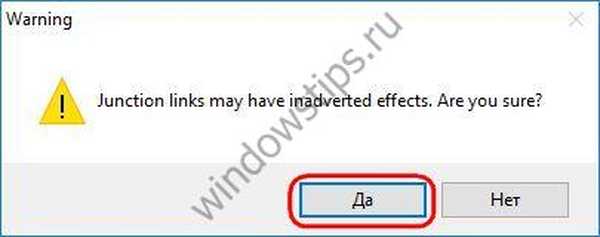
Az „AppData - Local” elérési út mentén most a Google mappa csatlakozási pontját mutatjuk egy nyíllal ellátott parancsikon formájában..
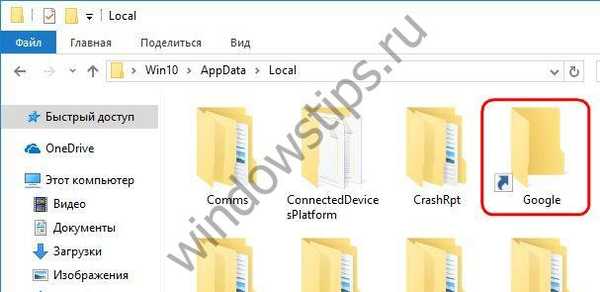
Az utolsó lépés a Google mappa tartalmának áthelyezése egy ideiglenes helyről egy azonos nevű, de a célmeghajtón lévő mappába. A mappa kivágott tartalma azonban visszaadható - az "AppData - Helyi - Google" útvonal mentén. Mindenesetre az adatok fizikailag a célmeghajtó mappájába kerülnek.
5. A Mozilla Firefox és az Opera böngésző profiljainak áttelepítése
A Google Chrome-profil áttelepítése egyszerűbb, mivel ez a böngésző működési adatait csak az AppData - Helyi - Google útvonalon keresi. A Mozilla Firefox azonban az "AppData" mappa mindhárom almappájában hozza létre mappáit: "Local", "LocalLow" és "Roaming". Ezen a három mappán belül található egy "Mozilla" nevű böngészőmappa. Ennek megfelelően a Firefox profil áttelepítésekor három csatlakozási pontot és három mappát kell létrehoznia a célmeghajtón. A célmeghajtón lévő mappák elválasztása lehetővé teszi a jövőben az adatok visszatérítését a C meghajtóra, ha ez a fajta optimalizálás már nem szükséges. A csatlakozási pont esetében a forrás- és a céllemez mappaneveinek egyezniük kell. Ezért a "Mozilla" nevű mappát három mappában lehet létrehozni, amelyek neve jelzi az eredeti útvonalukat. Például, ahogy a képernyőképen látható.

Ezután egyenként létrehozunk csomópontokat, és az AppData összes Mozilla mappájának tartalmát átvisszük a célmeghajtóra, mivel ezt a folyamatot a cikk előző bekezdésében írjuk le a Google Chrome profilra.
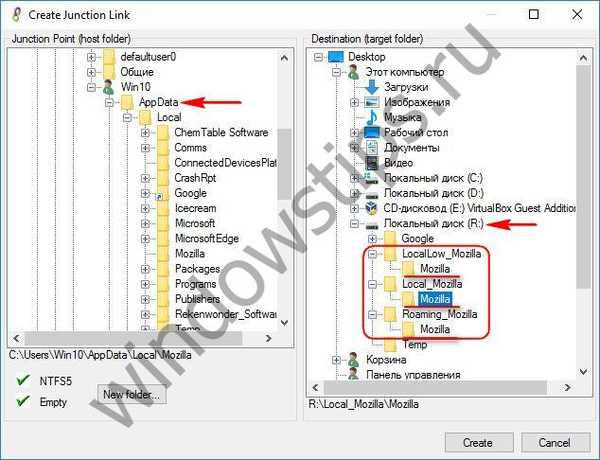
Ugyanezt csináljuk az Opera böngészővel. Az utóbbi az „AppData” mappában két „Opera Software” mappát hoz létre - a „Helyi” és a „Roaming” belül.
6. A csatlakozási pontok eltávolítása
Ha a gyakorlatban a Windows optimalizálásának várt eredménye a RAM lemez működése miatt nem volt indokolt, akkor visszaállíthatja a rendszer összes beállításait, különösen az átvitt böngésző profilokat, visszahelyezve a visszaállítási pontot vagy a biztonsági mentést. Ez a módszer egyetlen művelettel megoldja a korábbi műveleteket a beállítások átvitelére. Ha a rendszer stabilan működik, és csak az átvitt böngészőprofilt kell visszaadnia, akkor a Junction Link Magic program lehetővé teszi a csatlakozási pontok törlését. Lehet, hogy a kívánt csatlakozási pont nem jelenik meg a program ablakában, ebben az esetben be kell szkennelnie a rendszert. Kattintson a "Szkennelés most!".
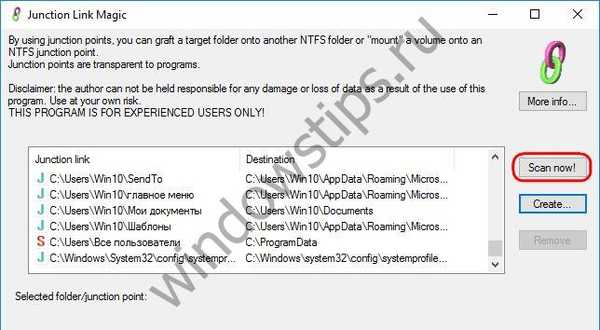
Amint a kívánt csatlakozási pont megjelenik a Junction Link Magic ablakban, visszavonhatjuk a további szkennelést és törölhetjük ezt a pontot.
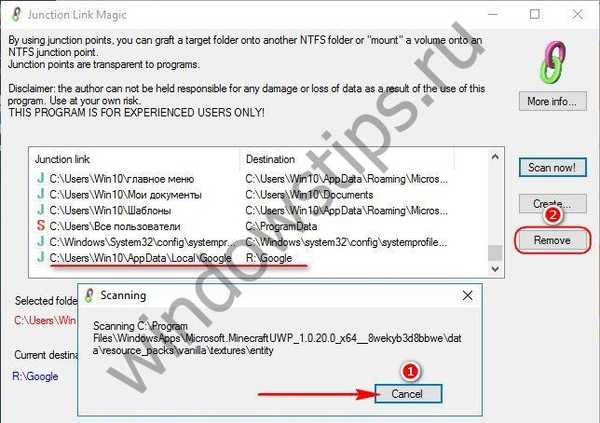
Erősítse meg a csatlakozási pont törlését.
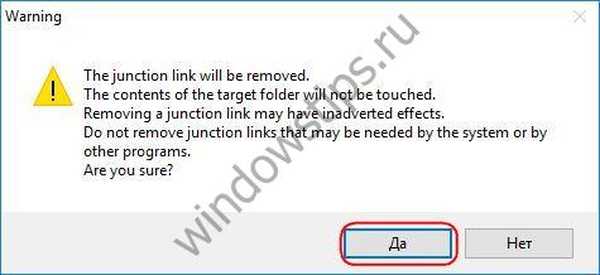
A pont törlése után az "AppData" böngészőmappája normál mappává válik, ahol el kell helyezni annak tartalmát, kivágva a célmeghajtó megfelelő mappájából..
Remek napot!











