
Vigye a "Temp" rendszermappákat egy másik partícióra vagy lemezre
Windows Temp mappák
Barátok, talán azok is, akik nem tudják, milyen mappákról fogunk beszélni. Ez az ideiglenes adatok tárolására szolgáló két rendszermappa. Az egyik közvetlenül a rendszerkönyvtárban található az elérési út mentén: C: \ Windows \ Temp, a másik pedig az egyes felhasználók profiljában található az út mentén: C: \ Felhasználók \ Felhasználónév \ AppData \ Helyi \ Temp További részletek arról, hogy mi ezek a mappák, milyen szerepük van Windows rendszert játszanak, miért kell rendszeresen tisztítani, olvassa el a "Temp Folder in Windows" cikkről. Ez a cikk elsősorban a Temp mappák Windows környezeti változókkal történő tisztításának automatizálásának folyamatát írja le. Az alábbiakban környezeti változókkal fogunk foglalkozni, de ezúttal azzal a céllal, hogy mappákat vigyünk át a számítógép más helyére. És ezt megelőzően, természetesen, arról fogunk beszélni, hogy miért kellene ezt elvben megtenni. Mi lehet, hogy senki számára nem megfelelő, ha a Temp mappák alapértelmezett helye van?
Miért változtassa meg a "Temp" mappák alapértelmezett helyét?
A "Temp" mappák alapértelmezett helyének megváltoztatásának leggyakoribb esetei a C meghajtó helyhiányának hiánya, a méret megnövelésének lehetetlensége és a Windows működésének optimalizálása érdekében, a RAM-lemez megvalósítása miatt. Az utóbbi esetben az optimalizáló hatást a véletlen hozzáférésű memória segítségével megvalósított virtuális lemez biztosítja, amelyen az adatok több sebességgel olvashatók és írhatók, mint a merevlemezek. Saját esetemben éppen ellenkezőleg, a Temp mappákat átvittem a produktív SSD-ről egy lassú HDD-re. Miért? Ez egy ideiglenes igény volt, amikor feltártam a Windows 10-be beépített Hyper-V hipervizor képességeit, amely 2018-as frissítés után lehetőséget kapott arra, hogy virtuális gépeket telepítsen egyetlen folyamatban, a letöltésük letöltésére a Microsoft szervereiről. És ezt a Microsoft szerverektől származó terjesztést kategorikusan ideiglenes fájlokként töltötték be a Temp mappákba. Ez nagy mennyiségű adat volt, és a tervek szerint megvizsgálták az összes javasolt operációs rendszer képességeit egy ilyen virtuális gép létrehozásának és terjesztési készletének a hálózatból történő letöltésének egy ilyen folyamatában. És akkor valójában szükség volt arra, hogy a Temp mappák helyét a merevlemez-meghajtó-partíció partíciójához rendeljük hozzá. Mivel a Hyper-V segítségével, amint mondtam, a disztribúció könyvtárának megváltoztatása nem történt meg.
Hogyan lehet átmásolni a Temp mappákat egy másik helyre
A Temp mappák áthelyezéséhez egy másik helyre először létre kell hoznia egy mappát ezen a helyen a Temp névvel. Esetünkben hagyjuk, hogy a meghajtó legyen a D mappaátviteli hely. Ehhez hozza létre a "Temp" mappát.
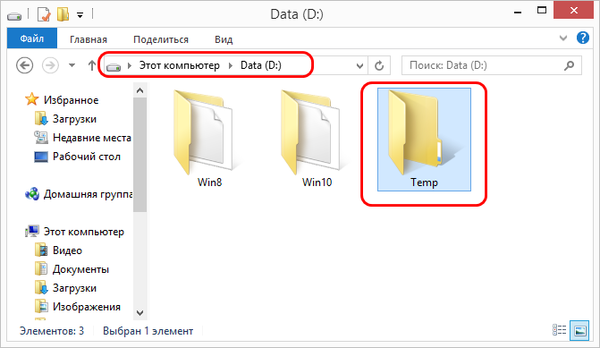
Most nyomja meg a Win + R billentyűket. A rendszer tulajdonságait kezdjük:
sysdm.cpl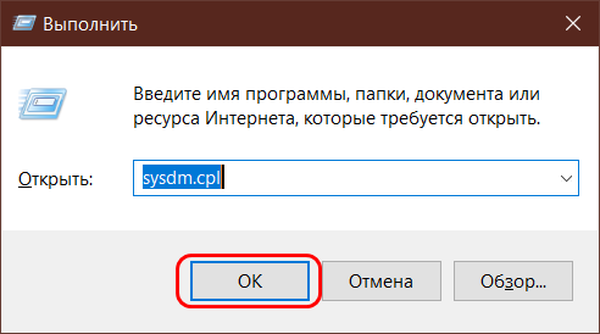
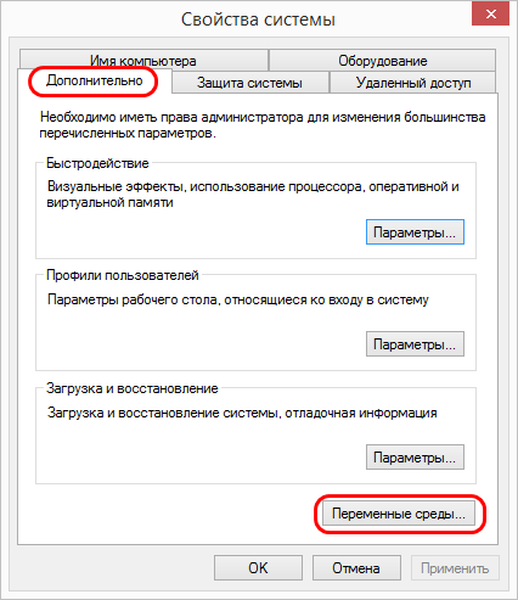
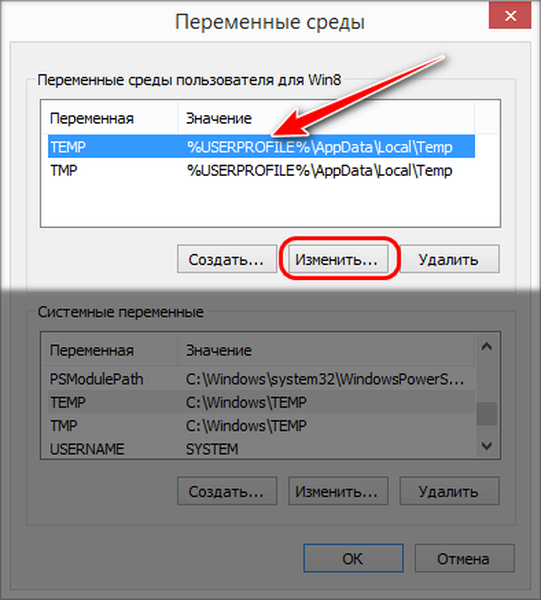
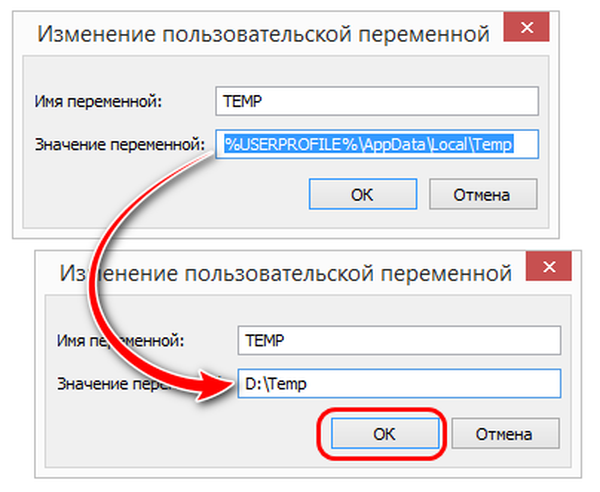
Most tegye ugyanezt a "TMP" változóval. Változtassa meg a forrásútját D: \ Temp értékre.
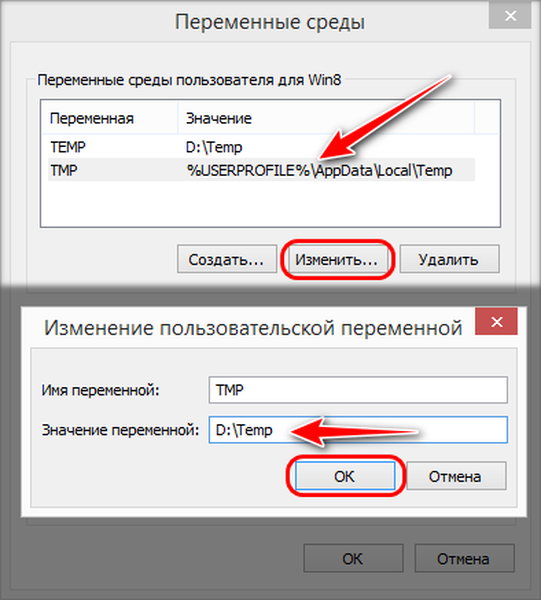
Most, a felhasználói profil részeként a Temp mappa összes ideiglenes fájlja a D meghajtó Temp mappájába kerül.
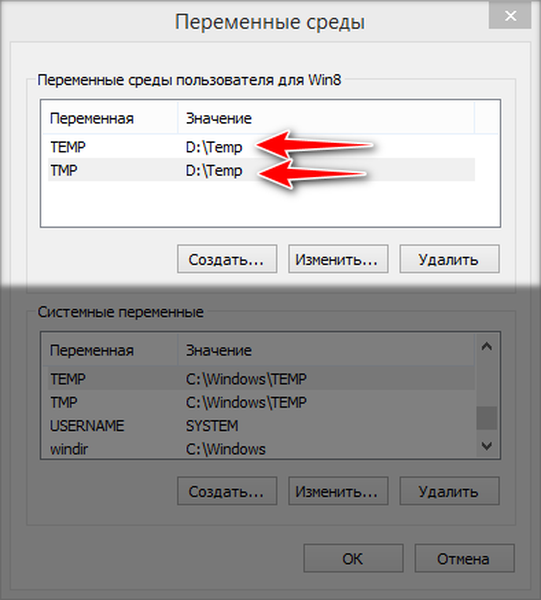
Ezután nézzük meg a környezeti változó ablak alját. Ebben szerkesztjük a "Temp" mappa elérési útját a "Windows" rendszerkönyvtárban. Az előző esethez hasonlóan minden TEMP és TMP környezetre kattintunk, majd a Szerkesztés gombra kattintunk..
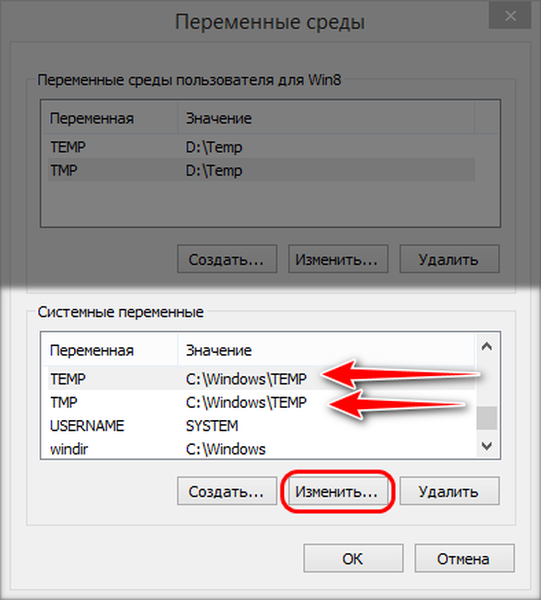
És változtassa meg a forrás elérési útját a végsőre - D: \ Temp.
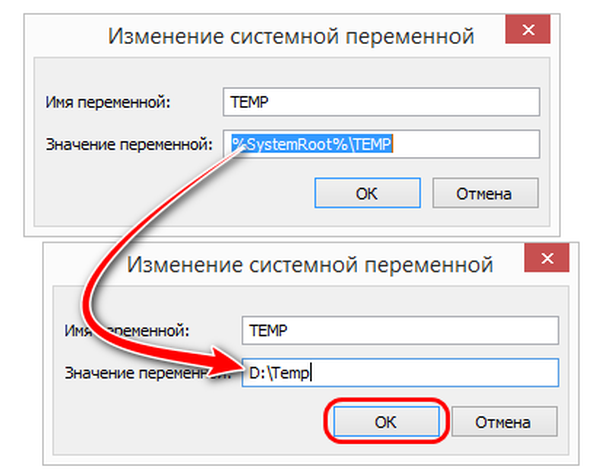
Kész.
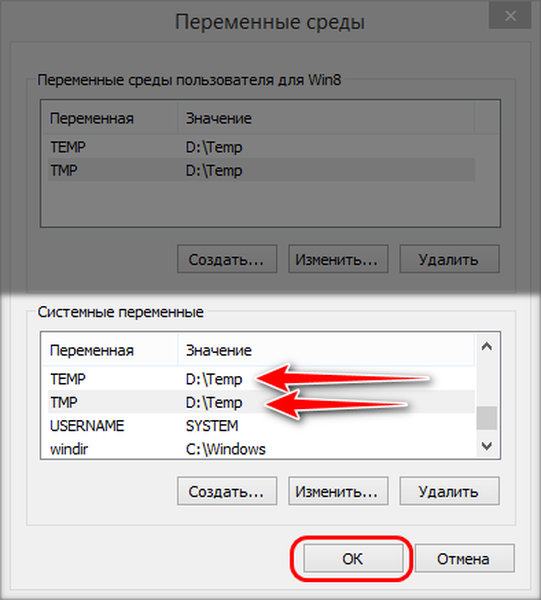
Most csak a Windows újraindítása marad.
A "Temp" mappák környezeti változók alapértelmezett értékeinek visszaadása
A Temp mappák visszahelyezéséhez a helyekre - a Windows meghajtóra a CD meghajtón, az AppData könyvtárakban - a TEMP és TMP mappákhoz a környezeti változók kezdeti értékeit kell visszaadni. Ez pontosan ugyanúgy történik, mint az egyéni értékeink. Kattintson az egyes környezeti változókra, és írja be az ablak tetején az alapértelmezett értéket a "TEMP" és "TMP" értékre:% USERPROFILE% \ AppData \ Local \ Temp A "TEMP" és "TMP" elemre az ablak alján:% SystemRoot% \ TEMP
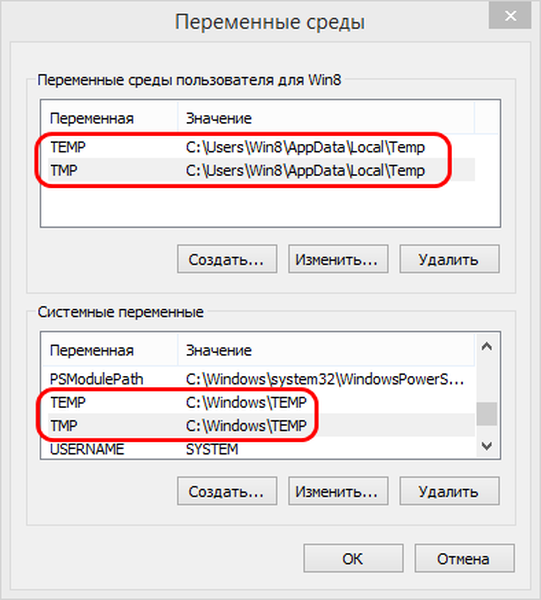
És indítsa újra.
Cikkcímkék: Rendszerfunkciók











