
A Windows 8 alapértelmezés szerint úgy van konfigurálva, hogy az összes Metro alkalmazás a Microsoft Store-ból származik (Windows 8 alkalmazások) telepítve vannak a rendszermeghajtón, és lehetetlen beállítani az egyes alkalmazások-alkalmazásokhoz alternatív telepítési útvonalat, mint a klasszikus Windows alkalmazások esetében. Ez azt jelenti, hogy előbb vagy utóbb egy Windows 8 Apps-felhasználó számára elfogyhat a szabad terület a rendszermeghajtón. Ez a probléma különösen kritikus lehet a Windows 8 táblagéppel (például Surface RT táblagép, például 32 GB és 64 GB rendszerlemezre korlátozva) és a szokásos számítógépek esetén, amelyek SSD lemezeket tartalmaznak „gyors” rendszerlemezként (általában kis kapacitású) és nagyok külső meghajtók (például USB-meghajtók adattároláshoz). A könyvtárnak a Metro alkalmazásokkal való átvitele a Windows 8 rendszerkötetből megkönnyíti a további lemezterület felszabadítását.
Vigyázat! A leírt eljárás nem mindig ad pozitív eredményt! Erősen javasoljuk, hogy készítsen biztonsági másolatot a rendszerről, mielőtt követi az utasításokat.!Mint mindig, a Microsoft nem biztosított egy egyszerű módszert a Windows 8 Metro Apps telepítési könyvtárának megváltoztatására és a telepített alkalmazások átvitelére a rendszermeghajtóról, ami azt jelenti, hogy ismét egy kis munkát kell tennünk a kezünkön.
Vigye át a telepített Windows 8 alkalmazásokat egy másik meghajtóra
Tegyük fel, hogy az összes telepített Metro Windows 8 alkalmazást át kell vinnünk a G: \ meghajtóra. G meghajtó: \, és ez külön partíció lehet ugyanazon a meghajtón, külön külső meghajtót, például SSD, USB flash meghajtót vagy SD-kártyát, vagy akár hálózati meghajtót is meg kell formázni az NTFS fájlrendszerben. Hozzon létre egy G: \ könyvtárat G: \ Windows8Apps.

Ezután próbáljuk megtudni, hol tárolják a Windows8 Apps alkalmazásokat. A hagyomány szerint a Microsoft a C: \ Program Files könyvtárat használja alapértelmezett alkalmazáskatalógusként. A Metro Apps operációs rendszerhez Windows 8 rendszeren külön könyvtárat hozunk létre a programfájlokban, a névvel WindowsApps, amely rejtett (hogyan jeleníthet meg egy rejtett könyvtárat), és a hozzáférés mindenki számára zárva van, kivéve a rendszert (amikor megpróbálja megnyitni, az üzenetek jelennek meg Jelenleg nincs engedélyed ennek a mappának a elérésére). 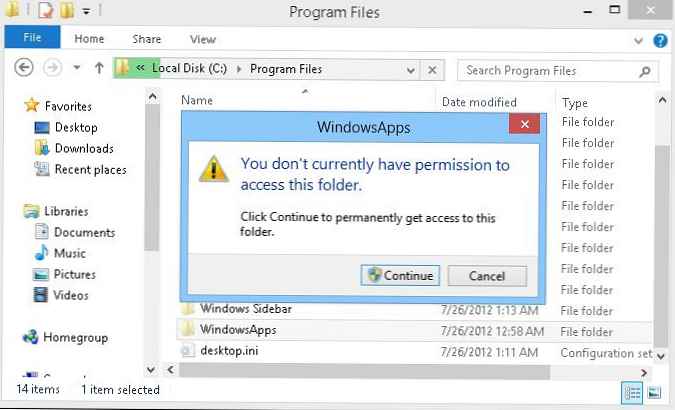
A WindowsApps könyvtárba való belépéshez, még ha rendszergazdai fiókkal is dolgozik, először ennek a könyvtárnak a tulajdonosává kell válnia, majd be kell állítania a szükséges NTFS engedélyeket. Ezt megteheti a grafikus felületen (Mappa beállítások -> Biztonság-> Speciális), de sokkal kényelmesebb és gyorsabb a parancssor használatával..
A C: \ Program Files \ WindowsApps könyvtár tulajdonosává váljon: nyisson meg egy parancssort rendszergazdai jogokkal, és futtassa a parancsot
takeown / F "C: \ Program Files \ WindowsApps" / A / R
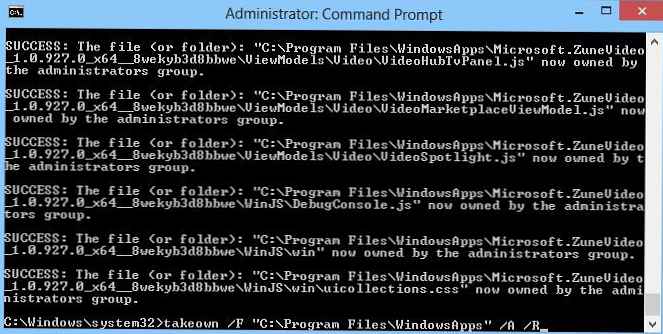
A parancs végrehajtása után (a telepített Metro Apps alkalmazások számától függően néhány percig is eltarthat) meg lehet tekinteni a WindowsApps könyvtár tartalmát..
Ezután megadnia kell fiókjának (ebben a példában a gyökérnek) teljes hozzáférési jogát (NTFS teljes vezérlés) e könyvtár tartalmához. És ismét, a legegyszerűbb és leggyorsabb módszer erre a parancssor:
icacls "c: \ program fájlok \ windowsapps" / grant root: (D, WDAC)

Másolja (ne mozgassa!) Az windowsapps könyvtár tartalmát egy új meghajtóra a G: \ Windows8Apps könyvtárban..
"C: \ Program Files \ WindowsApps" másolat: E: \ Windows8Apps / E / COPYALL / DCOPY: DAT
Ellenőrizze, hogy a fájlmásolás sikeresen befejeződött-e, és hogy annak befejezésekor nincsenek-e hibaüzenetek (a zárójelentésben nincs információ hiányzó, kihagyott vagy hibás, Hibás elemekről).
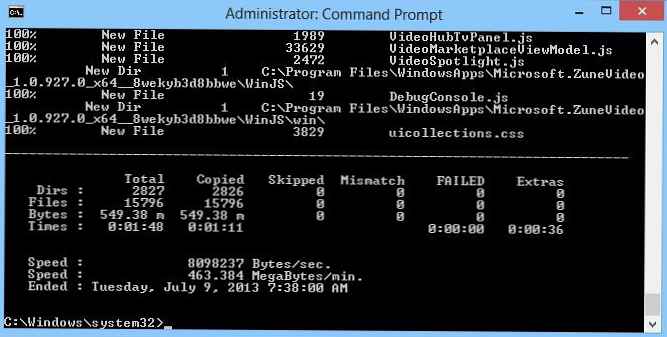
Törölje a WindowsApps forráskönyvtárát.
rmdir / S "C: \ Program Files \ WindowsApps"
Ezután hozzon létre egy hivatkozást (hivatkozás), amely lehetővé teszi a kérelmek átlátható átirányítását a C: \ Program Files \ WindowsApps mappába az új E: \ Windows8Apps könyvtárba (ezáltal megoldjuk a telepített alkalmazások "elveszett útvonalainak problémáját")..
mklink / D "C: \ Program Files \ WindowsApps" "E: \ Windows8Apps"

Az új Metro Apps telepítési útjának megváltoztatása a Windows 8 rendszerben
A következő lépés a könyvtár elérési útjának újradefiniálása a rendszerleíró adatbázisban lévő Windows 8 alkalmazásokkal. Nyissa meg a beállításjegyzék-szerkesztőt (regedit.exe), és lépjen az ágra
HKEY_LOCAL_MACHINE \ SOFTWARE \ Microsoft \ Windows \ CurrentVersion \ Appx 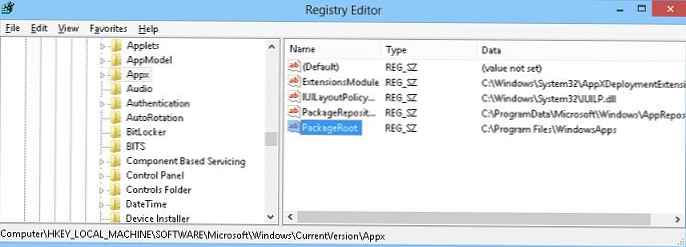
Alapértelmezés szerint a rendszer nem engedélyezi a regisztrációs busz módosításait. Ezért először megadjuk magunknak a szükséges jogokat. Kattintson a jobb gombbal az Apps bush-ra, és válassza az Engedélyek menüpontot. Ezután kattintson a Speciális gombra.
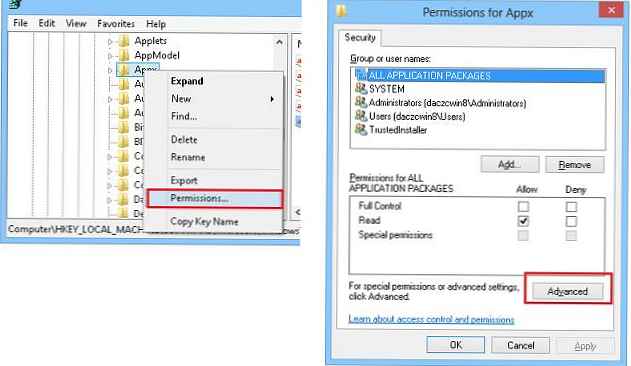
A biztonsági tulajdonságok kibővített ablakában kattintson a Módosítás linkre, és adja meg felhasználónevét (ehhez tulajdonosi jogokat kell megadnia). Ebben a példában a root..
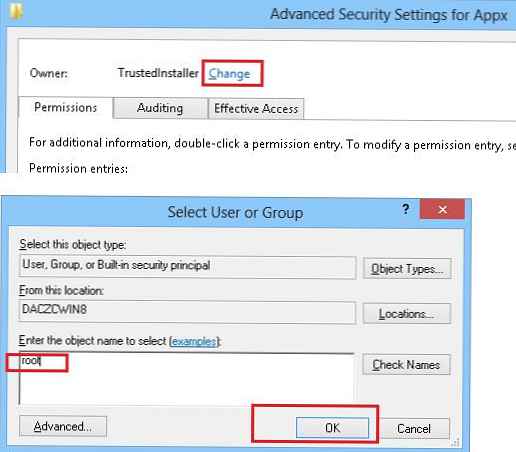
Kattintson kétszer az OK gombra, és teljes jogokat biztosítson fiókjának (vagy csoportjának) erre a regisztrációs ágra (jelölőnégyzet) Teljes ellenőrzés).
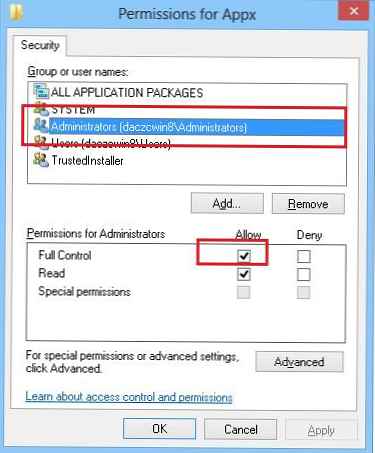
A paraméter értékét meg kell változtatni PackageRoot, megjelölve a mappa új helyét a Metro alkalmazásokkal. Ebben a példában ez az E: \ Windows8Apps.
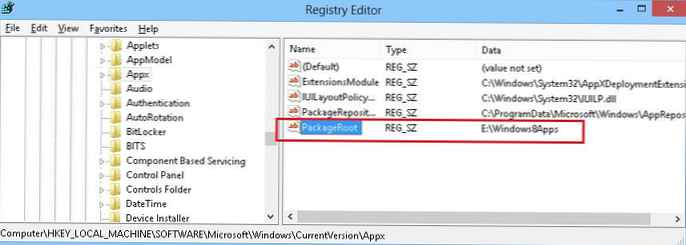
Indítsa újra a számítógépet, és ellenőrizze az új lemezre átvitt telepített Metro Apps állapotát. Így az összes telepített Windows 8 alkalmazás átkerül egy új meghajtóra, miközben megőrzi a működőképességet, és a jövőben a Microsoft Store összes Windows 8 Apps alkalmazását (amely egyébként teljesen letiltható) telepítjük rá, és nem a rendszermeghajtóra..
megjegyzés. Abban az esetben, ha részben le kell tiltania az alkalmazások telepítését a Microsoft Store-ból, javasoljuk, hogy olvassa el a következő cikket: Hogyan blokkolhatjuk a Windows Store alkalmazásokat a Windows 8 rendszerben.










