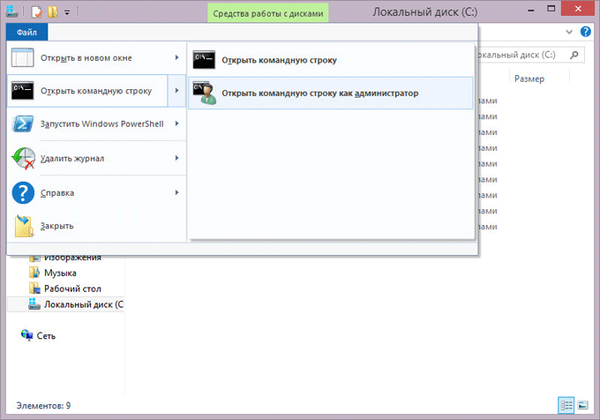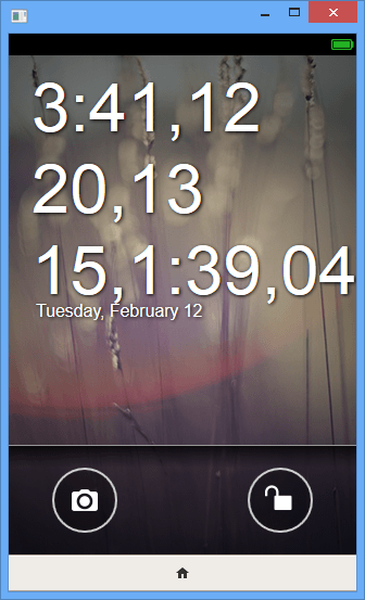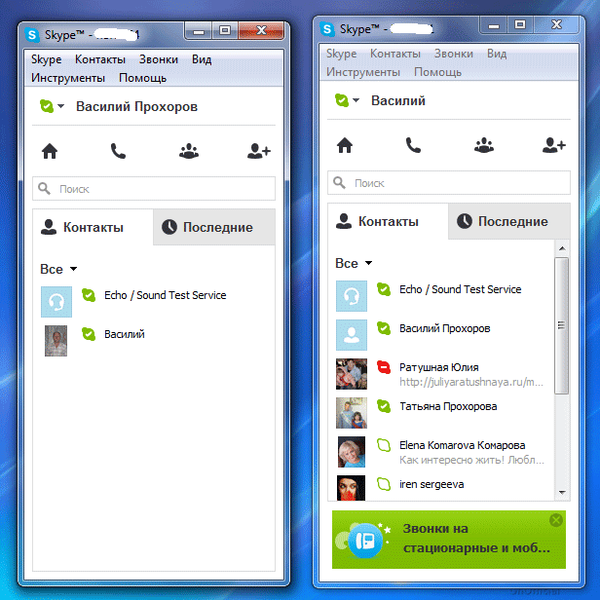Számítógépen dolgozva néhány felhasználó nem érti, hogyan lehet a parancssort megnyitni a Windows 10 rendszerben. A helyzet az, hogy a Windows 10 készítőinek frissítése után a Windows 10 parancssorát sok felhasználó számára észrevétlenné vált..
Az operációs rendszer frissítése után a Microsoft megváltoztatta a Windows 10 egyes paramétereit, különösen ez a parancssori hívást érinti. Most, alapértelmezés szerint a Windows 10 rendszerben, a parancssor helyett megnyílik a Windows PowerShell, az operációs rendszer erősebb összetevője, mint a parancssor..
Tartalom:- A parancssor futtatása a Windows 10 rendszeren a Start menüből
- A parancssor beírása a Windows 10 rendszerben a Start menüből
- A parancssor engedélyezése a Windows 10 rendszerben a Windows Search segítségével
- Parancssor futtatása egy Windows rendszermappából
- Parancssor indítása a Feladatkezelővel
- A cikk következtetései
A Start menü jobb egérgombbal történő megnyitása után a szokásos parancssori elemek helyett más elemek jelennek meg: Windows PowerShell, Windows PowerShell (rendszergazda).
De mi lenne azokkal, akik hozzászoktak a parancssorhoz a Windows 10 rendszerben, és nem tudják, hogyan kell parancssort hívni a Windows 10 rendszerben? Hol található a parancssor a Windows 10 rendszerben?
Ne aggódjon, a parancssor nem tűnt el az operációs rendszerről, a Windows ezen összetevője szükség esetén mindig használható.
A Windows 10 parancssori a következő módon indítható el:
- a Start menüből a jobb egérgombbal (a Windows PowerShell helyett);
- a "Windows" + "X" gombok használatával (a Windows PowerShell helyett);
- a Start menüből a Segédprogram mappából;
- A Windows Search használata
- a "System32" rendszermappából;
- a feladatkezelő használata;
A cikk csak a parancssor elindításának módjait veszi figyelembe, ideértve a rendszergazda nevében is.
A parancssor futtatása a Windows 10 rendszeren a Start menüből
A parancssor könnyen visszatérhet az eredeti helyére. Ehhez lépjen a "Start" menübe => "Beállítások" => "Tálca".
A jobb egérgombbal a Start gombra kattintva vagy a Windows + X megnyomásakor megjelenő menü "Parancssor cseréje a Windows PowerShell-rel" menüpontjában kapcsolja a kapcsolót "Letiltva" állásba..
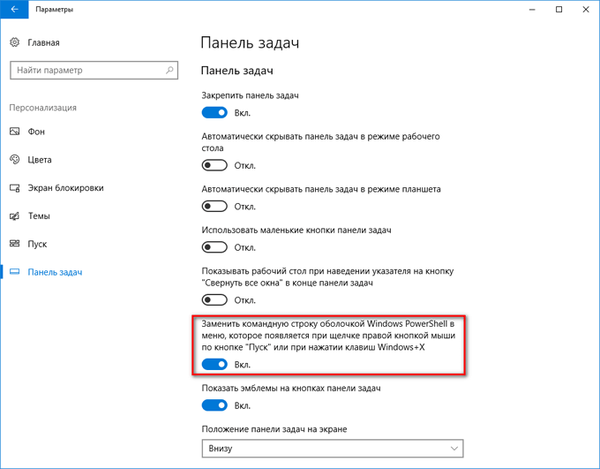
Ezután a parancssor visszatér a „Start” menübe, amely a jobb egérgombbal nyílik meg, vagy miközben egyszerre megnyomja a „Windows” + „X” billentyűparancsot..

A Windows PowerShell megnyitásához most felesleges mozdulatokat kell tennie. Ezért hagyhatja a Windows PowerShell-t a jobb egérgombbal elindított Start menüben, és más módon is meghívhatja a parancssort, például a Start menüből.
A parancssor beírása a Windows 10 rendszerben a Start menüből
A parancssort a „Start” menüből indíthatja el, a bal egérgombbal való kattintás után. A segédprogram mappa megnyitása után ott egy parancssor jelenik meg.
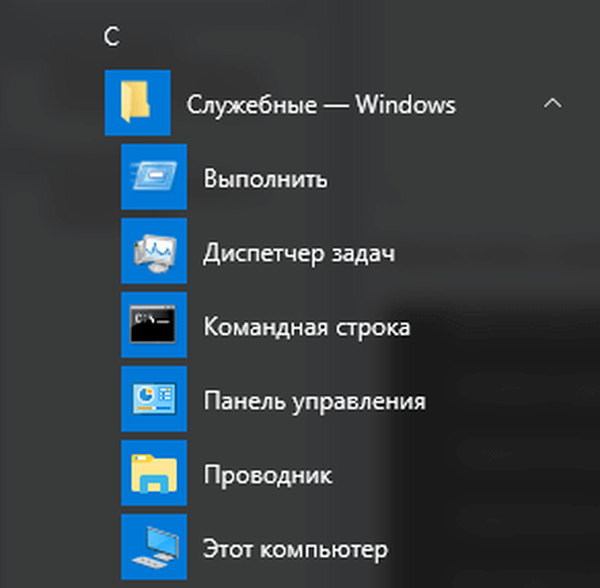
Az alkalmazásra kattintás után a parancssor normál módban nyílik meg. Rendszergazdaként történő futtatáshoz kattintson a jobb gombbal, kattintson az "Speciális", majd a "Futtatás rendszergazdaként" elemre..
A parancssor engedélyezése a Windows 10 rendszerben a Windows Search segítségével
A parancssori keresés elindításához írja be a "cmd" kifejezést (idézőjelek nélkül) a "Windows Search" menübe, vagy egyszerűen csak "parancssort" oroszul.
A klasszikus parancssori alkalmazás megjelenik a keresési eredmények között..
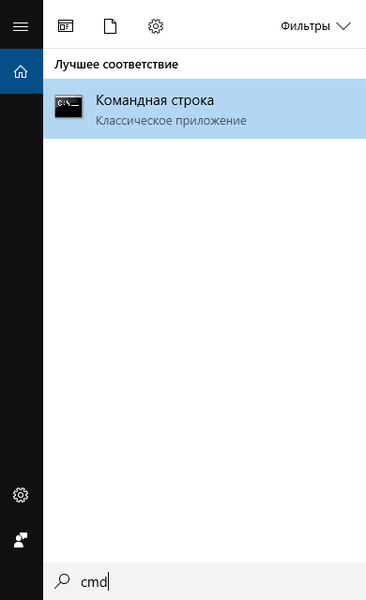
Ezután indítsa el a parancssori értelmezőt a bal egérgombbal normál módban, vagy kattintson a jobb gombbal az alkalmazásra, majd válassza a „Futtatás rendszergazdaként” lehetőséget..
Parancssor futtatása egy Windows rendszermappából
A parancssor közvetlenül az alkalmazás helyéről, a Windows rendszermappából indítható. Ehhez nyissa meg az Intézőt, menjen a "C" meghajtóra, menjen a "Windows" mappába, majd a "System32" mappába..
A Windows 10 x64 parancssori a mappából is elindítható az elérési út mentén: C: \ Windows \ SysWOW64, de a "System32" mappából a parancssori értelmező továbbra is nyitva marad.
Ön is érdekli:- Windows 10 takarítás: a kéretlen fájlok automatikus és manuális törlése
- A Windows helyreállítási pontjainak automatikus létrehozása
Itt látható a cmd.exe alkalmazás, amelyet közvetlenül a "System32" mappából indíthat. Rendszergazdaként történő futtatáshoz használja a jobb gombbal a helyi menüt.

Parancssor indítása a Feladatkezelővel
Nyissa meg a Feladatkezelőt, ugorjon a "Fájl" menüre, kattintson a helyi menü "Új feladat futtatása" elemére.
A "Feladat létrehozása" ablakban az "Megnyitás" mezőbe írja be: "cmd" (idézőjelek nélkül), majd kattintson az "OK" gombra.
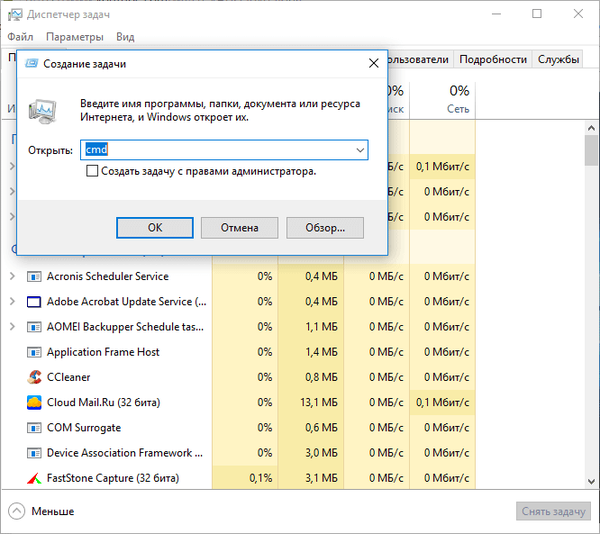
Ezt követően a parancssor megnyílik a számítógép asztalán.
A cikk következtetései
A parancssort a Windows 10 rendszerben számos módon elindíthatja: Indítsa el a „Start” menüből, keresse meg és nyissa meg a „Windows keresése” menüpontot, lépjen a parancssorba az Intéző rendszermappájában, a Feladatkezelő használatával..
Kapcsolódó publikációk:- A Windows 10 rendszerindító flash meghajtója a parancssorban
- A Windows 10 illesztőprogramok biztonsági mentése - 4 módon
- Hyper-V - virtuális gép innen
- Ez a számítógép a Windows Intézőben található Gyorselérési eszköztár helyett
- A Windows 10 értesítési központ letiltása