
Amikor számítógépen dolgozik, vannak olyan helyzetek, amikor a felhasználónak megnyitnia kell a Vezérlőpultot a Windows 10 rendszerben az operációs rendszer beállításainak elvégzéséhez. Felmerül a kérdés, hogy hol van a Vezérlőpult a Windows 10 rendszerben, mert most nem olyan könnyű megtalálni a klasszikus alkalmazást.
A helyzet az, hogy a Microsoft, a Windows 10 operációs rendszer fejlesztője, fokozatosan eltávolítja a Vezérlőpult alkalmazást a rendszerből. A Beállítások alkalmazás, ahol az összes funkció fokozatosan átkerül a rendszer irányításához, a klasszikus kezelőpanel helyébe lép.
Tartalom:- Hogyan lehet belépni a Windows 10 Vezérlőpultba a Futtatás ablakból
- A kezelőpanel felhívása a Windows 10 rendszerben a keresésből
- A Vezérlőpult engedélyezése a Windows 10 rendszerben a Start menüből
- Hogyan lehet elindítani a Vezérlőpultot a Windows 10 parancssorból
- A Windows 10 Vezérlőpult indítása a Windows PowerShell programban
- A Vezérlőpult alkalmazás indítása a Windows rendszermappából
- Hogyan hozzunk létre egy ikont a vezérlőpanel elindításához a Windows 10 beállításaiban?
- Hozzon létre egy alkalmazás parancsikont az asztalon
- A Vezérlőpult indítása gyorsbillentyűkkel
- A cikk következtetései
Például a "Vezérlőpult" elem már nem található a "Start" helyi menüben, amelyet jobb egérgombbal hívunk meg, ezért az alkalmazás megtalálása nem mindig egyszerű és nyilvánvaló.
A "Beállítások" alkalmazásban még nem minden rendszerbeállítás van, nem egyértelmű, hogy hol kell keresni a kívánt beállítást. A vezérlőpanel továbbra is igényes, így a felhasználóknak kérdéseik vannak a vezérlőpanel megtalálásáról a Windows 10 rendszerben.
A Vezérlőpult tartalmazza a Windows operációs rendszer paramétereinek konfigurálásához szükséges eszközöket. Innen gyorsan hozzáférhet a szükséges funkciókhoz és eszközökhöz..

Ebben a cikkben megtudhatja, ahol a vezérlőpanel található a Windows 10 rendszerben, és különféle módon kap utasításokat a klasszikus alkalmazás megnyitásához: az eszköz bekapcsolása parancsok végrehajtásával, az alkalmazás ikonjának vagy az indításhoz szükséges parancsikon létrehozásának számos módja, kényelmes helyen..
Az ebben az útmutatóban ismertetett módszerek szinte az összes módszer, a Windows 10 felület funkcióival közvetlenül kapcsolatos kivételével, a Windows 7, Windows 8, Windows 8.1 operációs rendszerekben működnek..
Hogyan lehet belépni a Windows 10 Vezérlőpultba a Futtatás ablakból
Először találjuk ki, hogyan lehet elindítani a Vezérlőpultot a Futtatás párbeszédpanelen lévő parancs végrehajtásával.
- Nyomja meg a "Win" + "R" billentyűzetet.
- A Futtatás ablak Megnyitás mezőjébe írja be a vezérlőpultot vagy a vezérlőpanelt (idézőjelek nélkül).
- Nyomja meg az Enter gombot.
Ezután megnyílik a "Vezérlőpult" ablak..
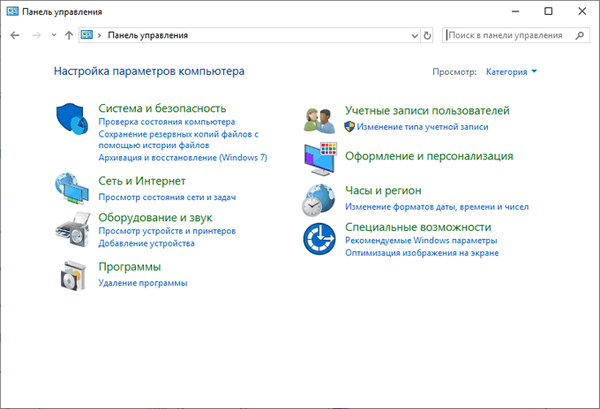
A felhasználó kényelme érdekében a panel megjelenítési módját válthatja. A Nézet opcióban válassza ki a következő lehetőségek egyikét: Kategória, Nagy ikonok vagy Kis ikonok.
Ön is érdekli:- Windows parancssori parancsok: Lista
- Parancsok futtatása Windows rendszeren: Teljes lista
A kezelőpanel felhívása a Windows 10 rendszerben a keresésből
A vezérlőpanel elindításának meglehetősen egyszerű módja a Windows 10 operációs rendszer keresési funkciójának használata .Ezzel a módszerrel nemcsak elindíthatja az alkalmazást, hanem kiválaszthatja a vezérlőpanel jövőbeni kényelmesebb megnyitásának lehetőségeit is..
- A tálcán kattintson a keresés ikonra (nagyító kép).
- A "Írja be a keresési szöveget ide" mezőbe írja be a "vezérlőpanelt" (idézőjelek nélkül).
- A keresési eredmények között megnyílik a legjobb mérkőzés: a klasszikus "Vezérlőpult" alkalmazás.
Az alkalmazás megnyitásához kattintson a keresési eredményre, vagy kattintson a "Megnyitás" elemre a kiegészítő információs területen.
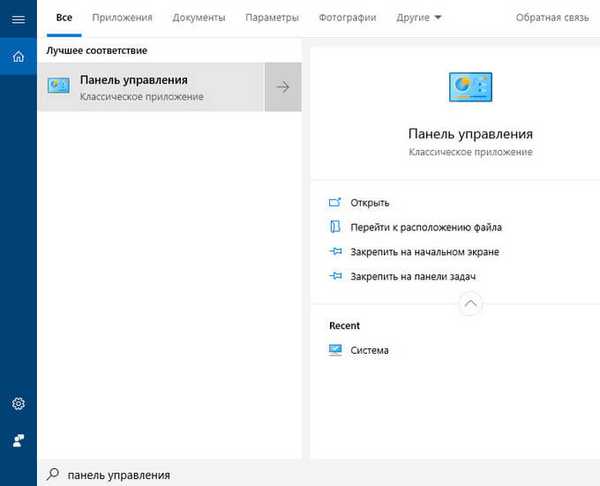
Bontsa ki a listát a klasszikus alkalmazásokra alkalmazható különféle lehetőségek megtekintéséhez:
- Nyissa meg - indítsa el a vezérlőpanelt.
- Ugrás a fájl helyére - nyisson meg egy mappát egy parancsikonnal a vezérlőpanel elindításához.
- Rögzítés a kezdőképernyőhöz - rögzítse a kezelőpanelt a kezdőképernyőhöz a Start menüben.
- Rögzítés a tálcához - rögzítse a vezérlőpanelt a tálcához.
A fájl helyére navigálva megnyílik az Intéző ablak a Vezérlőpult parancsikonnal. A parancsikont átmásolhatja az asztalra vagy egy másik mappába a kezelőpanel kényelmesebb elindításához.
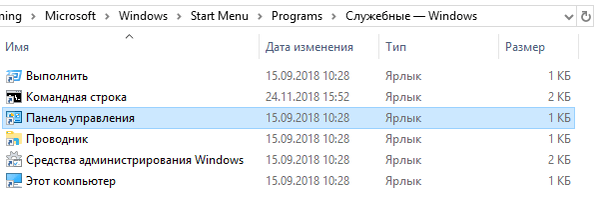
A kezelőpanel dokkolása után a kezdőképernyőn a „Vezérlőpult” csempe jelenik meg a Start menüben. A csempére kattintás után elindul az alkalmazás.
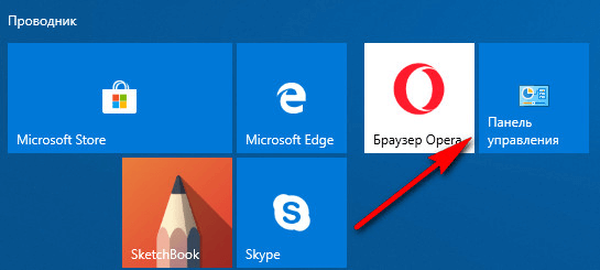
Annak biztosítása érdekében, hogy a Windows vezérlőpultja mindig kéznél legyen, a klasszikus alkalmazást rögzítenie kell a tálcán. Ezután gyorsan elindíthatja az alkalmazást az alkalmazás ikonjára kattintva a tálcán.
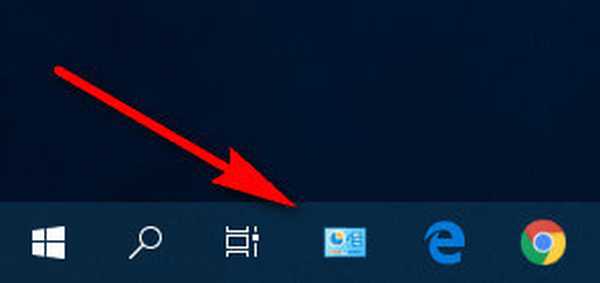
A Vezérlőpult engedélyezése a Windows 10 rendszerben a Start menüből
Nem mindenki tudja, hogy lehetséges-e a Vezérlőpult a Start menüből. A Microsoft eltávolította a vezérlőpanelt a Start menüből a jobb egérgombbal rendelkező menüből, de a segédprogramokban maradt.
A klasszikus alkalmazást a Start menü telepített programjaiból továbbra is megadhatja:
- Kattintson a Start menüre a bal egérgombbal.
- Görgessen a Utilities - Windows mappához..
- Futtassa az alkalmazást.
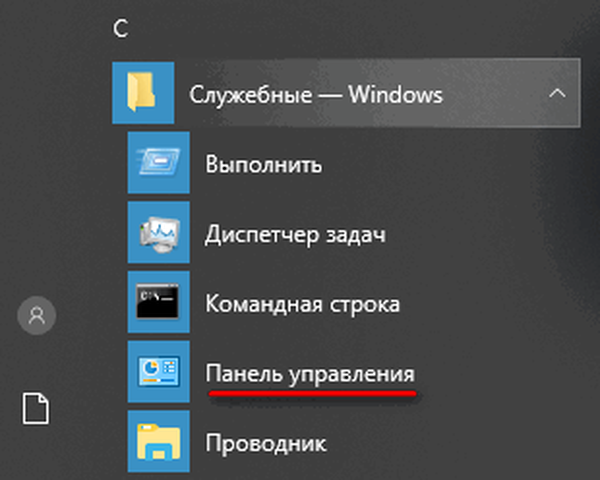
Hogyan lehet elindítani a Vezérlőpultot a Windows 10 parancssorból
A vezérlőpanel megnyitásának egyik lehetősége: parancs végrehajtása a parancssori segédprogramból.
- Futtassa a parancssort, írja be a "control" parancsot (idézőjelek nélkül).
- Nyomja meg az Enter gombot.

A Windows 10 Vezérlőpult indítása a Windows PowerShell programban
A Windows 10 rendszerben az alapértelmezett beállításoknál a parancssor helyett a Windows PowerShell rendszer eszköz jelenik meg, amelyet a Windows parancssor helyett ajánlott használni..
- Kattintson a jobb gombbal a Start menüre.
- A megnyíló menüben válassza a "Windows PowerShell" lehetőséget..
- A Windows PowerShell ablakban írja be a control (idézőjelek nélkül) elemet, majd nyomja meg az Enter billentyűt.

A Vezérlőpult alkalmazás indítása a Windows rendszermappából
A központ közvetlenül a Windows rendszermappából indítható. Ez a módszer akkor használható, ha az alkalmazás elindításához más opciók nem működnek a számítógépen..
Nyissa meg az Intézőt, kövesse az utat:
C: \ Windows \ System32
A System32 mappából futtassa a control.exe alkalmazást.
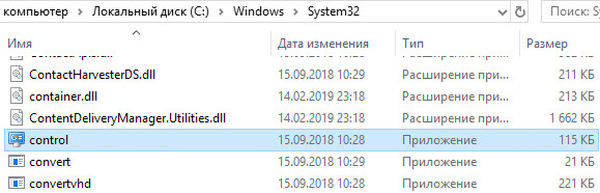
Hogyan hozzunk létre egy ikont a vezérlőpanel elindításához a Windows 10 beállításaiban?
Most létrehozunk egy ikont, amellyel elindíthatjuk a vezérlőpanelt az operációs rendszer beállításaiból.
- Lépjen a Start menüre, indítsa el a Beállítások alkalmazást.
- Nyissa meg a Testreszabás lehetőséget..
- Lépjen be a "Témák" szakaszba, és a "Kapcsolódó beállítások" lehetőségben kattintson az "Asztal ikon beállításai" linkre.
- Az "Asztali ikon beállításai" ablakban, az "Asztali ikonok" lapon jelölje be a "Vezérlőpult" melletti négyzetet..
- Kattintson az OK gombra.
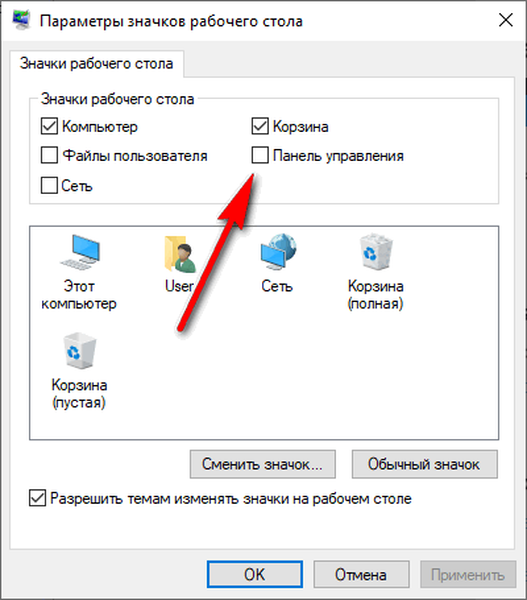
Hozzon létre egy alkalmazás parancsikont az asztalon
Most létrehozunk egy parancsikont a Vezérlőpult elindításához az asztalon vagy bármely más kényelmes mappában.
- Kattintson a jobb gombbal az asztal üres helyére.
- A helyi menüben válassza a "Parancsikon" lehetőséget..
- A megnyíló "Parancsikon létrehozása" ablakban az "Az objektum helyének megadása" mezőben írja be a "vezérlés" pontot (idézőjelek nélkül), kattintson a "Tovább" gombra.
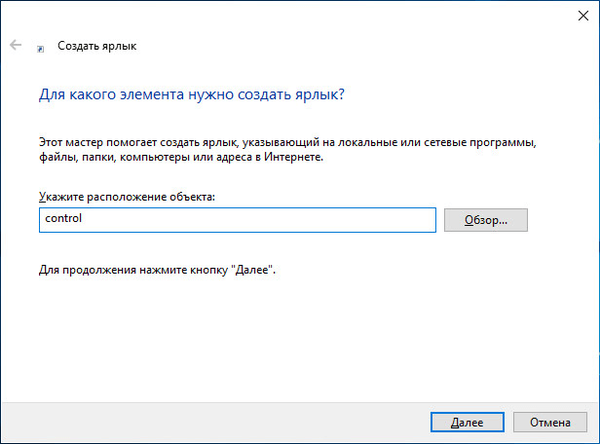
- A következő ablakban, a "Parancsikon megadása:" mezőbe adjon meg bármilyen nevet, például "Vezérlőpult", majd kattintson a "Befejezés" gombra..
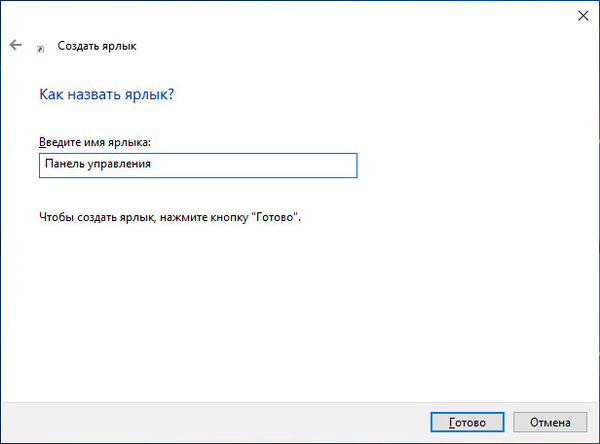
Egy parancsikon jelenik meg az asztalon, amellyel elindíthatja a kezelőpanelt.
A Vezérlőpult indítása gyorsbillentyűkkel
Annak érdekében, hogy az egérrel ne kattintson az alkalmazás parancsikonjára, a kezelőpanel elindítható a billentyűzet gyorsbillentyűivel..
- Hozzon létre egy parancsikont a klasszikus alkalmazás számára a fent leírtak szerint.
- Kattintson a jobb gombbal a parancsikonra, majd kattintson a helyi menü „Tulajdonságok” elemére.
- A "Tulajdonságok: Vezérlőpult" ablakban a "Parancsikon" lapon kattintson bal egérgombbal a "Parancsikon" mezőbe..
- Nyomja meg az alkalmazás elindításához szükséges gombokat.
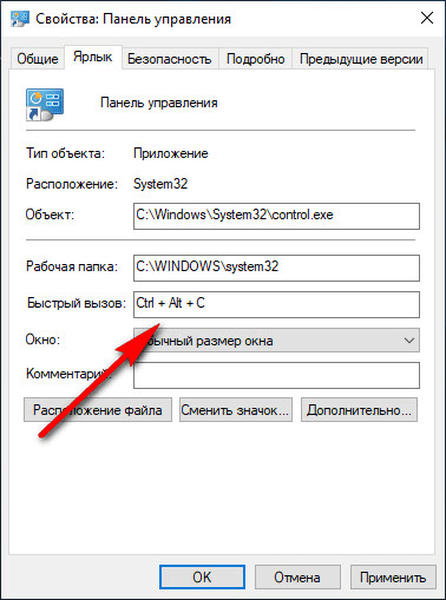
Most megnyithatja a kezelőpanel ablakot a billentyűzeten.
A cikk következtetései
A Microsoft, a Windows 10 fejlesztője, fokozatosan eltávolítja a klasszikus vezérlőpanel elemeit az operációs rendszerből, ehelyett az Opciók alkalmazást használja. Számos rendszer funkció továbbra is a Vezérlőpult alkalmazásban maradt. A cikk leírja, hogyan lehet a vezérlőpanelt különféle módon megnyitni a Windows 10 rendszerben: a rendszerbeállításoktól, a parancsok végrehajtása után, egy ikon vagy parancsikon létrehozásával az alkalmazás indításához.
Kapcsolódó publikációk:- A Windows 10 átlátszó tálca sok szempontból
- A Windows beállításjegyzék-helyreállítása - 3 módszer
- A Windows alkatrész áruház helyreállítása: megoldások
- Virtuális meghajtó (meghajtó) eltávolítása a Windows rendszerben
- Windows hibernálás: hogyan engedélyezhető vagy tiltható le











