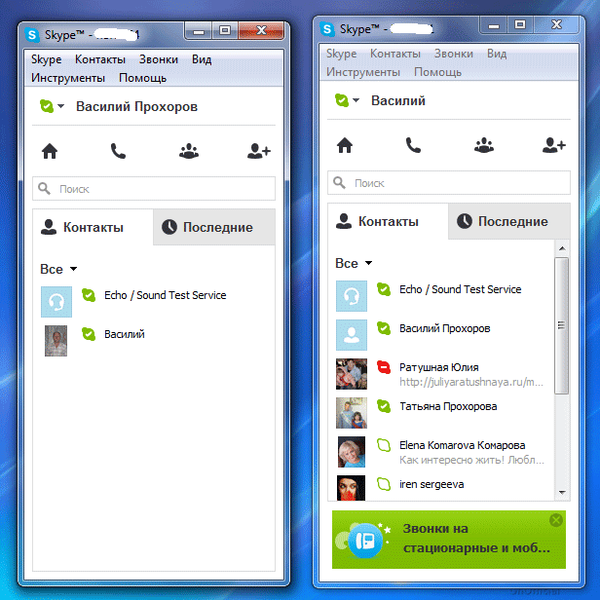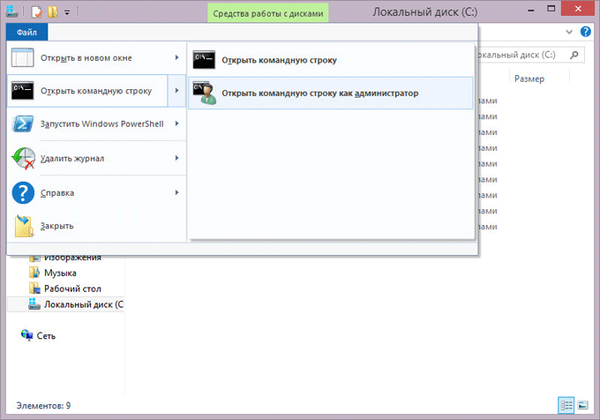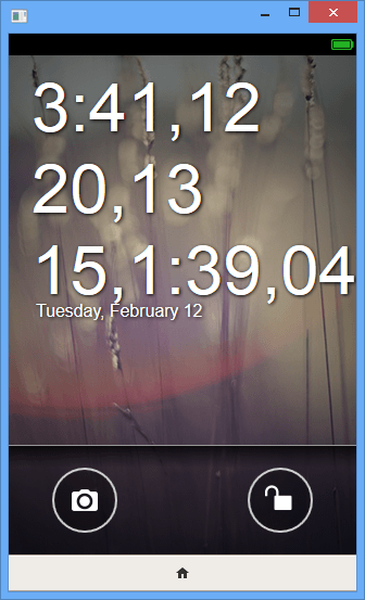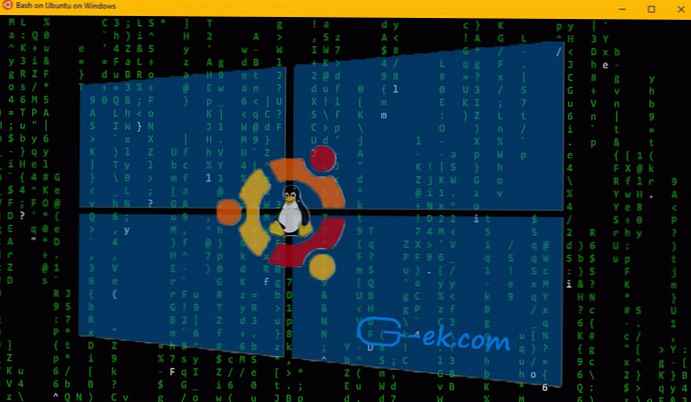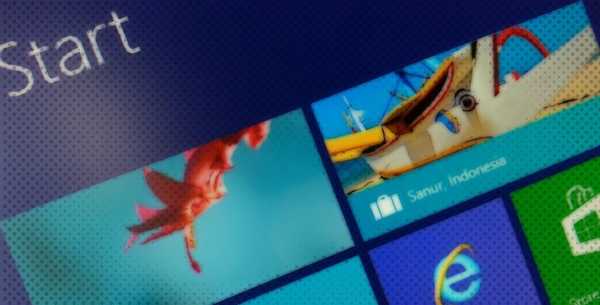Ha számítógépen dolgozik, gyakran el kell indítania a Feladatkezelőt. Számos módon lehet gyorsan elindítani a Task Manager szoftvert a számítógépen..
Gyakran a felhasználóknak el kell indítaniuk a Feladatkezelőt. Nagyon gyakran ez történik, amikor egy program lefagy, és le kell tiltani a Feladatkezelő segítségével. A legtöbb esetben ez segít megoldani a problémát..
Tartalom:- A Task Manager indítása billentyűzeten
- A Task Manager gyors megnyitása
- A Task Manager indítása a Futtatás ablakból
- A Task Manager megnyitása Windows 10, Windows 8.1, Windows 8 rendszereken
- Hogyan indíthatjuk el a Task Manager programot a parancssorból
- Indítsa el a Feladatkezelőt a Windows Keresésből
- A cikk következtetései
A Windows Feladatkezelő információkat nyújt a futó programokról, a hálózati tevékenységekről és a rendszerszolgáltatásokról, a teljesítményparaméterekről, figyelemmel kíséri a központi processzor és a memória terhelését stb..
A Task Manager indítása billentyűzeten
A Feladatkezelőt a "Ctrl" + "Alt" + "Del" billentyűk egyidejű megnyomásával hívja meg a Windows XP operációs rendszerben..
A Windows 7, Windows 8, Windows 8.1, Windows 10 operációs rendszerekben ehhez egyszerre kell megnyomnia a „Ctrl” + „Shift” + „Esc” billentyűparancsokat..
Ha egyidejűleg megnyomja a "Ctrl" + "Alt" + "Del" billentyűzetet, akkor a Windows 7 operációs rendszer új ablakában a menüben javasolt lehetőségek közül kell választania, a lista legalacsonyabb részén válassza a "Feladatkezelő futtatása" lehetőséget. Ez nem a legkényelmesebb módszer a Task Manager hívására..
A Task Manager gyors megnyitása
Ennek kényelmesebb módja a rendszermonitor és az indítási menedzser felhívása..
A Task Manager elindításához kattintson a jobb gombbal a tálcára, majd válassza a „Task Manager futtatása” (Windows 7) vagy a „Task Manager” (Windows 10, Windows 8.1, Windows 8) menüpontot..
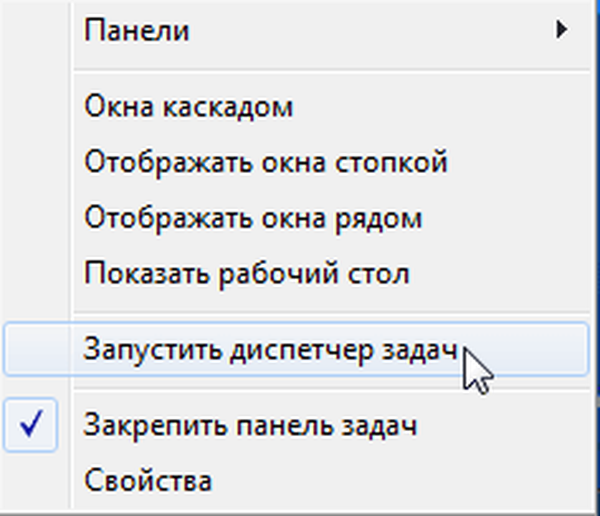
Ezt követően a számítógép munkaasztalán megnyílik a Windows Feladatkezelő ablak.
A Task Manager indítása a Futtatás ablakból
A feladatkezelőt a Futtatás párbeszédpanelen nyithatja meg:
- A billentyűzeten egyszerre nyomja meg a "Windows" + "R" billentyűket.
- A Futtatás ablak Megnyitás mezőjébe írja be a következő kifejezést: "taskmgr".
- Ezután kattintson az "OK" gombra.
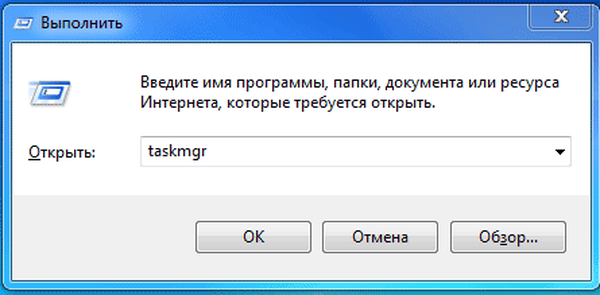
Megnyílik a Windows Feladatkezelő ablak. A feladatkezelő engedélyezve lesz, és benne lesz lehetőség a szükséges műveletek végrehajtására..
Ön is érdekli:- Hogyan lehet megnyitni az Eszközkezelőt - 10 módon
- A helyi csoportszabály-szerkesztő megnyitása - 7 módon
A Task Manager megnyitása Windows 10, Windows 8.1, Windows 8 rendszereken
A Windows 10, Windows 8.1, Windows 8 operációs rendszerekben lehetősége van a Task Manager megnyitására a billentyűzet segítségével.
Kövesse ezeket a lépéseket:
- Nyomja meg egyszerre a "Win" + "X" billentyűket.
- A megnyíló menüben válassza a Feladatkezelő lehetőséget.
Windows 10 és Windows 8.1 rendszereken a Start menüből megnyithatja a Feladatkezelőt. A jobb egérgombbal kattintva megnyílik egy helyi menü, ahonnan elindíthatja a Feladatkezelőt.

Hogyan indíthatjuk el a Task Manager programot a parancssorból
A Task Manager a parancssor segítségével nyitható meg.
Futtassa a parancssort, a parancssori ablakban írja be a következő parancsot: "taskmgr" (idézetek nélkül), majd nyomja meg az Enter billentyűt a billentyűzeten.
Indítsa el a Feladatkezelőt a Windows Keresésből
Nagyon egyszerű elindítani a Feladatkezelőt a Windows keresés segítségével (az operációs rendszer minden verziójában).
Írja be a „task manager” kifejezést (idézetek nélkül) a Windows keresőmezőbe, majd futtassa az alkalmazást a keresési eredmények között.
Másik lehetőség: a Start menü „Keresés a Windowsban” mezőjében be kell írnia a „taskmgr” kifejezést (idézőjelek nélkül)..
A cikk következtetései
A Windows 7, Windows 8, Windows 8.1, Windows 10 operációs rendszerekben számos módszer használatával a felhasználó beléphet a Feladatkezelőbe a szükséges műveletek végrehajtásához..
Kapcsolódó publikációk:- Mappák és fájlok hozzáadása a Windows Kedvenceihez
- Hogyan lehet bezárni a befagyasztott programot?
- Futtassa a programot rendszergazdaként
- Hogyan juthatunk el gyorsan az asztalra, ha sok program nyitva van
- Hogyan lehet eltávolítani egy programot az "Open with" listából