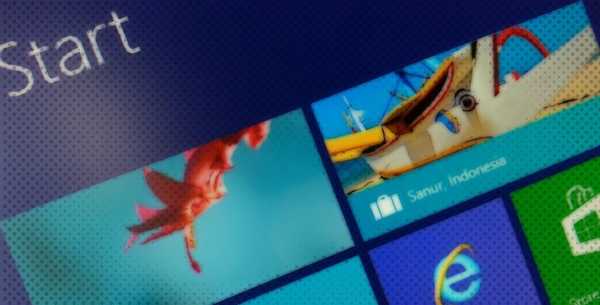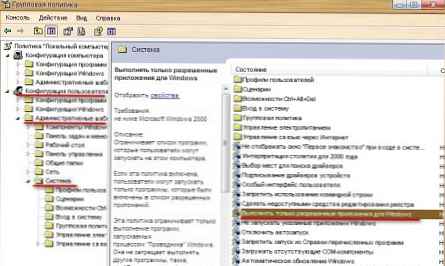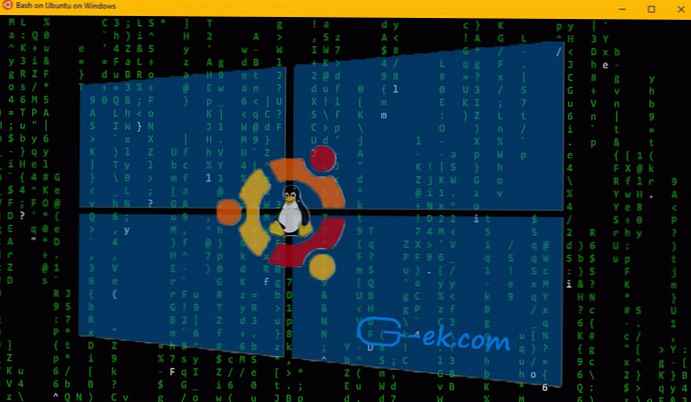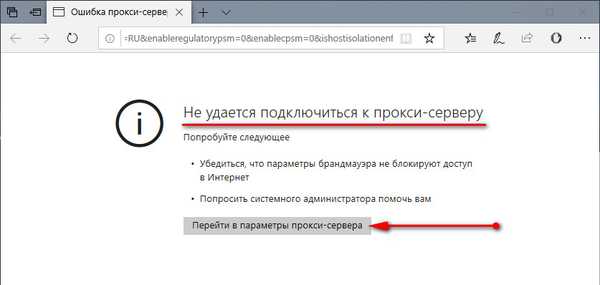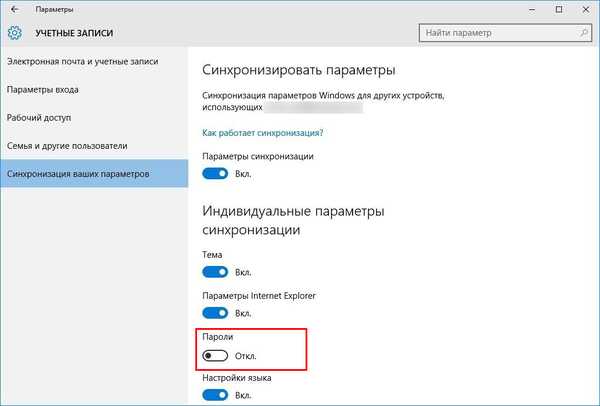A Windows 10 biztonsági szintje megnőtt a rendszerfájloknak az operációs rendszer korábbi verzióiban a Microsoft általi védelméhez képest. Ugyanígy, még a rendszergazdai jogosultságokkal rendelkező fiók alatt dolgozó felhasználók sem lesznek képesek manipulálni a rendszerfájlokat és könyvtárakat. Ezt alapvetően végrehajtják. Fontolja meg, mit tegyen, ha egy fontos könyvtár tartalmának megváltoztatásakor figyelmeztetés jelenik meg: "Kérjen engedélyt a rendszertől a Windows 10 mappa megváltoztatásához".
Problémamegoldás
Először is ellenőrizze, hogy az elvégzett művelet nem károsítja-e a Windows rendszert. Ha riasztás jelenik meg bármely fájlrendszer-objektum törlésekor, nagy a valószínűsége, hogy a művelet befolyásolja a Windows működését.
A figyelmeztetéstől való megszabadulás és a könyvtár vagy fájl törlésére / megváltoztatására vonatkozó engedély megszerzése segít megváltoztatni a tulajdonosát. Ehhez be kell jelentkeznie az operációs rendszerbe rendszergazdai jogosultságokkal rendelkező fiókból. A Windows 7-10 összes többi művelete hasonló..
1. Nyissa meg a célkönyvtár "Tulajdonságait" a helyi menüben, vagy az Alt + Tab billentyűkombináció segítségével, kiemelve.
2. A "Biztonság" lapon kattintson az alábbi "Speciális" gombra.
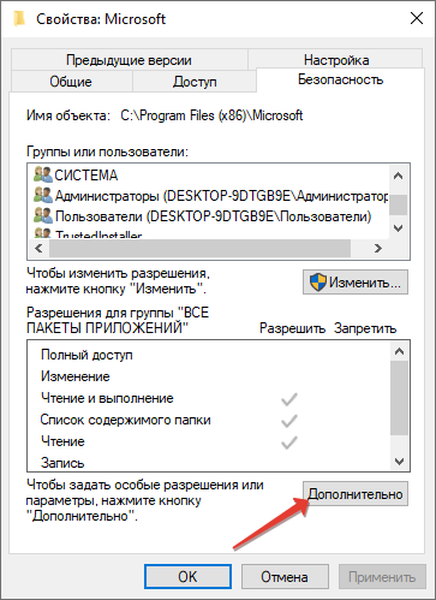
3. A fájlrendszer-objektum speciális paramétereit tartalmazó ablakban kattintson a "Tulajdonos" mező közelében található "Szerkesztés" linkre.
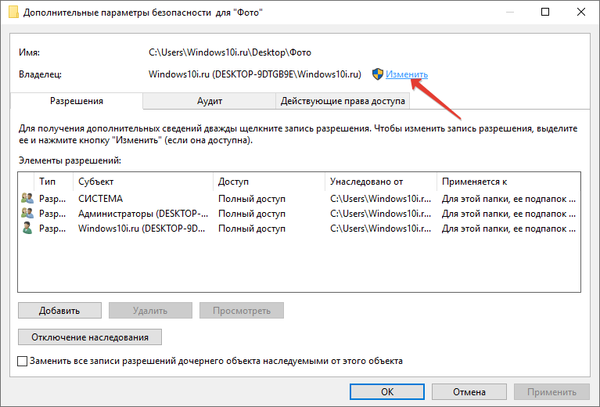
A felhasználói mappák átnevezése a Windows 10 rendszerben
Mappák megosztása a Windows 10 rendszerben
4. A csoport vagy felhasználói fiók kiválasztására szolgáló ablakban válassza az "Advanced" lehetőséget..
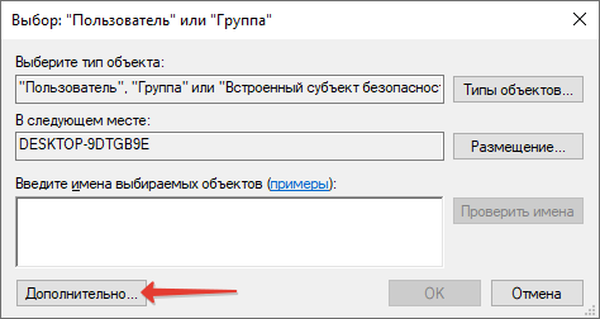
5. Indítsa el a fiókok keresését az azonos nevű gombbal, majd válassza ki azt a fiókot, amelyből meg kívánja változtatni a rendszerkönyvtárat vagy a fájlt, majd kattintson az "OK" gombra..
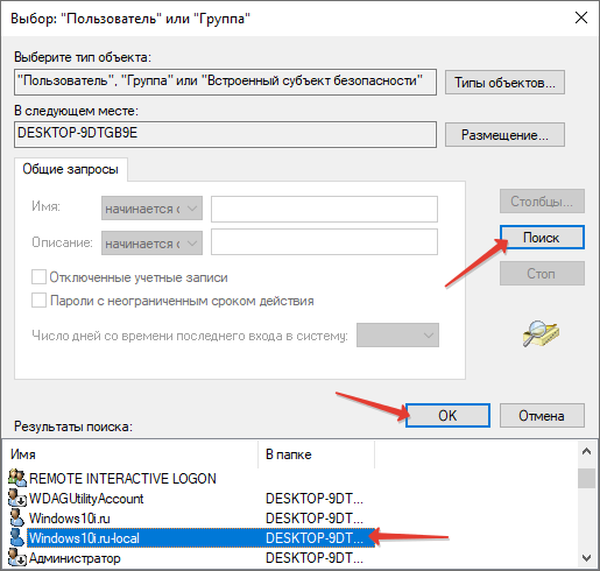
6. Aktiválja az alkonténerek és az objektumok tulajdonosának cseréjét, az ablak tetején található négyzet bejelölésével.
7. Jelölje be a jelölőnégyzetet, hogy kicserélje a gyermek objektumok minden engedélybejegyzését, amelyet az aktuális (kiválasztott) örökölt.
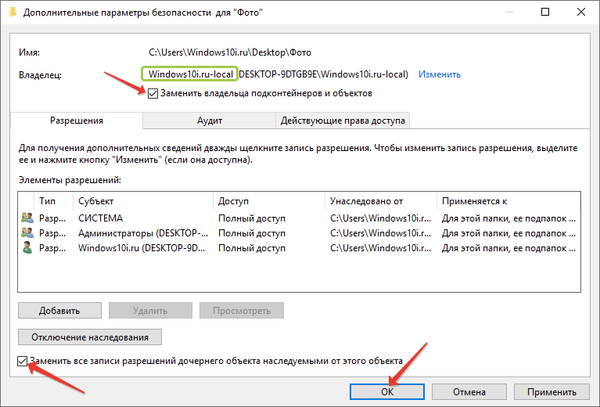
8. Vizsgálja meg a Windows 10 biztonsági párbeszédpanel tartalmát, és kattintson az Igen gombra az összes engedély cseréjéhez..
9. Ha hibaüzeneteket kap, hagyja ki azokat, és miután befejezte a tartalmát tartalmazó könyvtár tulajdonjogának megváltoztatását, zárja be az összes felesleges Intéző ablakot.
Ezután a könyvtár írhatóvá válik: írhat valamit, törölhet és hozzáadhat új objektumokat.Amikor megjelenik egy hasonló párbeszédpanel, amelyben javaslatot kér a felhasználójától, kérjük, kövesse ezeket a lépéseket (természetesen egy rendszergazdai jogosultságokkal rendelkező fiókból).
- Nyissa meg az objektum "Tulajdonságait", és lépjen a fülre a "Biztonság" beállításaihoz..
- Kattintson a "Változás" tulajdonosra is.
- Válassza ki vagy először keresse meg fiókját (kattintson az "Hozzáadás" elemre, majd - a profil nevére), ahonnan a rendszerfájlokkal szeretne dolgozni..
- Teljes hozzáférést biztosít a fióknak a kiválasztott könyvtárhoz.
Néha, még az utasítások követése után is, a mappát nem lehet teljes mértékben törölni: a felhasználó továbbra sem fér hozzá annak tartalmához. Valószínűleg a könyvtárban lévő összes objektum be van töltve a RAM-ba, és nem fog megváltoztatni / törölni őket.
A helyzetből kilépő második lehetőség egy indítható WinPE, LiveCD stb. Létrehozása. A legfontosabb az, hogy képes legyen a fájlrendszerrel dolgozni.
A harmadik módszer: az operációs rendszer betöltése egy másik partícióból vagy merev / eltávolítható meghajtóból.
A negyedik (nem mindig hatékony) az Unlocker segédprogram használata. Segít abban, ha valamelyik program hozzáfér a törölt könyvtár tartalmához..