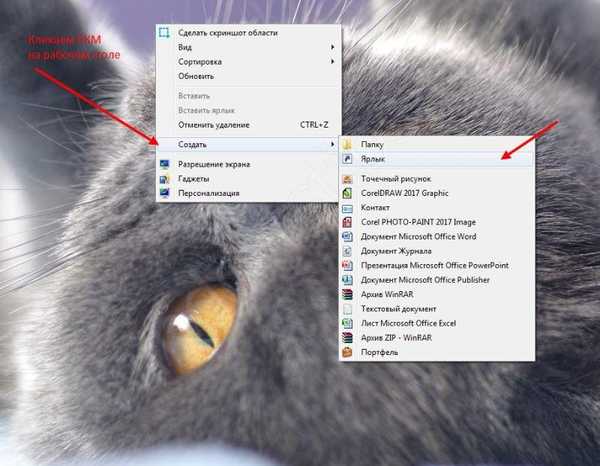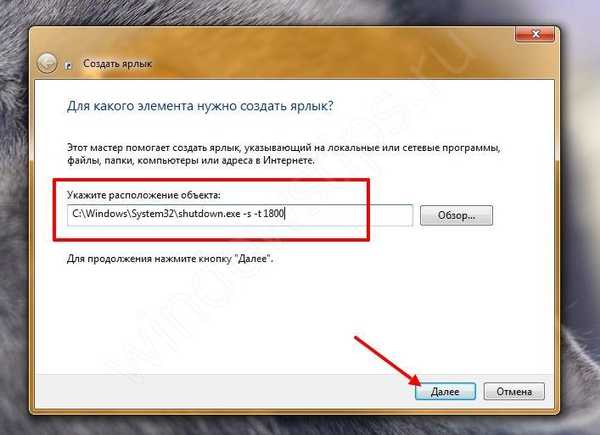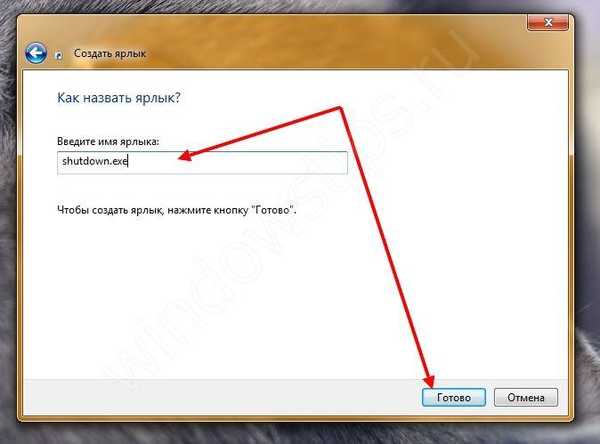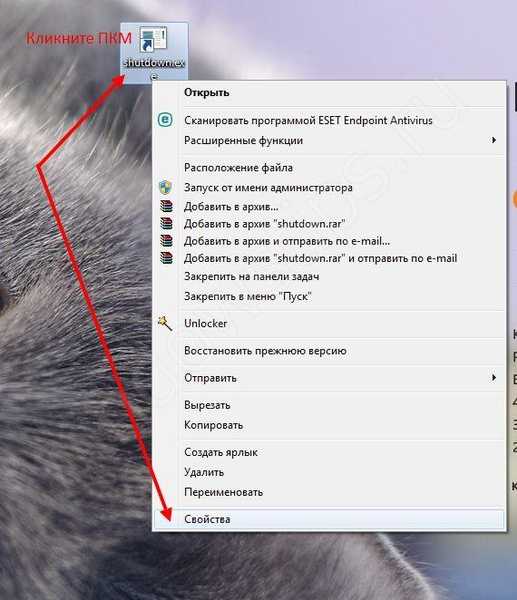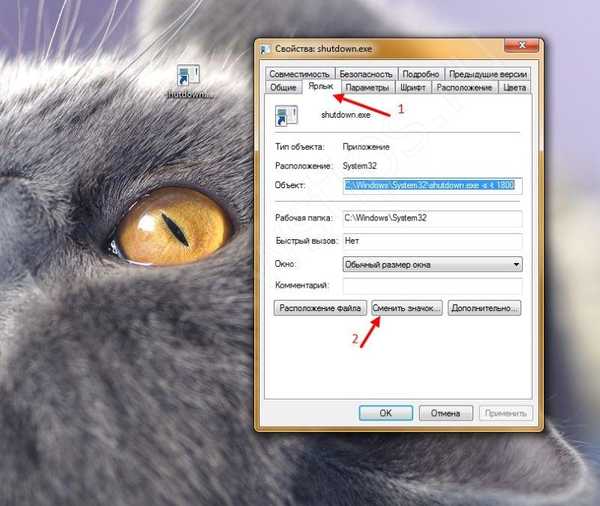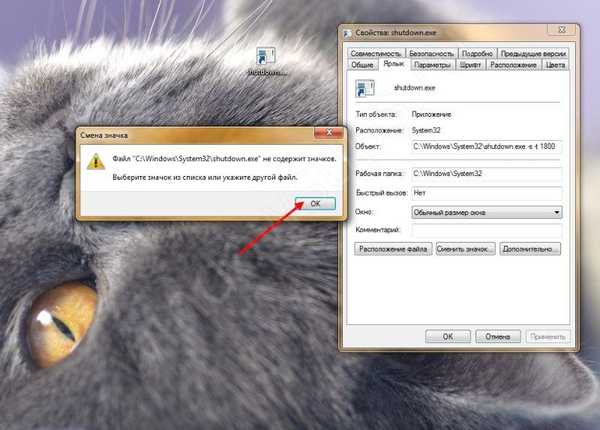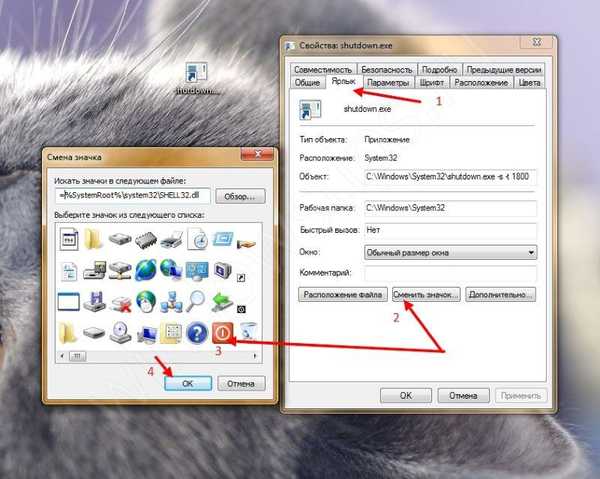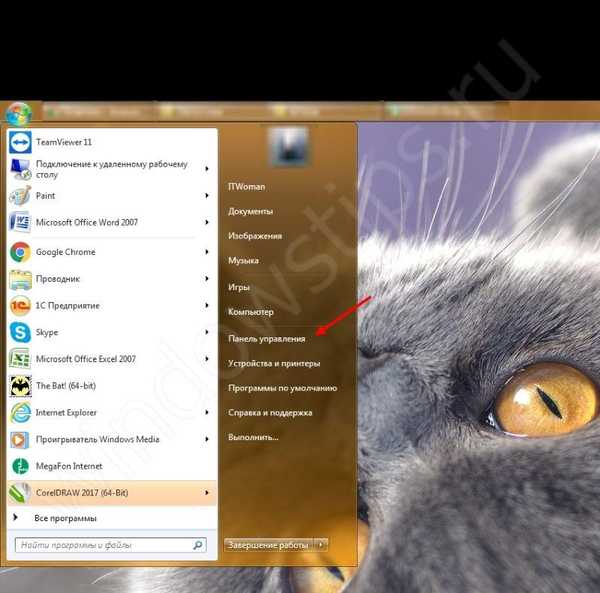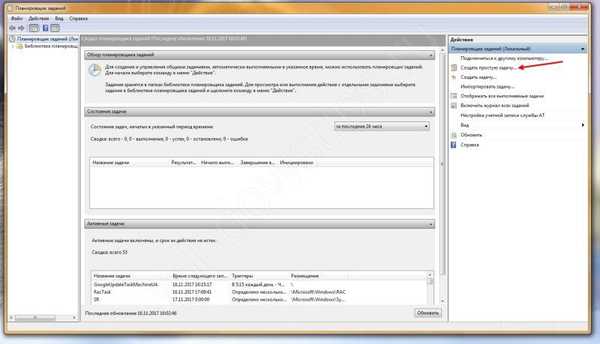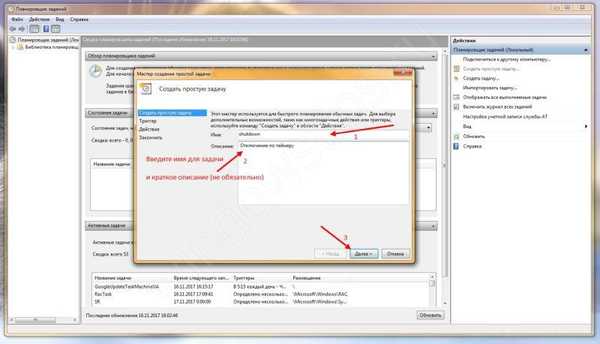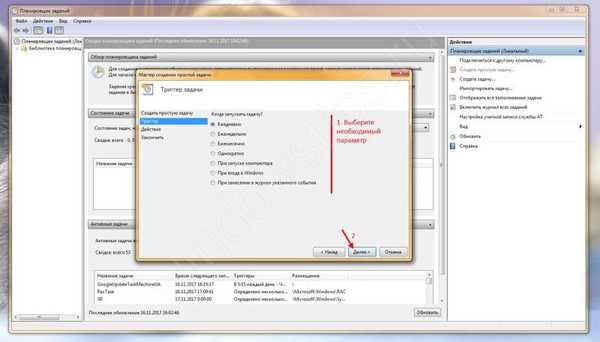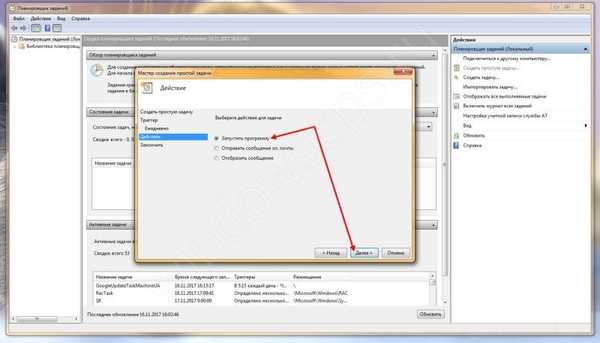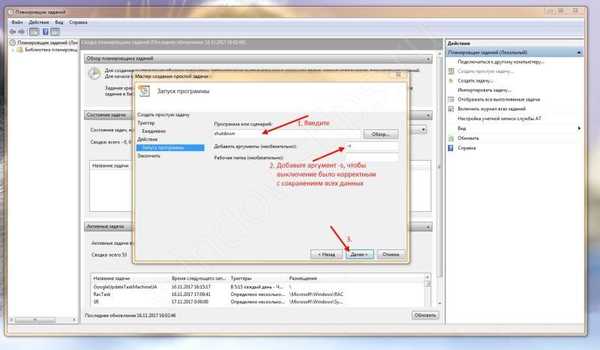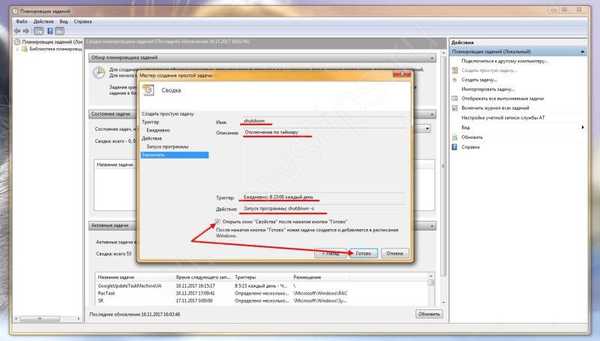Furcsanak tűnik, miért kell a laptopot / számítógépet menetrend szerint kikapcsolni, ha meg tudja csinálni, de valójában sok oka van. Miért és hogyan lehet engedélyezni a kikapcsolási időzítőt a Windows 7 rendszeren? Például egy feladatot hajtanak végre a készüléken, és sürgősen el kell hagynia, vagy más felhasználók a számítógépen dolgoznak, hogy távolról csatlakozzanak, és éjjel vagy reggel közelebb kerülnek befejezésre, és a jelenléted nem szükséges. Mindenki magadnak talál olyan helyzetet, amelyben be kell kapcsolnia a Windows 7 kikapcsolási időzítőjét, tehát a Windows 7 kikapcsolási időzítőjének bekapcsolására többféle lehetőség van, amelyek mindegyikét az alábbiakban ismertetjük részletes útmutatással:.
Kapcsolja ki az időzítőt a CMD segítségével
A portálunkban található cikkek közül Ön is jól ismeri a CMD-t - egy olyan parancssort, amely lehetővé teszi a szolgáltatások és a szoftver-összetevők magas szintű jogosultságokkal történő kezelését DOS módból. Nincs értelme az érdemekről beszélni, mivel mindenki legalább egyszer találkozott cmd-ben a munkával. Tehát kezdjük el.
A cmd futtatásának többféle módja van:
Start panel → Futtatás.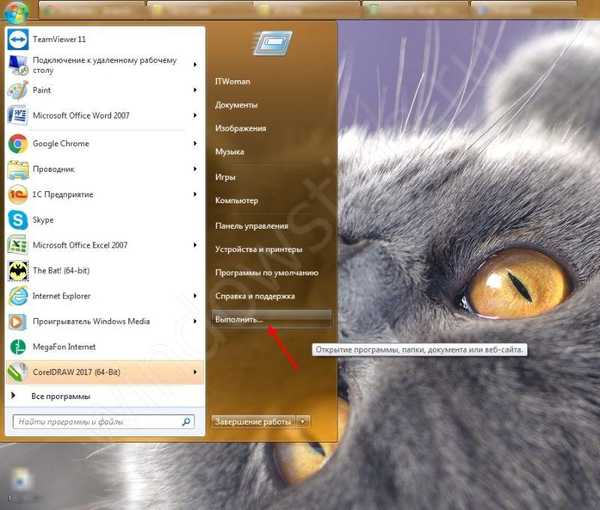
vagy
Gyorsbillentyűk használata [Win] + [R].
A következő lépés közvetlenül az időzítő engedélyezéséhez és konfigurálásához vezet:
Idézetek nélkül lépünk be, miközben megtartjuk a "shutdown -s -t 300" → "OK" szintaxist..
Ahol a "-s" azt jelenti, hogy az összes alkalmazást a gép megfelelő leállítása mellett menti, a "-t 300" azt az időtartamot jelzi másodpercben, mielőtt az operációs rendszer elindítja a leállítási időzítőt - 5 perc után kikapcsol. Megadhat bármilyen periódust, de másodpercben. Ezenkívül meghatározhatja a leállítás kényszerítésének lehetőségét mentés és a "-f" rendszerből származó párbeszédablakok mentése nélkül..
Ennek eredményeként a rendszer bekapcsolja az időzítőt, és a következő üzenet jelenik meg: "A Windows 5 perc alatt elkészül". - ez egy példa a bevitt parancsra alapozva, ráadásul a leállítás dátuma és pontos ideje is fel lesz tüntetve.
Az időzítő bekapcsolása a leírt módszerekkel nem nehéz, de ha nincs erre szükség, a következő paraméter segít kikapcsolni:
Cmd-ben adunk meg idézőjelek nélkül és a következő szintaxist mentve: "shutdown -a" → "OK" / [enter], ahol az "-a" paraméter kikapcsolja az időzítőt.

A tálcán egy üzenet jelenik meg, hogy a kijelentkezés le van tiltva.
Az OS kikapcsolási időzítőjének bekapcsolása: gyors út
Engedélyezheti az időzítőt a Windows 7 rendszerben a cmd állandó használata nélkül. Ehhez a rendszer grafikus héjából származó parancsokhoz férhet hozzá:
- Kattintson a jobb gombbal (a továbbiakban RMB) az asztalon a helyi menü megnyitásához, és válassza a „Létrehozás” → „Parancsikon” menüpontot..
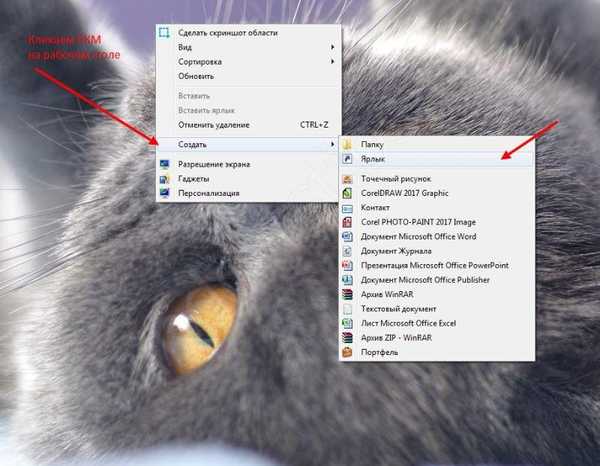
- Az "Adja meg az objektum helyét:" sorba idézőjelek nélkül és a szintaxist megtartva: "C: \ Windows \ System32 \ shutdown.exe -s -t 1800" → "Next". Ebből következik, hogy amikor egy parancsikonból indul, a megfelelő leállításnak 30 perc elteltével meg kell történnie.
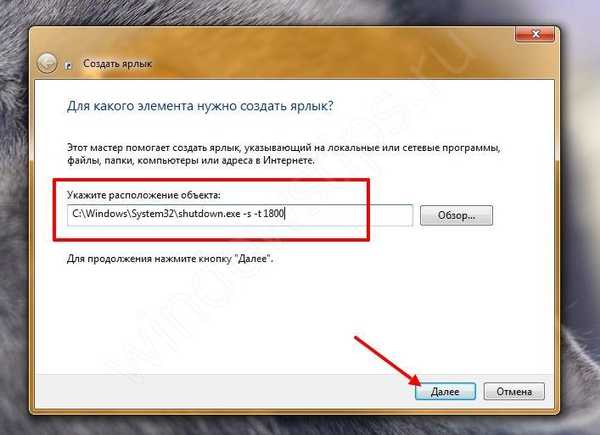
- Az "Enter shortcut name" mezőbe írja be a "shutdown.exe" → "Finish" pontot, a képernyőképernyő szerint.
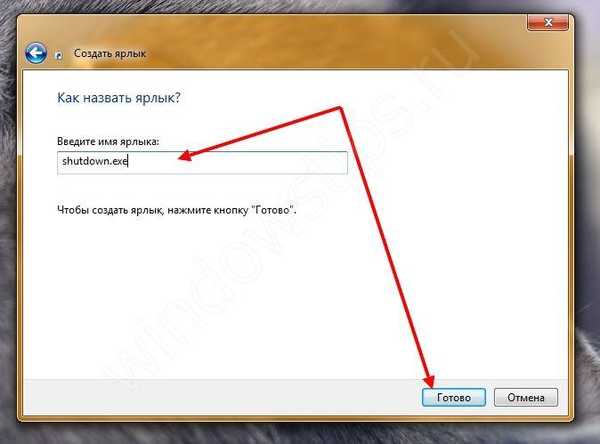
- A megjelenítés megkönnyítése érdekében változtassa meg az ikont, ehhez kattintson a létrehozott parancsikonon az RMB elemre → "Tulajdonságok";
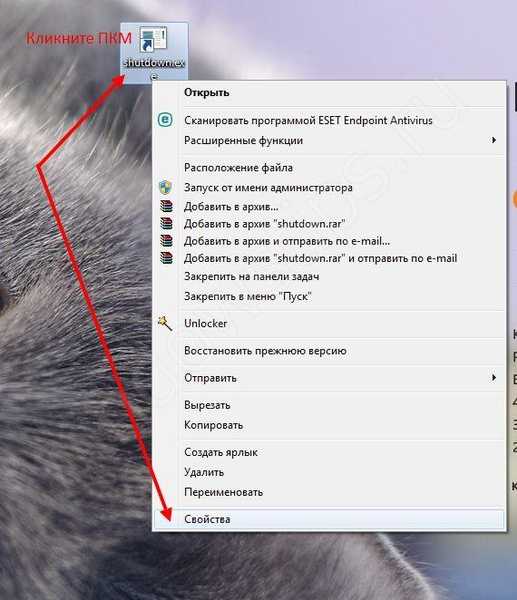
- Válassza a „Parancsikon” fület → az „Ikon megváltoztatása” alján;
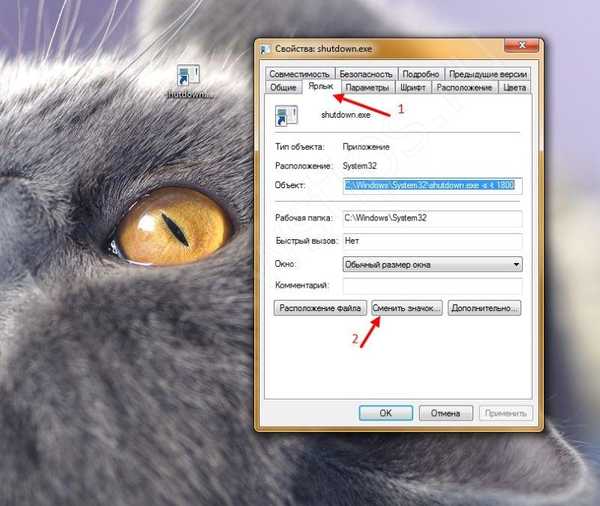
- A Windows 7 üzenet jelenhet meg, hogy ez a parancs nem tartalmaz ikonokat, kattintson az "OK" gombra;
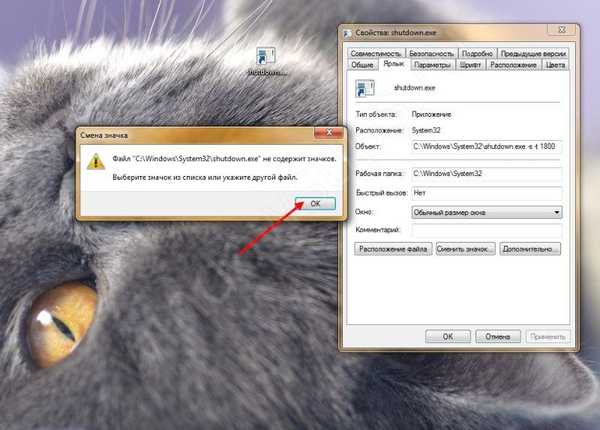
- A javasolt Windows 7 közül válassza ki a megfelelőbb ikont, vagy kattintson a „Tallózás” gombra, válassza ki a korábban letöltött fájlokat, majd kattintson az „OK” gombra..
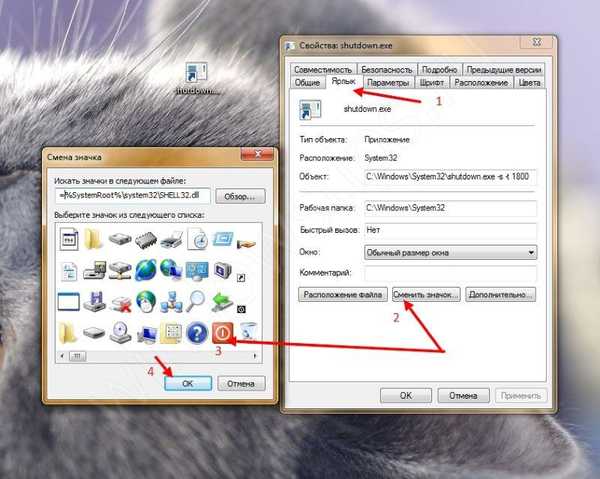
A tulajdonságok ablakának tetején a képnek meg kell változnia → “Alkalmaz” → “OK”.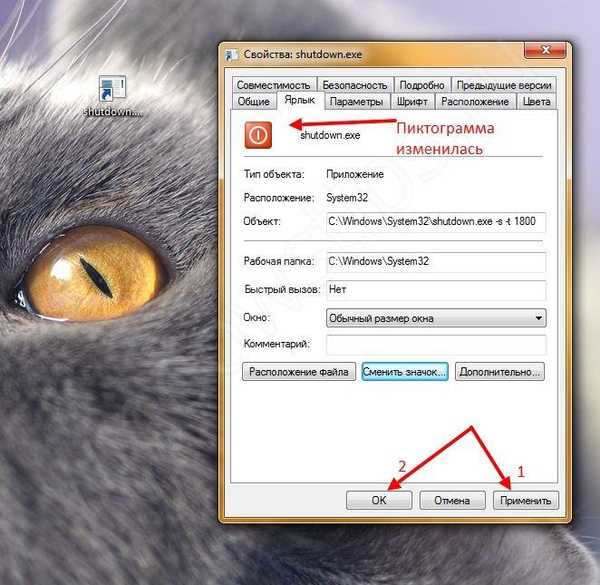

Időgazdálkodási asszisztens
Egy másik módszer a Windows 7 beépített eszközeivel az ütemezett leállítások engedélyezésére, amely jobban megfelel a kevésbé tapasztalt felhasználók számára. További részletes utasítások a Windows 7 számítógép leállítási időzítőjének engedélyezéséhez a feladatütemező használatával.
- "Start" → "Vezérlőpult";
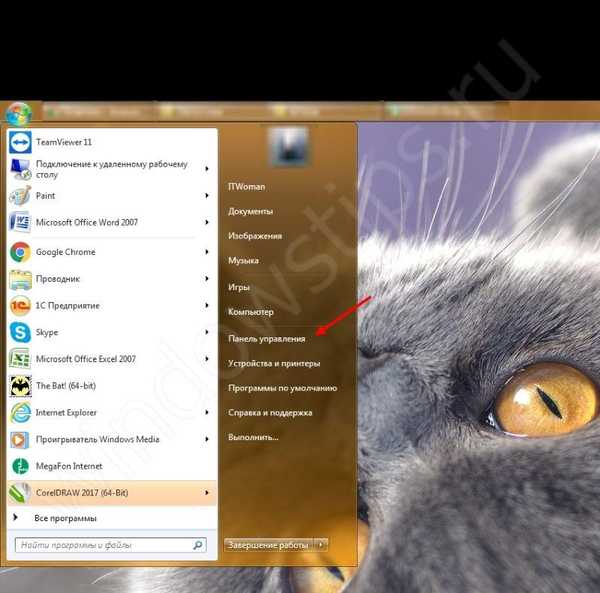
- Válassza ki a nézet módot: „Nagy ikonok” → „Adminisztráció”.
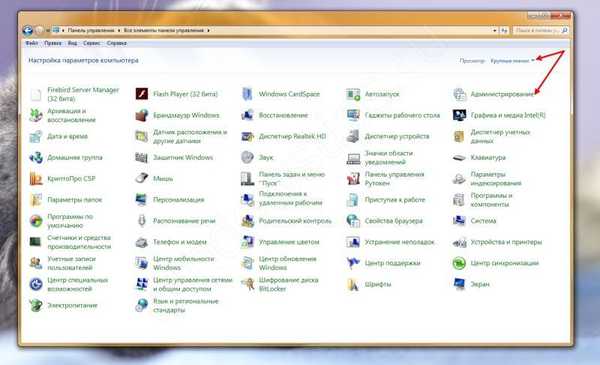
- A listában a "Feladat ütemező" található.
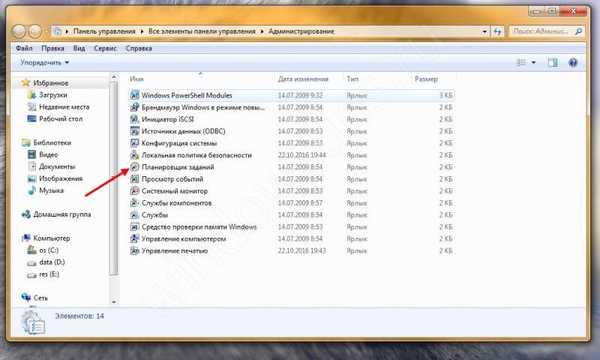
- Az ablak jobb oldalán kattintson az "Egy egyszerű feladat létrehozása ..."
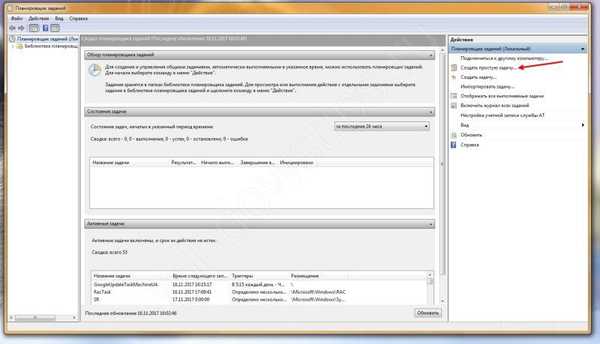
- A "Név:" mezőbe írja be idézőjelek nélkül "leállítás" → a "Leírás:" mezőbe, opcionálisan adjon hozzá információkat → "Következő".
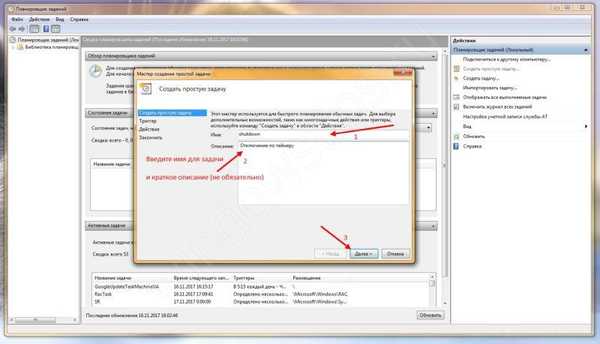
- A "Trigger" szakaszban adja meg a feladat indításához szükséges paramétert → "Next".
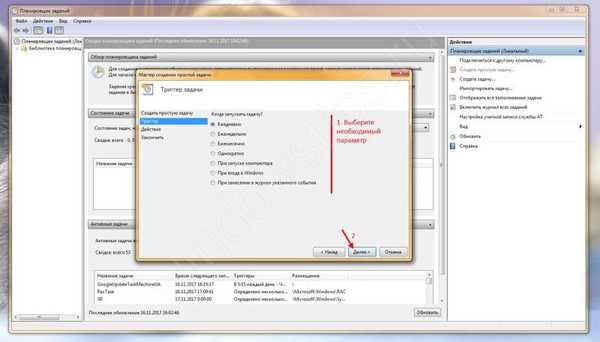
- A „Napi” lehetőséget választottuk, és a „Minden ismételje meg” 1-es állomáson - ahogyan napi választottuk → „Következő” - megjelöljük, hogy melyik dátumtól kezdődjön és mikor kell végrehajtani a feladatot..
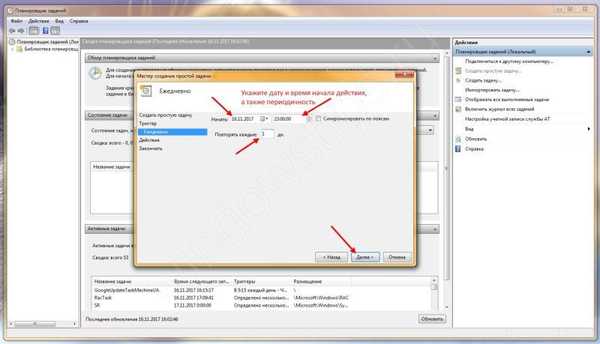
- Ezután az "Akció" → "A program futtatása" → "Következő" szakasz.
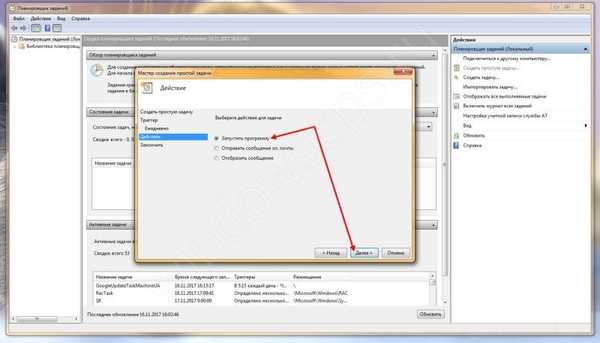
- A "Futtassuk a programot" menüpontba → a "Program vagy szkript:" mezőbe, írjuk be a "leállítás" pontot is, és adjuk hozzá a már ismert argumentumokat, különösen a "-s" → "Next".
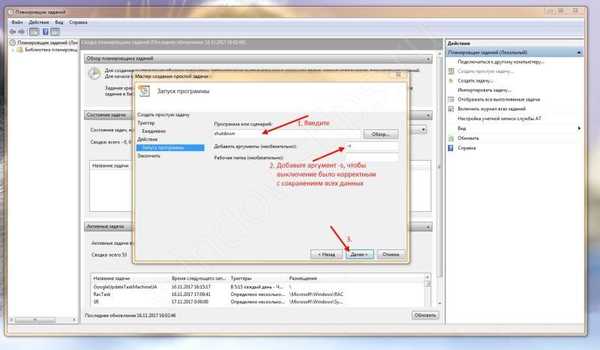
- Az utolsó szakasz, ahol az általunk megadott összes beállítás jól látható, ellenőrizze, és ha minden helyes, ellenőrizze a "Megnyitja az ingatlan" ablakot, miután rákattintott a "Befejezés" gombra → "Befejezés".
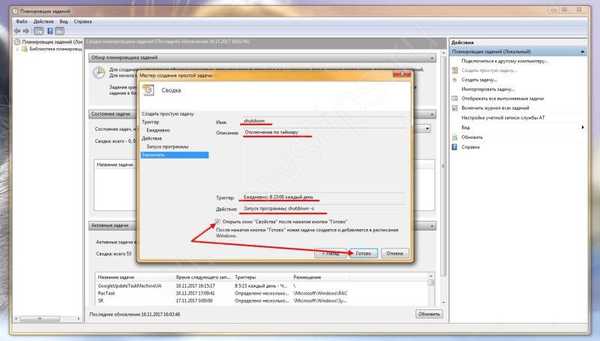
- A megnyíló ablakban szükség esetén változtatásokat végezhet, és további lehetőségeket, további részleteket láthat a képernyőképeken.
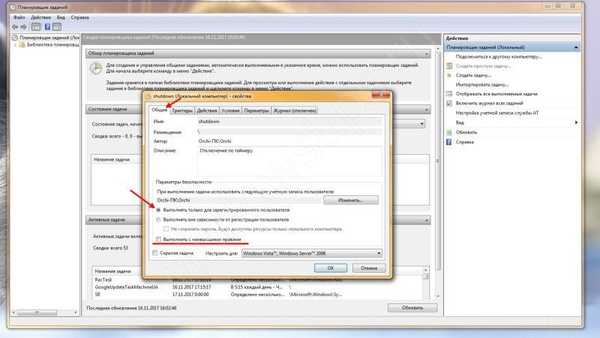
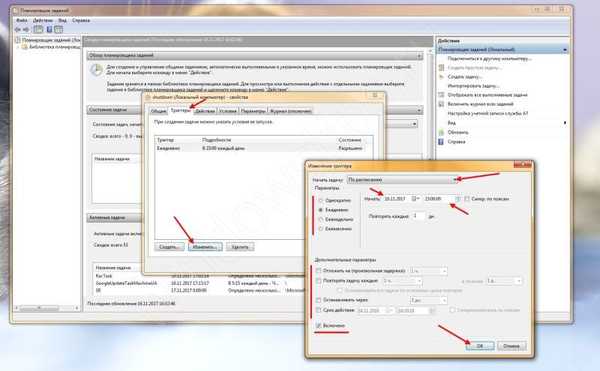
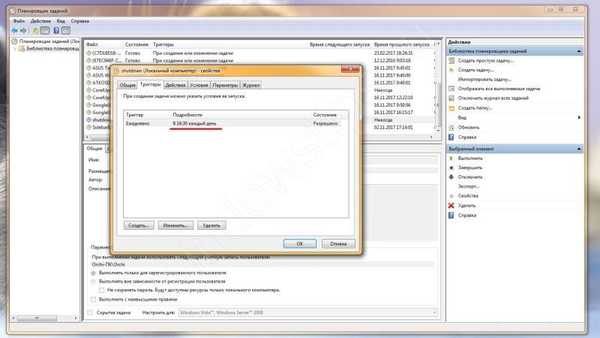
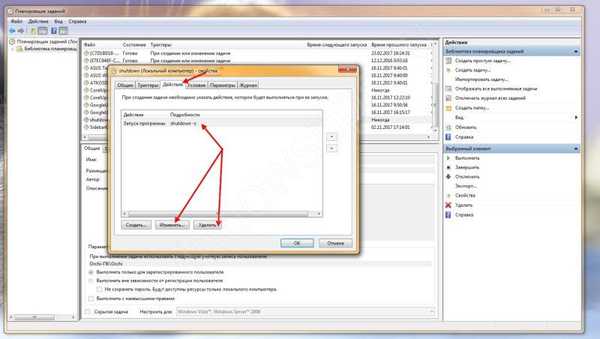
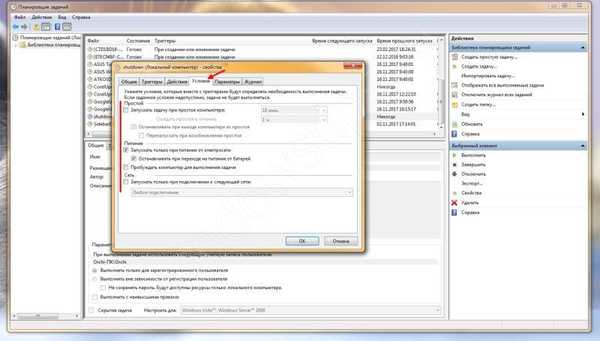
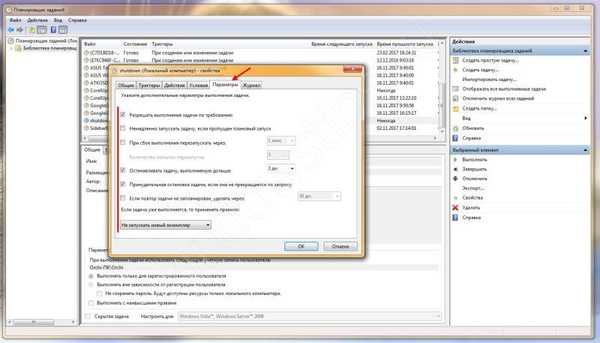
- A Windows 7 minden bizonnyal 1 perccel értesíti Önt, mielőtt kikapcsolja az időzítőt, és megjeleníti a "Kevesebb, mint 1 perc van hátra a Windows kikapcsolása előtt" üzenetet..

Így beállítottuk a kikapcsolási időzítőt a Windows 7 rendszeren, ha már nincs rá szüksége, akkor eltávolíthatók a feladatütemezőből.
"Vezérlőpult" → "Felügyeleti eszközök" → "Feladatütemező" → a bal oldalon válassza a "Feladatütemező könyvtár" elemet..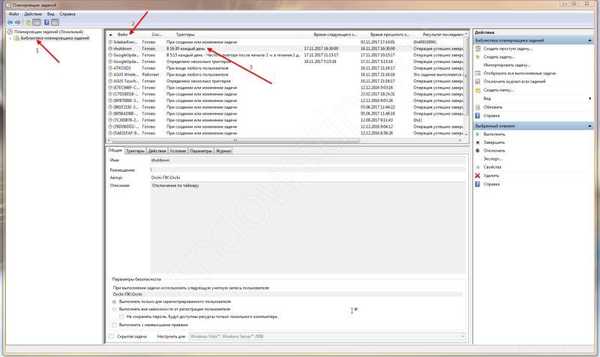
Az ablak középső részében, a listában találjuk az általunk létrehozott feladatot, a tetején lévő keresés megkönnyítése érdekében kattintson a "Fájl" -ra, hogy ábécé sorrendben rendezze:
Készítettünk egy „leállítást” → kattintson az RMB elemre, és válassza a helyi menü „Törlés” menüpontját → erősítse meg a törlés „Igen”.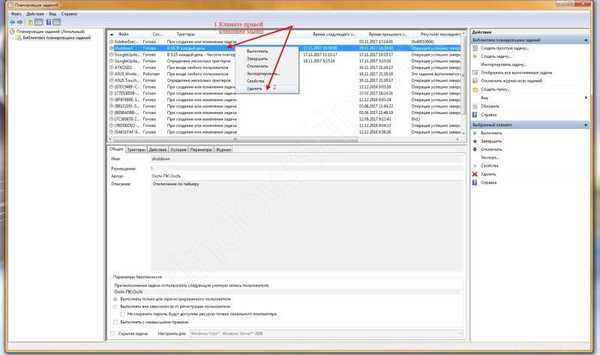
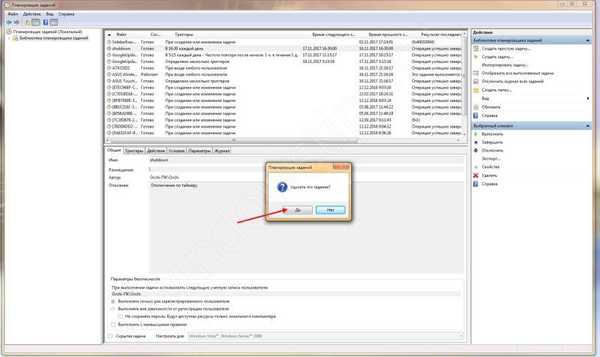
Az utasításokban arról beszéltünk, hogyan lehet bekapcsolni a kikapcsolási időzítőt a Windows 7 rendszerbe a beépített eszközökkel.
Könnyű feladatok!
Remek napot!