
PIN-kód - Ez egy kiegészítő biztonsági szolgáltatás, amely a Windows 10 és a Windows 8.1 rendszerben érhető el a felhasználói fiók és a benne lévő összes érzékeny adat védelme érdekében. Ha engedélyezte a PIN-bejelentkezés funkciót, akkor jelszó helyett megadhatja. A jelszóval ellentétben a PIN-kód nem igényli a felhasználót, hogy nyomja meg az Enter billentyűt a belépéshez, és rövid lehet 4 számjegyű.
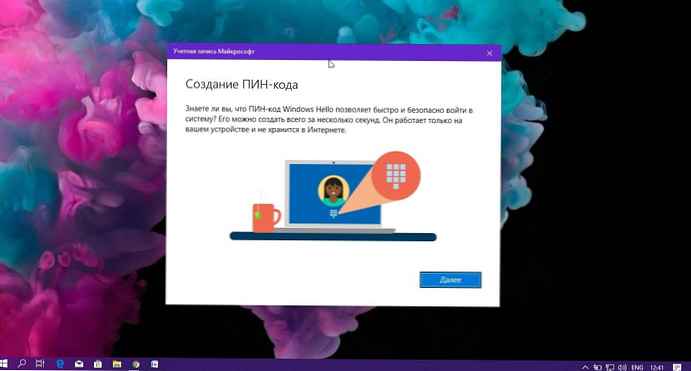
A helyes PIN-kód megadása után azonnal bejelentkezik a Windows 10-fiókba. Megadhatja, hány napig használhatja a PIN-kódot, mielőtt a rendszer kéri, hogy módosítsa. Konfigurálhatja a PIN-kódot, hogy tetszőleges számú nap után 1 és 730 közötti tartományban lejárjon. Íme:.
A PIN-kód és a jelszó közötti fő különbség az a készülék, amelyen használható..
Bár a jelszóval bármilyen eszközről és bármilyen hálózatról bejelentkezhet Microsoft-fiókjába, a PIN-kódot csak egy eszközön használhatja, amelyen létrehozta. Körülbelül olyan jelszó, mint egy helyi (nem Microsoft) fiókhoz.
Amikor egy jelszóval írja be a rendszert egy hálózaton lévő eszközön, az ellenőrzés céljából átkerül a Microsoft szerverére. A PIN-kódot sehova nem küldi el, és úgy működik, mint a számítógépén tárolt helyi jelszó.
Ha az eszköz TPM modullal van felszerelve, akkor a PIN-kód a TPM hardver támogatásának köszönhetően védett és titkosított lesz. Például védi a PIN-kódot érintő brute force támadások ellen. Nagyszámú helytelen PIN-kód megadása után az eszköz blokkolva van.
A PIN-kód azonban nem helyettesíti a jelszót. A PIN-kód beállításához először be kell állítania egy jelszót a felhasználói fiókhoz.
Megjegyzés: Ha biztonságos módban kell elindítania a számítógépet, akkor a PIN-kódot nem fogadja el, a jelszó használatával írja be.
Mielőtt folytatná, ellenőrizze, hogy felhasználói fiókja rendelkezik rendszergazdai jogosultságokkal. Most kövesse az alábbi utasításokat.
A PIN-kód lejárati idejének engedélyezéséhez vagy letiltásához a Windows 10 rendszeren hajtsa végre az alábbi lépéseket:
1. Nyissa meg a Registry Editor alkalmazás.
2. Ugrás a következő rendszerleíró kulcsra.
HKEY_LOCAL_MACHINE \ SZOFTVER \ Irányelvek \ Microsoft \ PassportForWork \ PINComplexity
Megjegyzés: Ha nincs ilyen regisztrációs kulcs, egyszerűen hozzon létre egyet. Az én esetemben kellett létrehoznom egy részt PassportForWork, majd a szakasz PINComplexity.
3.A PIN lejárati funkció engedélyezéséhez hozzon létre egy új 32 bites DWORD lejárati paramétert. Állítsa be a tizedes számrendszert, és egy értéket, amely lehet 1 és 730 között - azon napok száma, amely után a rendszer nem fogadja el a PIN-kódot.

Megjegyzés: Még akkor is, ha 64 bites Windows-t használ, mégis létre kell hoznia egy 32 bites DWORD paramétert.
A PIN lejárati funkció letiltásához egyszerűen törölje a lejárati lehetőséget - „Lejárat”. Ez visszaadja az alapértelmezett beállításokat..
4.A Windows 10 újraindítása.
Engedélyezze vagy tiltja a PIN-kód lejáratát a Windows 10 rendszerben a Helyi csoportházirend-szerkesztő segítségével.
Ha verziót használsz Windows 10 Pro, vállalkozás vagy oktatás, a Csoportházirend-szerkesztő alkalmazás segítségével a fent említett beállításokat a grafikus felületen konfigurálhatja.
1. Nyomja meg a Win + R billentyűket a billentyűzeten és írja be:
gpedit.msc
2. Nyomja meg az Enter billentyűt. A Windows 10 elindul gpedit
3. A csoportházirend-szerkesztőben ugorjon a
Számítógép konfigurációja → Felügyeleti sablonok → Rendszer → PIN-kód komplexitása. És állítsa be a paramétert „Érvényesség”.
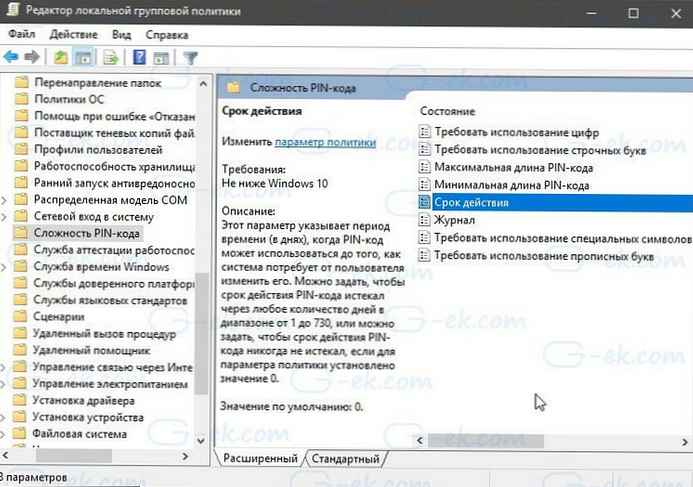
Ez a paraméter azt az időszakot (napokban) jelzi, amikor a PIN-kód felhasználható, mielőtt a rendszer megköveteli a felhasználótól, hogy változtassa meg. Beállíthatja, hogy a PIN-kód tetszőleges számú nap után lejárjon a 1 hogy 730, vagy beállíthatja, hogy a PIN-kód soha ne járjon le, ha a házirend-beállítás beállítása: 0.
Ez minden.
Ajánlott: Hogyan kell megváltoztatni a PIN-kódot a Windows 10 rendszerben.











