
 Ma megvizsgáljuk, hogyan lehet engedélyezni az érintőpadot laptopokon a Windows 10 rendszerben. Sok felhasználó nem tudja, mit kell tennie, ha az érintőpad nem reagál az ujjak érintésére és megérintésére, és ez egyszerű:
Ma megvizsgáljuk, hogyan lehet engedélyezni az érintőpadot laptopokon a Windows 10 rendszerben. Sok felhasználó nem tudja, mit kell tennie, ha az érintőpad nem reagál az ujjak érintésére és megérintésére, és ez egyszerű:
- Problémák vannak az eszköz búvárral, ami nem ritka a Windows 10 vagy az illesztőprogram automatikus módban történő frissítése után;
- az érintőpad egyszerűen le van tiltva a rendszerbeállításokban.
- Kapcsolja be az eszközt
- Frissítse az eszközillesztőket
- Automatikus frissítés
- Az illesztőprogram telepítése a fejlesztő webhelyéről
- További információk
Kapcsolja be az eszközt
Az F1-F12 funkcióbillentyűk egyike a legtöbb esetben az érintőpad be- és kikapcsolásáért is felelős. A funkciógombok megnevezéséből meg lehet érteni, hogy melyik gomb pontosan ezt teszi, (a képernyőképen ez F7). Ennek a funkciónak a használatához egyszerre kell megnyomnia az Fn billentyűt és a gombot a szóköz bal oldalán (szóköz).
Általában ezt követően egy ikon vagy felirat jelenik meg a képernyőn, amely arról tájékoztat, hogy az érintőpad működik (aktiválva). Ismételt megnyomásával a készülék újra leválasztásra kerül.
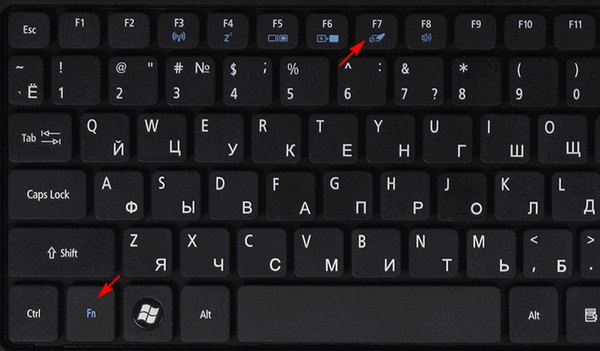
A legtöbb esetben, ha a görgetés nem működik a Windows 10 érintőpadján, vagy nem reagál az érintésre, akkor ez elég lesz, hogy mindent visszaszerezzen. Ritka esetekben módosítania kell az érintőpadot, különösen akkor, ha problémák vannak a görgetéssel. Ehhez hívja az érintőpanel beállításainak ablakot.
1. A keresés segítségével nyissa meg a Vezérlőpultot.
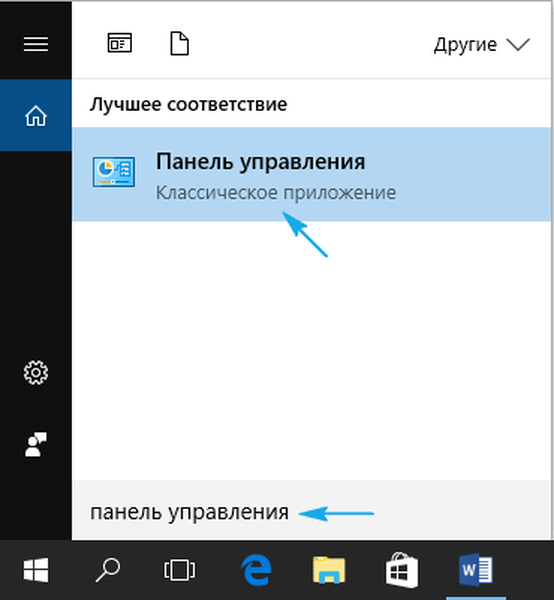
2. A "Nézet" képernyőn válassza az ikonok megjelenítésének típusát: "Kis ikonok".
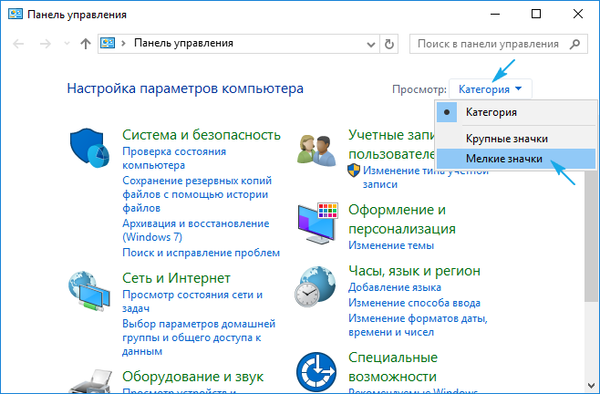
3. Hívjuk az egér kisalkalmazását.
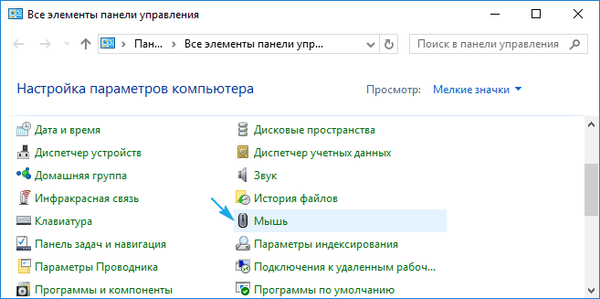
4. Az egér tulajdonságainál lépjen a "ClicPad" lapra, amely általában utoljára található.
Általában itt van az oka annak, hogy az érintőpad nem működik, bár a billentyűparancsok segítségével engedélyezve lett.
5. Kapcsolja be az eszközt, ha a vezérlőpanelen deaktiválva van.
6. Törölje a jelölőnégyzetet az érintőpad letiltásáért, amikor külső USB-eszközt (általában egy egeret) csatlakoztat a vezérléshez.
7. Visszaadja az alapértelmezett beállításokat (ez megoldhatja a problémát, ha a görgetés nem működik).
8. Lépjen a kiegészítő "Beállítások" -ra..
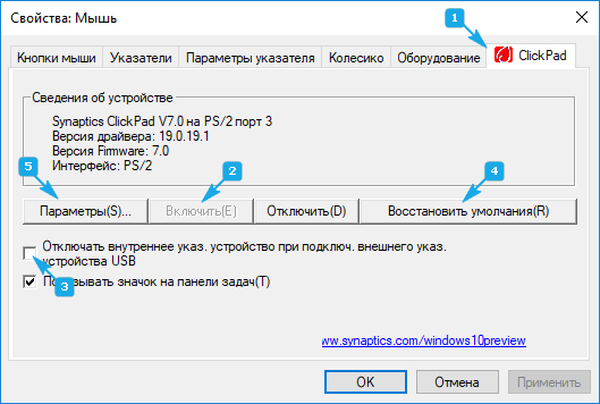
Itt nyílik az érintőképernyő speciális beállításai, bár a legtöbb felhasználó számára minden ott optimális módon van konfigurálva. Az ablakban konfigurálhatja az érintőpad gesztusait a Windows 10 rendszerben, megváltoztathatja a sebességet és más görgetési paramétereket, konfigurálhatja az érzékelő kattintásokra adott válaszát stb..
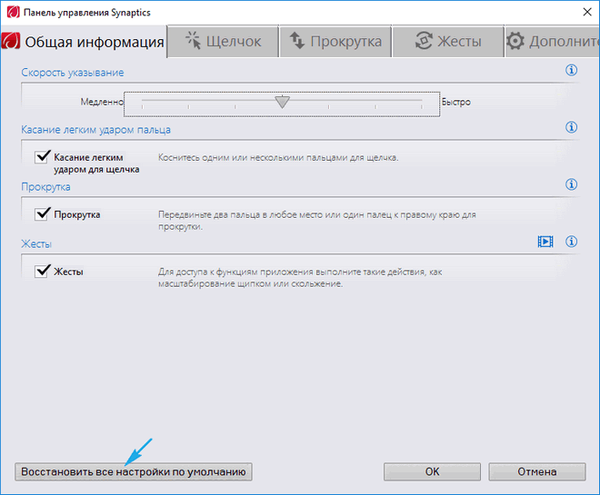
Először vissza kell állítania a beállításokat a standardra, majd megváltoztathatja a saját beállításait. Nem fogjuk fontolóra venni, hogy hogyan konfiguráljuk ezt vagy azt a paramétert: ebben nincsenek nehézségek, és az érintőpad-gyártók folyamata kissé eltér.
Frissítse az eszközillesztőket
A második ok, amiért az érintőpad nem működik vagy nem működik megfelelően, elavult / helytelen érintőpad illesztőprogramok.
A helyzet az, hogy az automatikus frissítéskor a Windows 10 kiválasztja a legmegfelelőbb (véleménye szerint) illesztőprogramokat, letölti őket a Microsoft webhelyéről, és figyelmen kívül hagyja a hivatalos erőforrásokat..
Automatikus frissítés
Kezdjük egy egyszerűbb lehetőséggel - az illesztőprogram telepítésével a Feladatkezelőn.
Ebben az esetben letöltésre kerül a Microsoft webhelyéről, bár a fejlesztő azt javasolja, hogy az illesztőprogramokat manuálisan telepítsék újra, a hivatalos verziók letöltésével a támogatási webhelyről..
1. Hívja az ablakot a Start menüben, a Win → X néven.
2. Bontsa ki az "Egerek és más mutatóeszközök" tételt.
3. Válassza az illesztőprogram frissítési elemét a kiválasztott készülékhez.
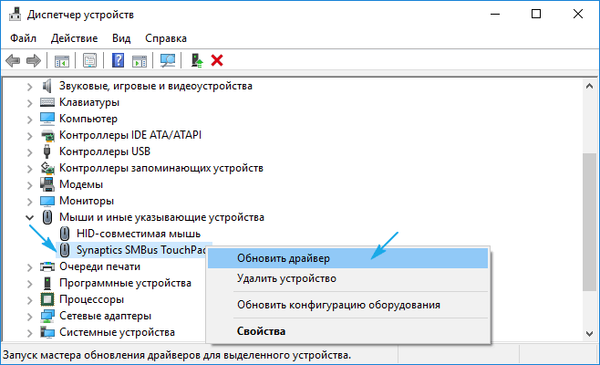
4. Adja meg az újabb szoftververziók automatikus keresési típusát.
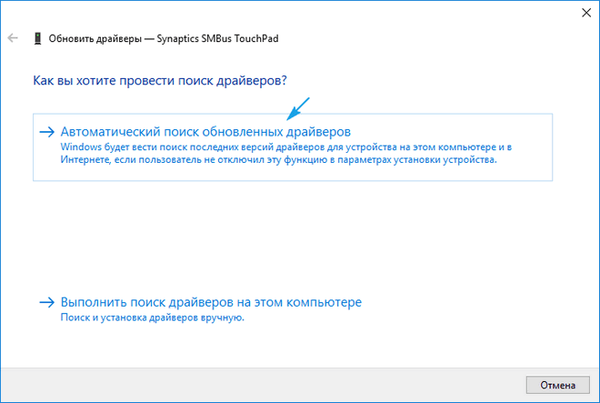
5. Várjuk a legmegfelelőbb fájl keresésének végét..
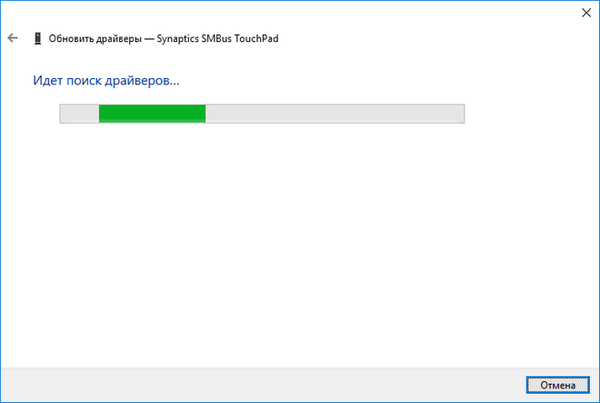
6. Telepítse vagy zárja be az ablakot, ha a legfrissebb a fájl verziója.
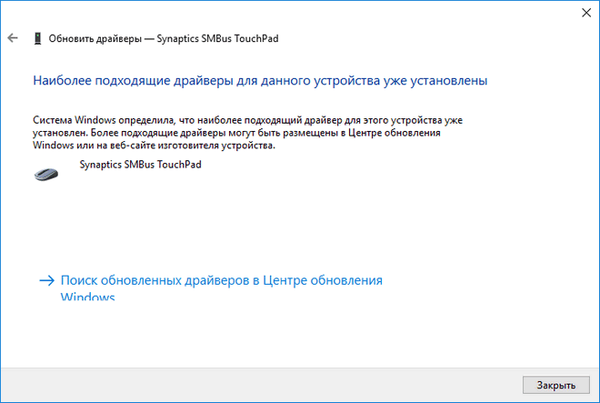
Az illesztőprogram telepítése a fejlesztő webhelyéről
Ha az előző verzió nem oldotta meg a problémát, vagy az új illesztőprogram nem található, akkor töltse le a laptop támogatási erőforrásából.
1. Nyissa meg a megfelelő webhelyet.
2. Keresse meg eszközét.
3. Az illesztőprogramot kiválasztjuk a Windows 10 PC-re telepített megfelelő bitkapacitáshoz.
4. Töltse le a fájlt.
5. Futtassa a telepítőt, és kövesse az utasításokat.
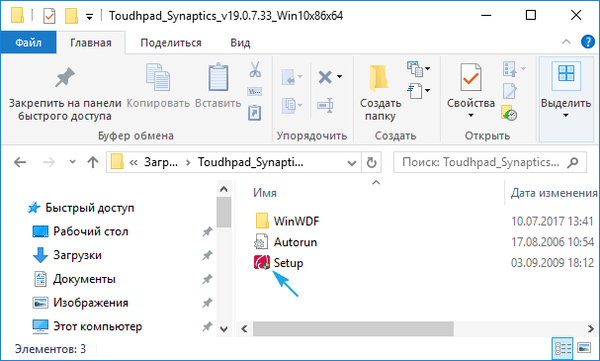
Megjegyzés: a Windows 10 illesztőprogramjának ezen frissítési módszere után néha felválthatja a saját, a Microsoft szervereiről letöltött fájlra, és olyan problémákat okozhat, amelyekrõl csak megszabadult. Ebben az esetben töltse le a Frissítések megjelenítése vagy elrejtése segédprogramot, és ezzel letiltja az illesztőprogramok automatikus keresését és letöltését az érintőpadon.
További információk
Ha a funkciógomb, amelynek az Fn-vel együtt aktiválnia kell az érintőpadot, nem működik, ellenőrizze, hogy van-e speciális szoftver a laptop / netbook fejlesztőtől.
Lehet, hogy az érintőpad le van tiltva a BIOS / UEFI-ben. Olvassa el a hordozható készülékre vonatkozó utasításokat, keresse meg az opciót a periférián található Touchpad szóval.











