
A Windows telepítése Mac OS-re lehetséges és meglehetősen egyszerű, ha felkészültek erre a kérdésre. Ebben a cikkben elmondjuk, hogyan kell telepíteni a Windowsot Mac OS-re - a lehetséges módok és lehetőségek, valamint további információk és a folyamat finomságai..
A MacOS felhasználók számára számos okból lehet szükség a Windows operációs rendszer használatára, kezdve a Microsoft operációs rendszerének szokásától a speciális szoftver használatához, amelyet csak a Windows rendszerre terveztek. Annak érdekében, hogy ne vásároljon új eszközt, hanem a berendezés kiváló tulajdonságainak és a kívánt rendszer használatának varázsa érdekében, a MacOS rendszerben több rendszert lehet használni egy eszközön.
Mi a teendő egy másik operációs rendszer telepítése előtt??
- Tudjon meg többet a hardver és az operációs rendszer verziójának kompatibilitásáról (kompatibilitás a Windows 10-rel és a rendszer 7. verziójával való kompatibilitás).
- Keresse meg a MacOS és a segédprogramok frissítéseit, és frissítse azokat, ha megtaláltak.
Boot camp
A Windows 10 telepítése a Mac OS Sierra rendszerre a dedikált BootCamp segédprogrammal történhet.
"Boot Camp Assistant" segédprogram - az Apple szoftvere, amely lehetővé teszi egy további partíció létrehozását a lemezen további operációs rendszer telepítéséhez és további felhasználásához.
Telepítés előtt le kell töltenie a kívánt Windows rendszer képét. Ezt megteheti a hivatalos Microsoft webhelyen..
- Nyissa meg a Windows 10 kép letöltési oldalát (vagy a 7-es verziót, de itt szüksége van egy kulcsra).
- Válassza ki a kívánt rendszert és a nyelvet, majd indítsa el a kép letöltését.
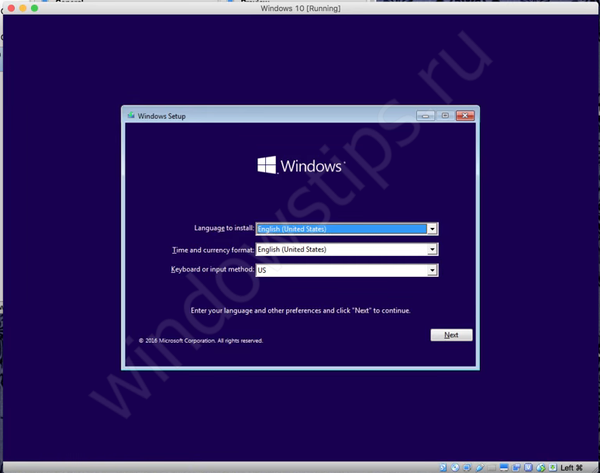
A Boot Camp elindításához nyissa meg a Programs - Utilities programot és válassza a "Boot Camp Assistant" lehetőséget..
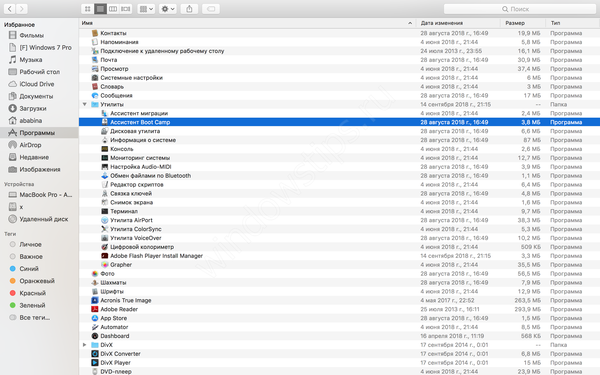
A Boot Camp ablakban ki kell választania a Windows számára kiosztandó szabad terület mennyiségét. Választáskor az Ön igényeinek megfelelően induljon el - játsszon játékkal és telepítsen "nehéz" alkalmazásokat, vagy ritkán használja a rendszert.
Érdemes megjegyezni, hogy ha 100 GB szabad helyet foglal el a Boot Campben, akkor a rendszer telepítése után kb. 75 Gb lesz elérhető.
Az soros ISO lemezképben adja meg a betöltött rendszerkép elérési útját. Kattintson az "Install" gombra, és a szoftver elkezdi a letöltést a további konfigurációhoz.
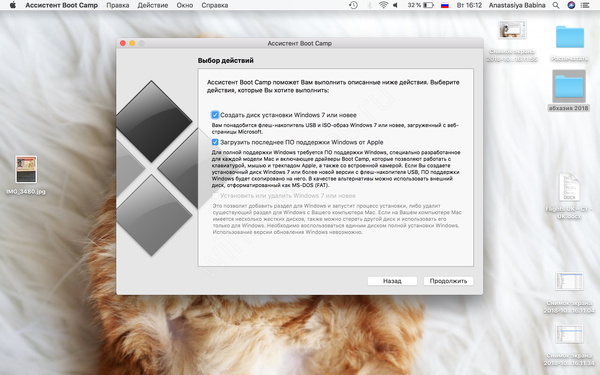
Az eszköz újraindítása után megkezdődik a Windows szabványos telepítési folyamata. A "tíz" példán vegye figyelembe a fő pontokat.
- Kezdetben fogadja el a megállapodás feltételeit.
- Válassza az operációs rendszer verzióját és a bitmélységet.
- A fájlok lemásolására szolgáló szakasz kiválasztásának szakaszában ki kell választania a BootCamp nevű részt.
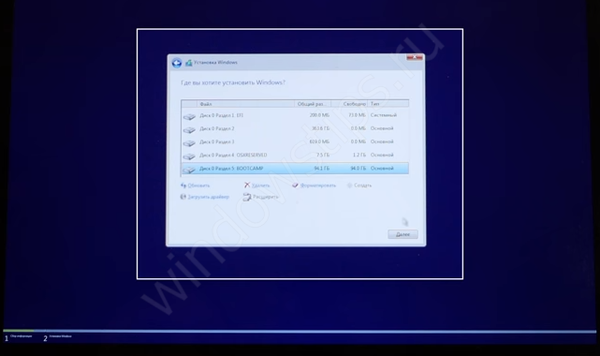
- Megkezdődik a fájlok másolása és a rendszer fő összetevőinek előkészítése.
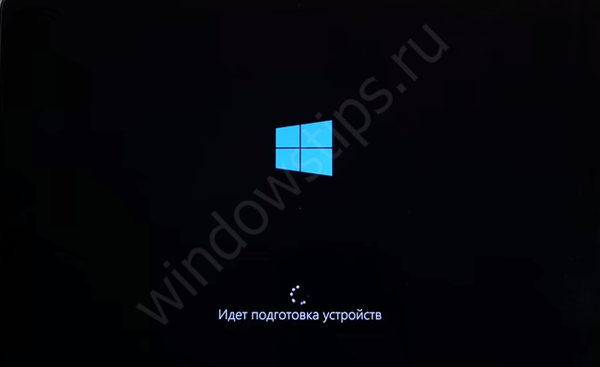
- Az összes újraindítás végén a rendszer előre beállító ablaka üdvözli Önt, ahol meg kell adnia egy Microsoft fiókot a bejelentkezéshez, ha még nincs ilyen, hozzon létre egy helyi profilt. Meg kell határoznia a letiltásra javasolt adatvédelmi beállításokat is - ez kicsit felgyorsítja az eszközt, és a Microsoft kevesebbet fog kapni az Ön adataiból.
- Végül a Windows asztal és egy kis BootCamp alkalmazásablak üdvözli Önt. Engedélyeznie kell az alkalmazásnak a rendszerillesztők konfigurálását, hogy a képernyő felbontása megfelelő legyen, és minden olyan elem, mint a hálózati kapcsolat, a Bluetooth és mások.
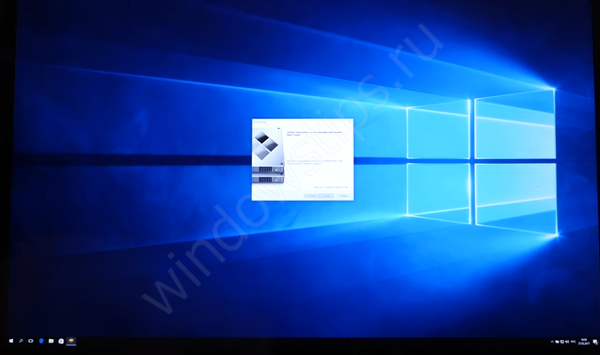
A Windows 7 telepítése Mac rendszerre a BootCamp segítségével ugyanúgy történik, az egyetlen különbség az üdvözlő képernyő és az eredeti képernyő között.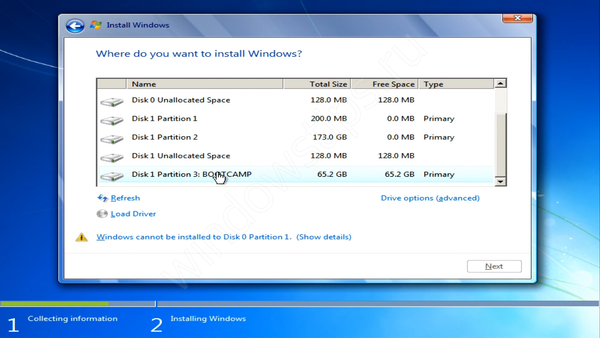 Érdemes tudni néhány további tényt a Boot Camp-ről is, ha meg akarja tanulni, hogyan telepítse a Windowsot Mac-re a BootCamp segítségével:
Érdemes tudni néhány további tényt a Boot Camp-ről is, ha meg akarja tanulni, hogyan telepítse a Windowsot Mac-re a BootCamp segítségével:
- A megfelelő működéshez szükséges összes eszközillesztő frissítését a Boot Camp segítségével is elvégezzük.
- Javasoljuk, hogy először töltse le a szükséges illesztőprogram-csomagot az Apple webhelyéről..
- A rendszer gyorsan és érzékenyen fog működni, az eszköz maximális erőforrásainak felhasználásával. Alacsony a valószínűsége annak is, hogy problémák merülnek fel a járművezetők részéről, mivel az Apple ezt nagyon fontosan és körültekintően kezeli. De senki sem törölte a Windows hibáit és problémáit, bár a 10. verziónál kevesebb és kevesebb probléma merül fel (a fő frissítés előtt).
- A MacOS és a Windows egyidejű használata nem lehetséges, mivel az eszköz csak egy futó rendszerrel tud dolgozni és erőforrásokat használni. És itt a virtualizációs eszközök kerülnek mentésre, amelyeket tovább tárgyalunk.
Fontos! Időnként, ha a Windowsot telepíti Mac-re, nem indulhat el rendszerindító eszköz hiba. A probléma megoldásához használja a következő tippeket:
- Jogi kép használata (nem kalóz készítés).
- Próbálja meg megváltoztatni a rendszerindítási prioritást a MacOS rendszeren, majd próbálja újra..
- A Boot Camp használatakor próbáljon meg USB-meghajtókat vagy ISO-fájlokat használni.

Parallels Desktop
Vannak olyan helyzetek, amikor a Windows 7 vagy 10-et Mac-re kell telepíteni a BootCamp használata nélkül. Például, ha egyszerre kell használni mind a MacOS-ot, mind a Windows-ot, de a 2 eszköz birtoklása túl drága és kényelmetlen. A virtualizációs eszközöket megmentjük, ezek közül az egyik a Parallels Desktop for Mac.
A Parallels Desktop egy virtuális gép létrehozására és a Windows, Linux és más operációs rendszerek későbbi telepítésére szolgáló szoftvermegoldás. Lehetővé teszi egy másik operációs rendszer használatát, az eszköz újraindítása nélkül, és egyszerre élvezheti a különböző operációs rendszerek funkcióit.
A Parallels Desktop 14 legújabb verziója jelenleg 4990 rubel áron kapható..
Nyissa meg a Parallels Desktop hivatalos webhelyét
Az alkalmazás valóban kiemelkedő funkcionalitással rendelkezik:
- Megosztott asztal Windows és MacOS rendszerekhez.
- Win-alkalmazások használata a MacOS felületen virtuális gép indítása nélkül.
- Biztonsági másolat, megosztott vágólap, drag-n-drop, hatalmas eszközkészlet az "ablak" operációs rendszerrel való munkához és még sok más.
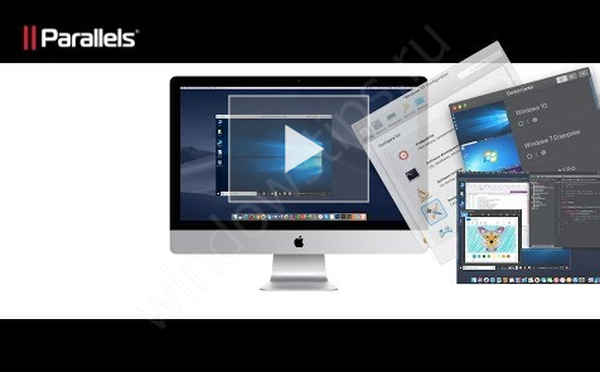
A Parallels Desktopmal együtt megtanulja, hogyan lehet gyorsan telepíteni a Windows 10-et egy Mac rendszerre egy második rendszerrel, egyetlen gombnyomással. Mit kell tennie ehhez:
- Töltse le és telepítse a Parallels Desktop próbaverzióját a hivatalos weboldalon..
- A kezdéshez kattintson a Telepítés elemre
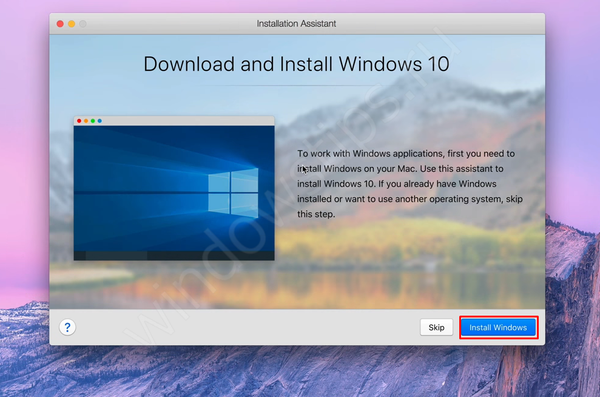
- A kép betöltése automatikusan elindul
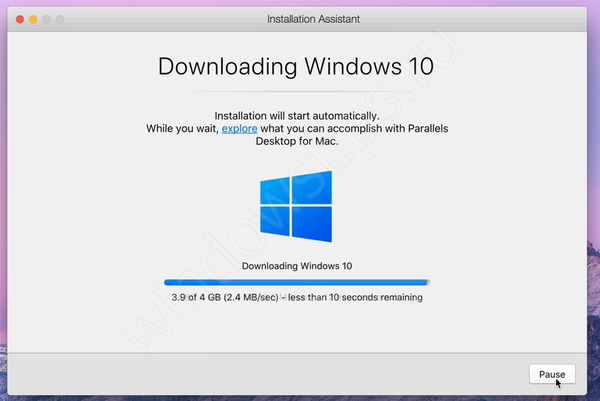
- És az összes eljárás végén értesítést kapunk a telepítés sikeres befejezéséről
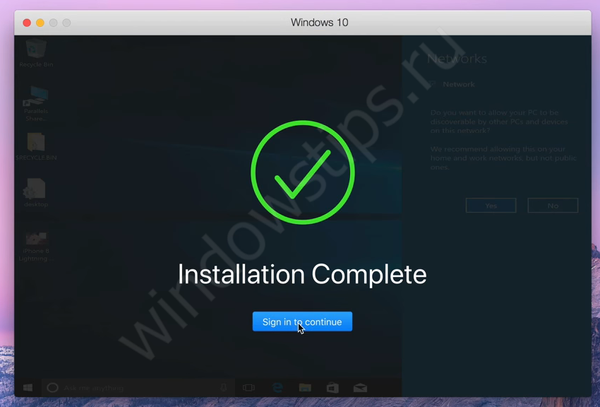
A fejlesztők gondoskodtak arról, hogy a folyamat a lehető legegyszerűbb és gyorsabb legyen a Mac felhasználók számára. Azt is elemezzük, hogy miként hajthatja végre a Windows 7 vagy 10 tiszta telepítését Mac OS high sierra vagy újabb verziókkal, a Parallels használatával, például a 11. verzió segítségével:
- Indítsa el a Parallels Desktop alkalmazást és válassza az „Install” lehetőséget..
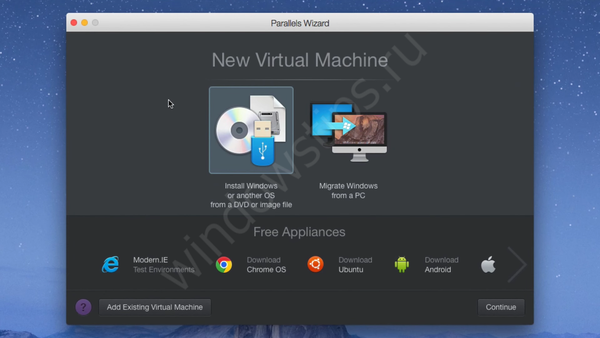
- Adja meg a telepítőlemez, az USB-meghajtó vagy a rendszerkép elérési útját.
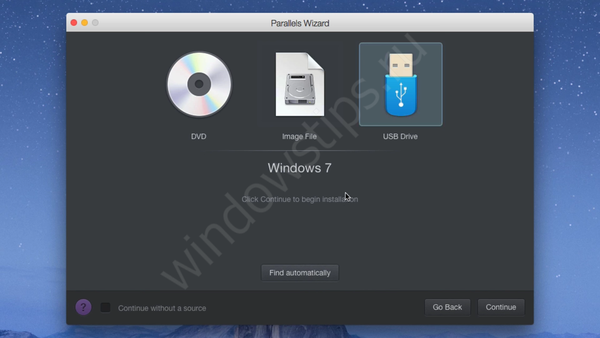
- Választhat egy rendszer kifejezett telepítésére, amelyhez csak egy rendszerkulcsra és minimális műveletre van szükség. Vagy törölje a jelölést az expressz telepítésről, és konfigurálhatja a folyamatot.
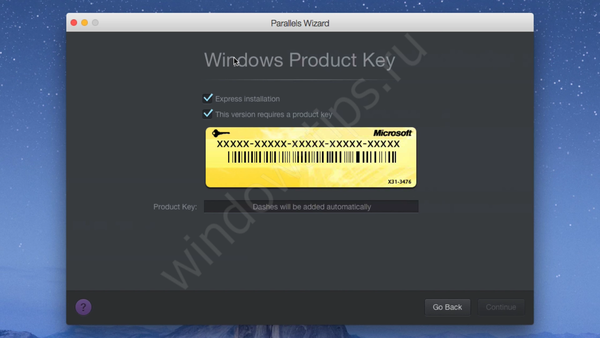
- Nem csak az aktív magok számát, a RAM-ot vagy a memóriát választhatja, hanem a video memóriát, a rendszerhasználatot, a rendszerindítási prioritást és még sok minden mást..
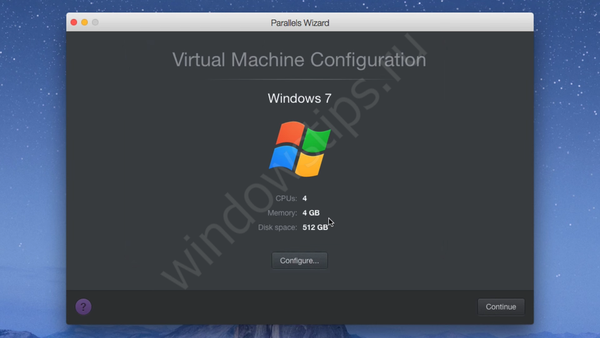
- Ezt követően megkezdődik a szokásos telepítési eljárás. Ki kell választania a nyelvet és a telepítés helyét.
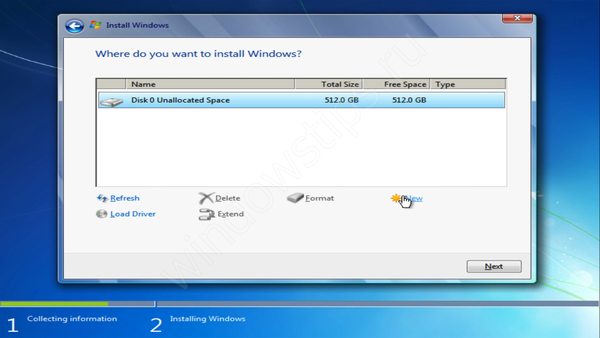
- Ezután a Windows 7 sikeresen települ. Csak nevet kell adnia a profilnak és a számítógépnek, létrehoznia kell egy jelszót (ha szükséges), be kell írnia az aktiváló kulcsot, meg kell adnia az internethez való kapcsolódás idejét és paramétereit..
- A rendszer használatra kész.

Az alkalmazás valóban nagyon funkcionális, ugyanakkor számos problémát megoldunk. De ha nincs 5000 ezer rubel licenc vásárlására, megmutatjuk Önnek a Windows 7.10 Mac OS-re történő telepítésének egy másik módját, a VMware virtualizációjával.
Oracle Virtualbox
A VM VirtualBox egy virtualizációs eszköz az Oracle-től. Ingyenes alkalmazás, amely lehetővé teszi a Windows 7 vagy 10 futtatását külön telepítés nélkül a Mac-en vagy a BootCamp-en. A funkcionalitás nem olyan gazdag, mint a Parallels Desktopé, de ez a megoldás ingyenes, és lehetővé teszi 2 rendszer egyidejű használatát. Mi ehhez szükséges:
- Töltse le és telepítse a VM VirtualBox for OS X gazdagépeit a hivatalos webhelyen.
- Töltse le a kívánt rendszer képét, például "Tíz"
- Hozzon létre egy új virtuális gépet. Írja be a nevet, a típust és az operációs rendszer verzióját
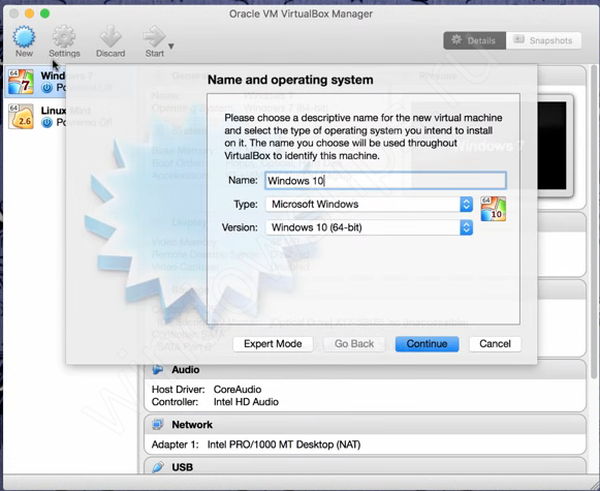
- Állítsa be a RAM mennyiségét
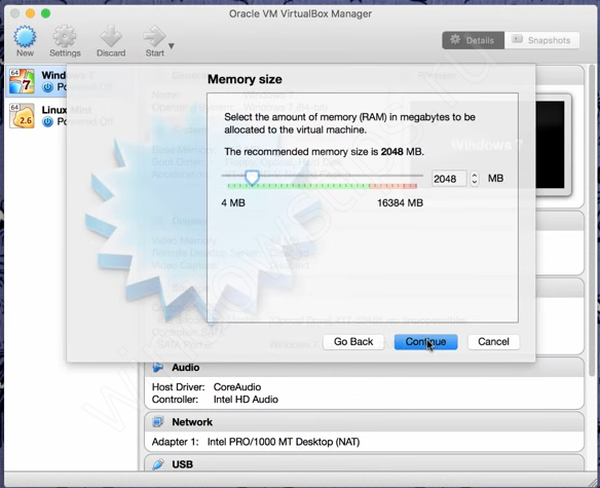
- Állítsa be a meghajtó hangerejét a virtuális géphez, és adja meg a lemez típusát VDI-ként (VirtualBox Disk Image)
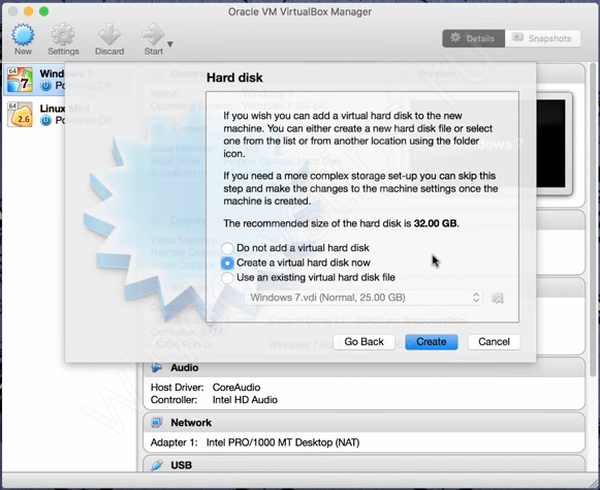
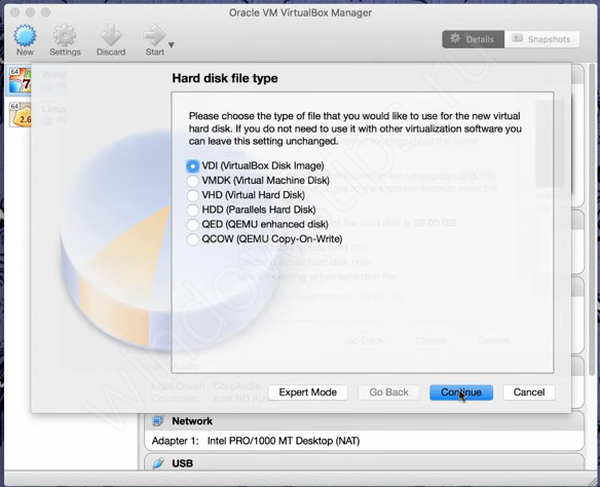
- A virtuális gép létrehozása után kattintson a "Beállítások".
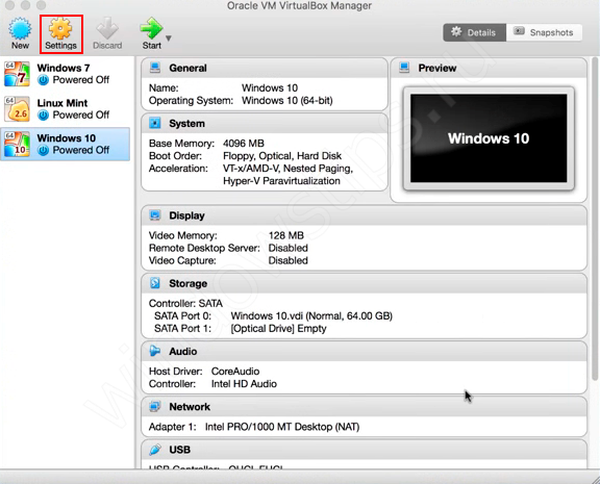
- A "Tárolás" lapon adja meg a betöltött operációs rendszer képének elérési útját, majd indítsa el a virtuális gépet.
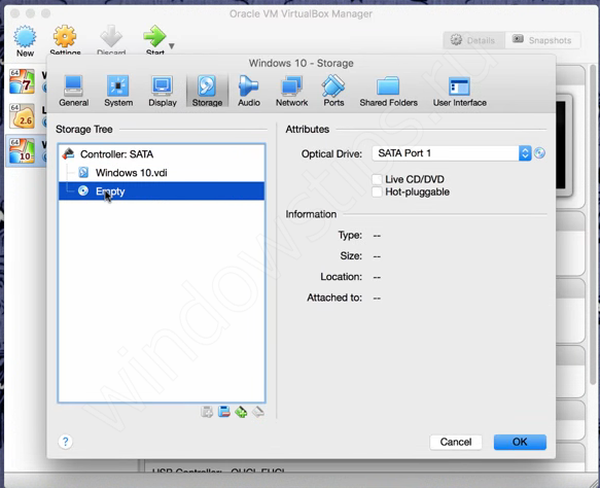
- Megkezdődik a szokásos rendszertelepítési eljárás. A rendelést a Boot Campről szóló szakaszban találhatja meg.
Amint az e cikkből látható, a Mac OS helyett a Windows 7, 8 vagy 10 telepítése meglehetősen egyszerű, csak ki kell választania az Ön számára legmegfelelőbb lehetőséget. Az eszköz teljes energiájának felhasználása, de csak egy aktív operációs rendszerrel felállítva, vagy a Windows és a MacOS összes előnyeinek teljes kihasználása, de a teljesítmény kissé elvesztésével.
Remek napot!











