
Hogyan telepíthetünk Windows-ot élő meghajtóval, a Szergej Strelec-től
Szóval, miért ezek a trükkök a Windows telepítéséhez a LiveDisk Nyilasból? Miért nem él, mint mindenki más, az operációs rendszert a szokásos módon telepítve?Miért szükséges a Windows telepítése a Sergey Strelets élő lemezen
A WinPE-alapú Szergej Strelec Live Disk számos lehetőséget kínál a Windows telepítésére, különösen:
- A setup.exe indítófájl használata az operációs rendszer telepítő ISO részeként
- A Win7-8-10 telepítő segédprogram használata;
- a WinNTSetup segédprogrammal.
Mindez hasznos lehet számunkra, amikor a Windows telepítésének hagyományos módja sikertelen, nem felel meg, vagy alapvetően lehetetlen. Melyek ezek az esetek??
A Windows telepítése disztribúcióból WIM, ESD, SWM formátumban
A Nyilas LiveDisk hasznos azokban az esetekben, amikor a Windows nem az ISO telepítési fájlból, hanem közvetlenül az SWM, WIM vagy ESD kép tárolófájljából van telepítve, abban az esetben, ha az utóbbi kettő az operációs rendszer összeállítása vagy a működő rendszer biztonsági másolatának létrehozása eredménye. A WIM, ESD, SWM képeket használva az operációs rendszer telepítheti a Win7-8-10, WinNTSetup, Dism segédprogramokat.++.
A 4 GB-os fájltömeg-túllépés meghaladta
A helyzet, amikor a FAT32 fájlrendszer túllépik a 4 GB-os fájlkorlátozást, amelyben meg kell formázni az UEFI rendszerindító USB flash meghajtót, sokak számára áll szemben, akik kísérletezik a Windows-összeállításuk előtelepített szoftverrel történő létrehozásával. Az ilyen kísérletezők gyakran a rendszerképnek az install.wim vagy az install.esd fájlba való rögzítését követően kapnak 5-8 GB-ot a kimeneti fájlból. Vagy például egy másik korlátozó körülmény - ha csak 4 GB-os flash meghajtó érhető el. Ezekben az esetekben a Nyilas Élő-lemez valódi megoldás lehet, mivel a disztribúciós csomagja kissé meghaladja a 3 GB-ot.
A BIOS UEFI módban csak optikai lemezekről indulhat
Régebbi alaplapokon a BIOS nem a teljes UEFI módot valósítja meg, hanem egy részleges, hibrid módot, amely lehetővé teszi a GPT-lemezektől való betöltése, de csak a CD / DVD-lemezek betöltése külső eszközökről. De nem flash meghajtókkal vagy USB-HDD-vel. Ilyen esetről egyébként a következő oldalon található egy cikk: "Hogyan telepítsük a Windows-t egy GPT-meghajtóra, ha a BIOS nem támogatja az UEFI flash meghajtóról történő indítást". És itt van, hogyan lehet ebben az esetben telepíteni a Windows EFI-rendszert a GPT-lemezen, ha lehetetlen indítani a rendszerindító UEFI flash meghajtóról, csak Legacy módban lehetséges? Ebben az esetben a Windows-ot csak a manuálisan létrehozott rendszerpartíciókkal ellátott GPT lemezre kell telepítenie. A WinNTSetup segédprogram, a Dism ++ program és a merevlemez EFI-particionálására szolgáló eszközök tökéletesen megbirkóznak ezzel a feladattal..
Megoldás számítógépes mesterek számára
USB-HDD vészhelyzeti élő meghajtóval - Számítógépes varázslóval kell rendelkeznie. És a Nyilas Élő-meghajtó mint ilyen eszköz kiváló választás. A működő USB-HDD-n nincs elegendő mennyiségű Windows telepítő ISO-képcsomag lenyűgöző választékával, különféle verziókkal és szerelvényekkel, az ügyfelek bármilyen szeszélyéhez. Kiegészítve a szükséges hordozható segédprogramokkal, amelyek működhetnek a WinPE környezetben. És professzionális célokra kapunk megoldást.
Töltse le Nyilas élő lemezt
Letöltheti a Live-disk mindig friss változatának képét a lemezgyűjtő hivatalos weboldalán - Szergej Strelts:Http: //sergeistrelec.ruHogyan lehet képet írni egy USB flash meghajtóra, olvassa el itt, egy optikai lemezen - itt.
Az élő lemezen indulunk, ha nincs Windows telepítő ISO-kép, töltse le az internetről. Telepítse a rendszert az alábbi módok egyikével.
A Setup.exe indítófájl a Windows telepítési ISO részeként
A Windows legegyszerűbb telepítése a Sagittarius LiveDisk programmal a setup.exe fájl futtatása az operációs rendszer ISO telepítése részeként. Ehhez a módszerhez alapvetően fontos, hogy elindítsuk a WinPE környezetet pontosan abban a bitmélységben, amellyel telepíteni fogjuk a Windows bitmélységét..
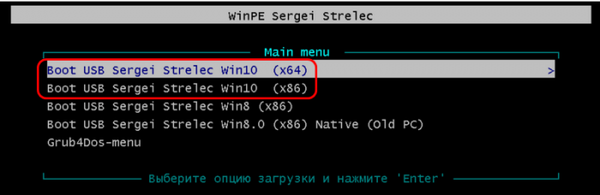
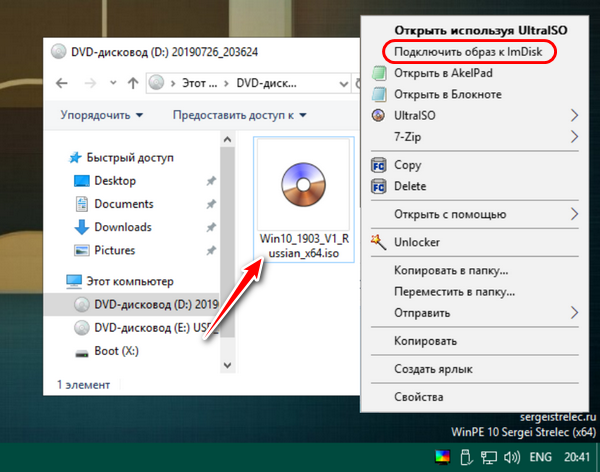
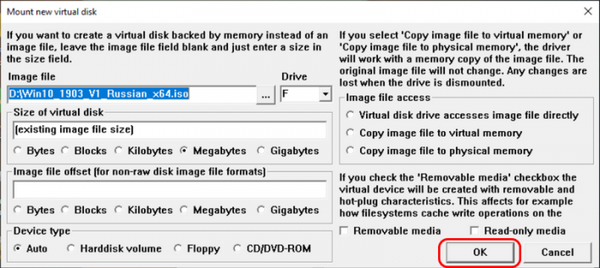
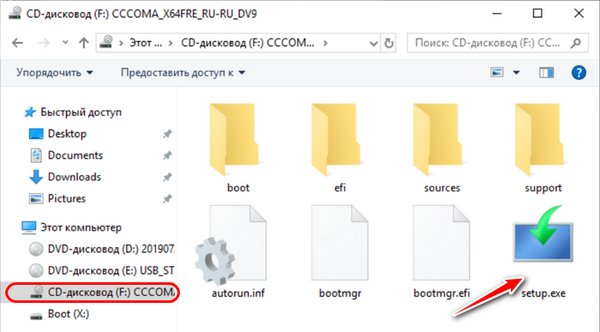
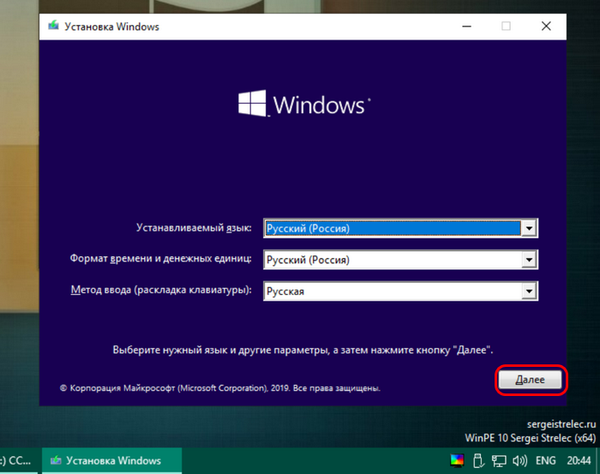
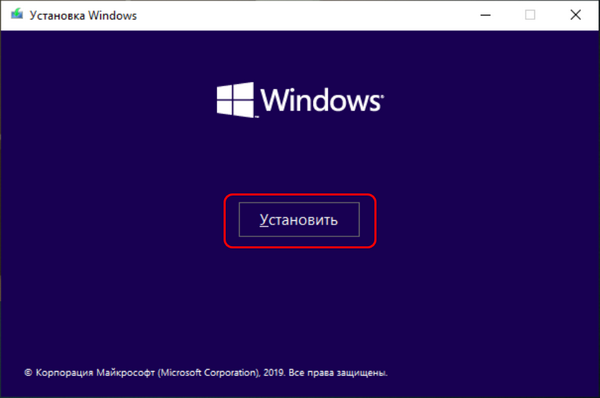
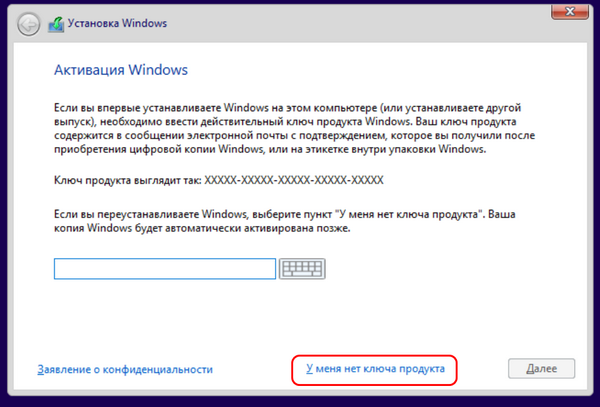
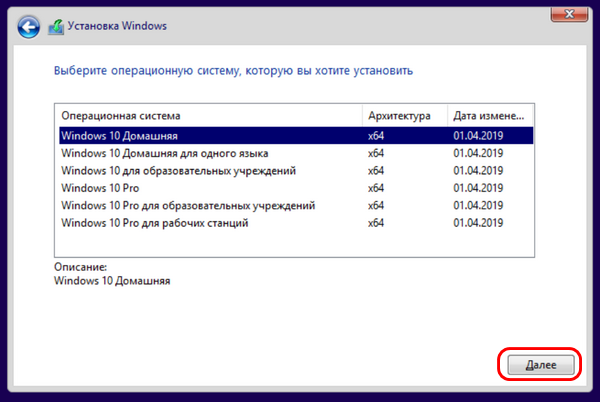
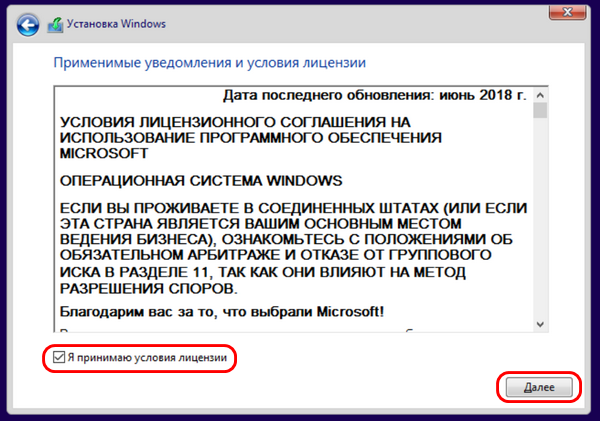
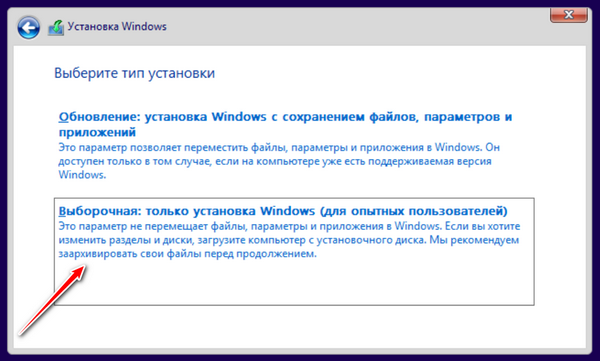
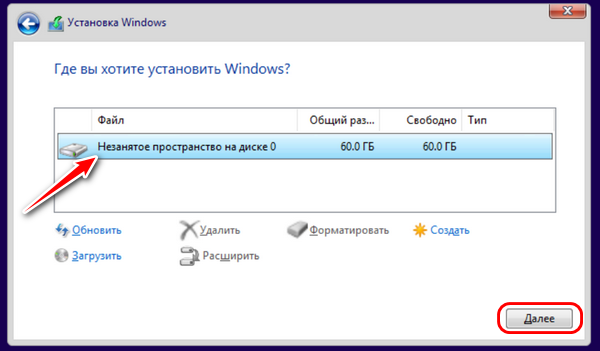
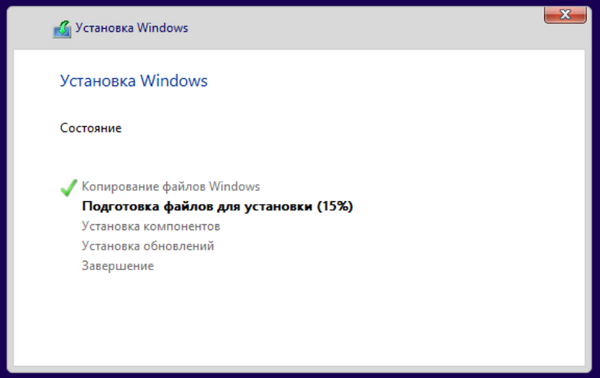
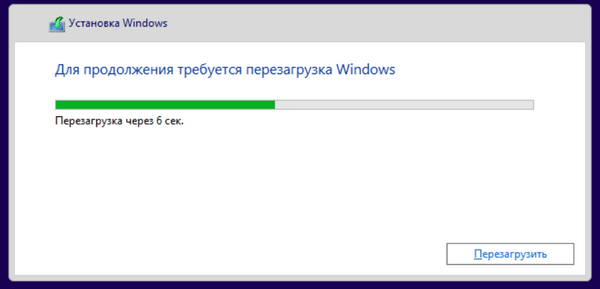
Telepítési segédprogram Win7-8-10
A Nyilas Élő lemez asztalán két segédprogramot látunk - a Setup Win7-8 és a Setup Win10. Válassza ki azt, amely megfelel a telepített rendszer verziójának.
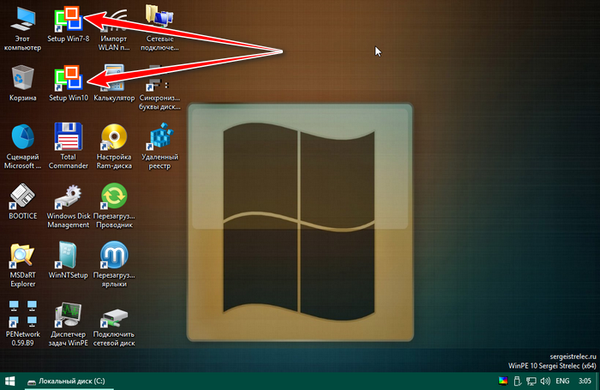
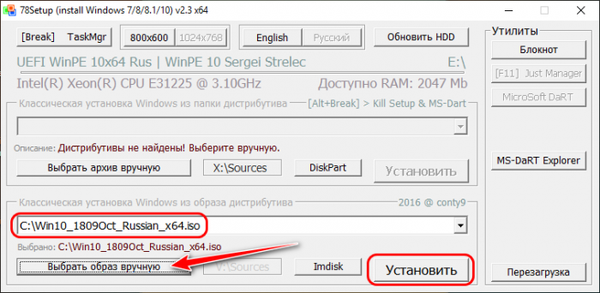
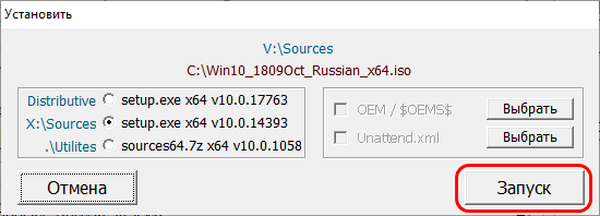
És a szokásos Windows telepítővel dolgozunk. Válasszon nyelvet.
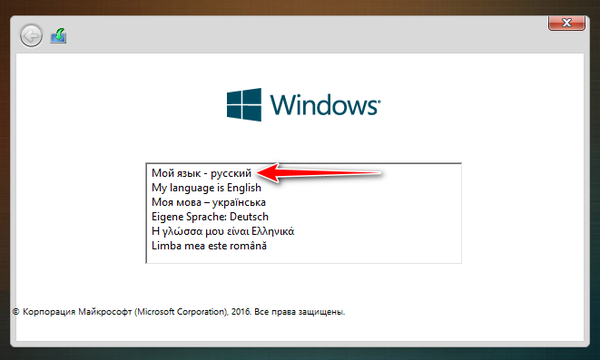
további.
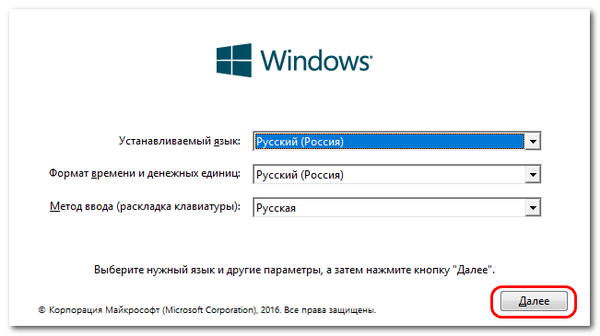
Kiválasztjuk a kiadást.
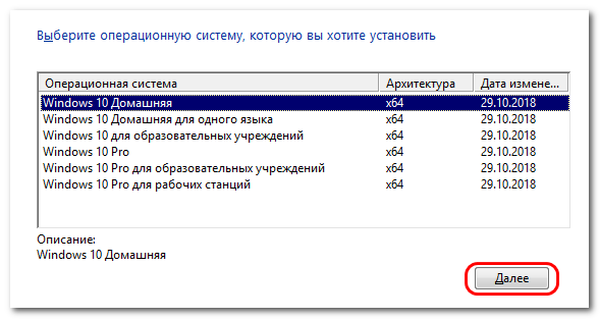
Elfogadjuk az engedélyezési feltételeket. Ha telepítjük a Windows 10-et, és nincs licenckulcsunk, elhalasztjuk a bejegyzését. Kattintson az Egyéni telepítés elemre.
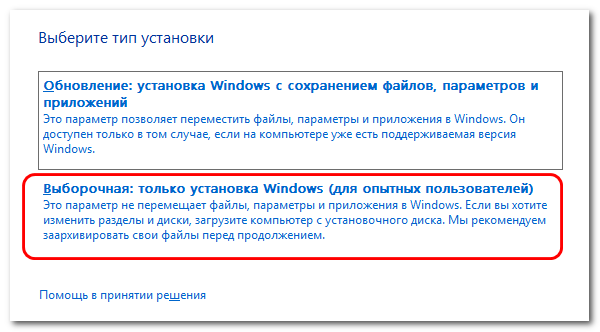
Adja meg a telepítés helyét. Ha a rendszert a meglévő partíciójára tesszük, feltétlenül formázza meg.
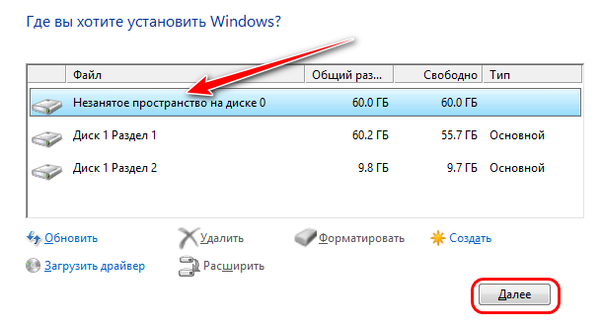
Amikor a fájlok másolása befejeződött, indítsuk újra a számítógépet, és állítsuk be a rendszerindítási prioritást a BIOS-ban lévő merevlemezről.
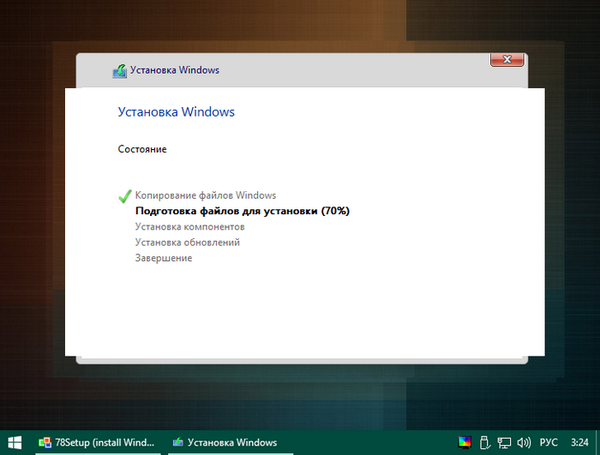
És folytassa a telepítést.
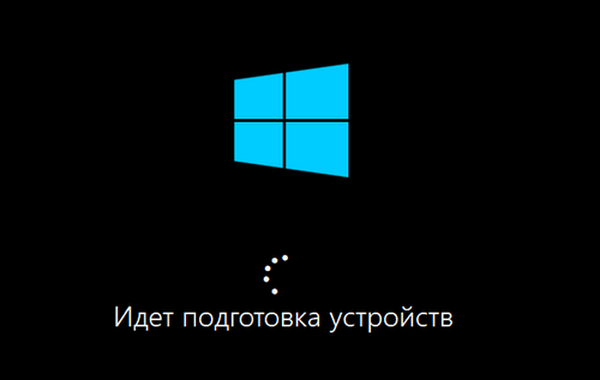
WinNTSetup segédprogram
A Windows telepítésének másik módja a WinNTSetup. Elindítottuk. Az "Útmutató a Windows telepítőfájlokhoz" oszlopban adja meg az ISO telepítőfájl vagy a WIM vagy ESD fájl elérési útját. Ha az ISO megadva, a segédprogram automatikusan meghatározza a WIM vagy az ESD kép elérési útját. Ezután a "Lemez, amelyre a rendszerbetöltő telepítésre kerül" oszlopban jelöljük, illetve a rendszerbetöltő részt. UEFI módban (GPT lemez) ez egy EFI partíció. Ha a rendszerbetöltő szakasz helyesen van megadva, három zöld gombnak „világítania”.
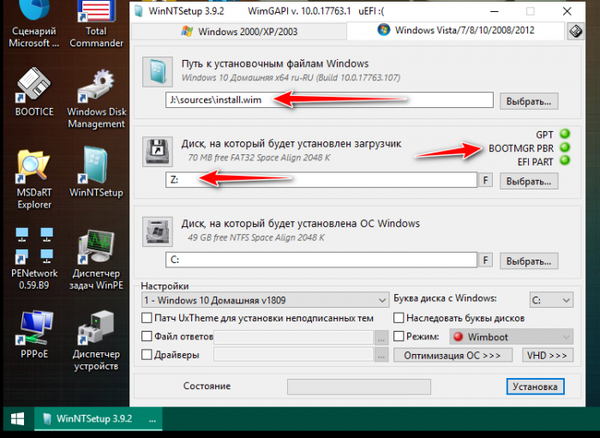
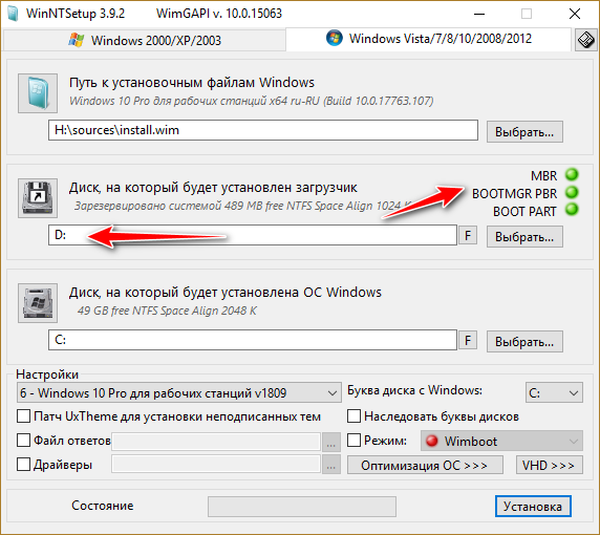
Ezután a "Lemez, amelyre a Windows telepítésre kerül" oszlopban jelölje meg közvetlenül a Windows telepítésének szakaszát, azaz jövőbeli C meghajtó: A partíciók betűinek helyes meghatározásához az AOMEI Partition Assistant programban a lemezkártyára összpontosíthat. Elindítható az Élő lemez menüben, a "Merevlemez" mappában. UEFI módban megnézjük, hogy mit jelent a C rendszerpartíció és a "GPT, EFI" indítótípus.
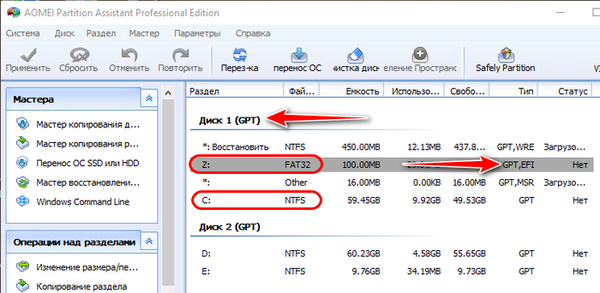
A Legacy esetében a rendszerpartíció betűit és a "Reserved by the system" rendszerindító betűjét nézzük meg..
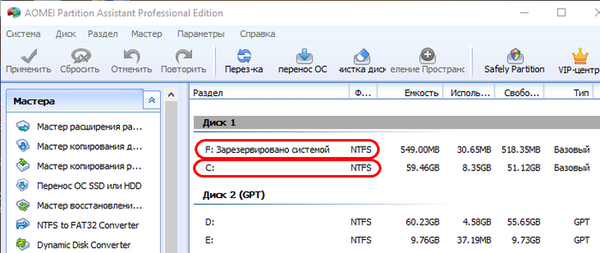
Vissza a WinNTSetup oldalra. Tehát a szükséges szakaszok meg vannak jelölve. Formázás: nyomja meg az "F" gombot, és formázza a Windows szokásos formájában. Ezután jelölje meg a telepített rendszer kiadását. Kattintson az "Install" gombra.
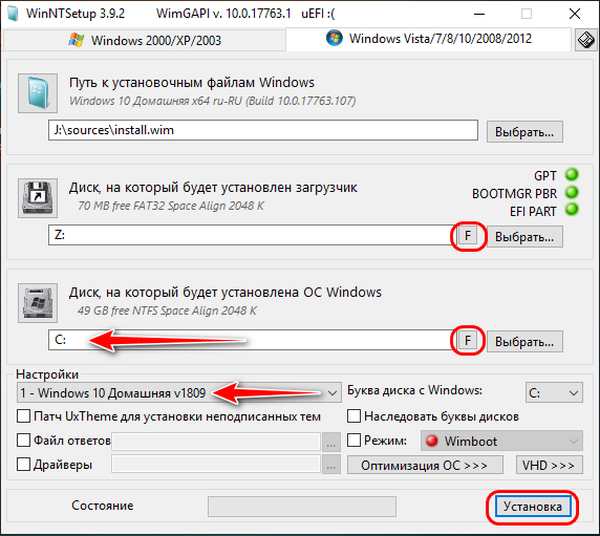
Akkor rendben.
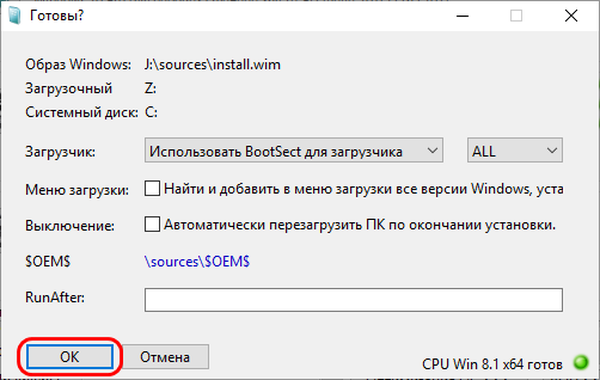
Ezután a segédprogram másolja a Windows fájlokat. Ezután a folyamatot újraindíthatjuk, a merevlemezről indíthatjuk, és átmehetünk a Windows telepítésének telepítési szakaszában.
Megjegyzés: barátok, a Windows telepítéséhez a WinNTSetup segédprogrammal meg kell határozni a program indítását és a rendszer partícióit. De hol szerezze be őket, ha a merevlemez tiszta, el nem osztott területtel rendelkezik. A Nyilas élő lemezen megtalálható a Diskpart GUI Micro segédprogram, amely a legegyszerűbben a kívánt MBR vagy GPT jelölési stílusú lemezre formálja a rendszerpartíciók szerkezetét. További információ az "Üres merevlemez particionálása indító és rendszerpartíciók létrehozásával a Diskpart GUI Micro segédprogrammal a Szergej Strelec élő lemezen" című cikkben..
Dism program++
A Windows telepítésének másik módja a Nyilas LiveDiskre is, ha telepíti azt a Dism ++ programmal. A webhely egyik cikke, "A Windows telepítése egy másik lemezpartícióra a Dism ++ használatával" első részében, az egyik cikkben részletesen leírja. Csak azzal a különbséggel, hogy ebben a cikkben a munkát egy működő Windows környezetben végzik. A Dism ++ programot a Szergej Strelec Live Disk menüjében futtathatja a menüben:
- WinPE programok - Segédprogramok - Dism++
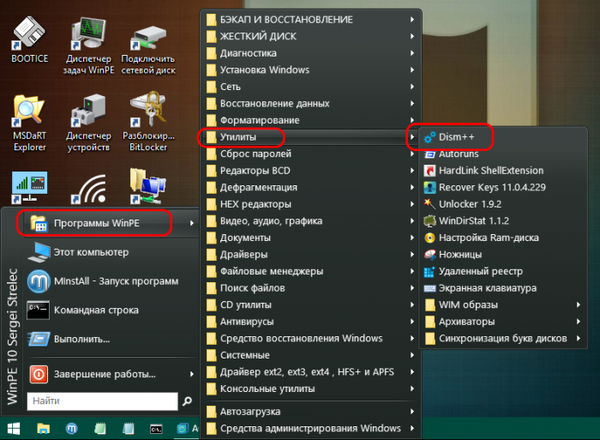
Cikkcímkék: LiveDisk, Szergej Strelec Telepítse a Windows LiveDisk WinNTSetup Dism programokat











