
Tehát letöltötte a Windows 8-at, és most új operációs rendszert akar kipróbálni a VirtualBoxon, de folyamatosan hibákat tapasztal? Nem vagy egyedül. Sok felhasználó számára a Windows 8 telepítése a VirtualBox-ra meglehetősen bonyolult folyamat, ám ez nem lesz bonyolult, ha megismeri az alapokat. Ebben az útmutatóban lépésről lépésre bemutatjuk a Windows 8 telepítésének lépéseit a VirtualBoxon. A tapasztalt felhasználók kihagyhatják az első néhány lépést, és közvetlenül a beállításokra léphetnek..

Fontos megjegyzés: Mielőtt elkezdené, ellenőrizze, hogy a processzor támogatja-e a virtualizációs technológiát, különben a Windows 8 nem fog működni. A legtöbb processzor azonban támogatja a virtualizációt, de ezt alapértelmezés szerint nem mindig engedélyezi. A BIOS-ban engedélyezheti. Most kezdjük el!
Először töltse le és telepítse a VirtualBox programot. A telepítés befejezése után indítsa el a VirtualBox szoftvert, majd kattintson a "Létrehozás" gombra. Megnyílik a "Új virtuális gép létrehozása varázsló", kattintson a Tovább gombra.
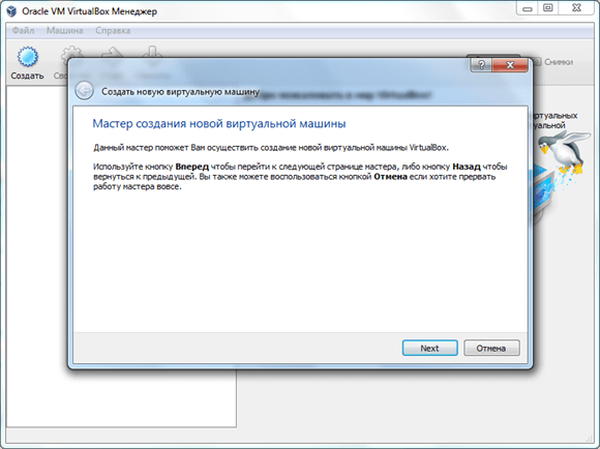
Írja be a virtuális gép nevét, amit Windows 8-nak neveztem. Az "Operációs rendszer" legördülő menüben válassza a Microsoft Windows, majd a Windows 8 verziót.
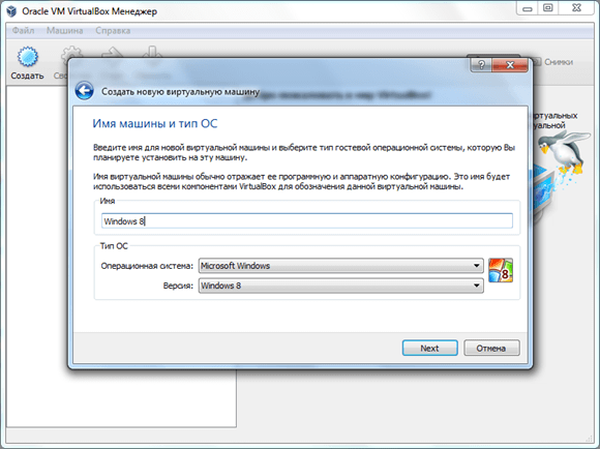
A következő ablakban válassza ki a RAM mennyiségét a virtuális géphez. Azt javaslom, hogy legalább 1 GB memória álljon rendelkezésre, ha a Windows 8 32 bites verzióját telepíti, és legalább 3 GB memória, ha a Windows 8 64 bites verzióját telepíti. Amint az az alábbi képernyőképen látható, Kiosztottam 2 GB RAM-ot. Ha kész, kattintson a Tovább gombra..
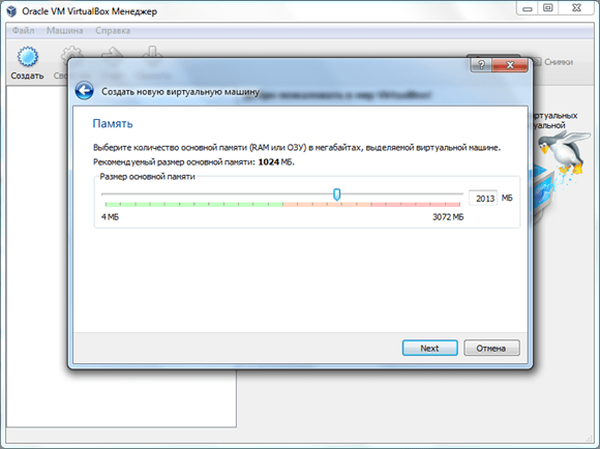
Ezután a VirtualBox két lehetőséget kínál Önnek: hozzon létre egy új merevlemezt, vagy használja a meglévőt indítólemezként. Alapértelmezés szerint az "Új merevlemez létrehozása" beállítás van beállítva. Hagyja úgy, ahogy van, és kattintson a Tovább gombra.
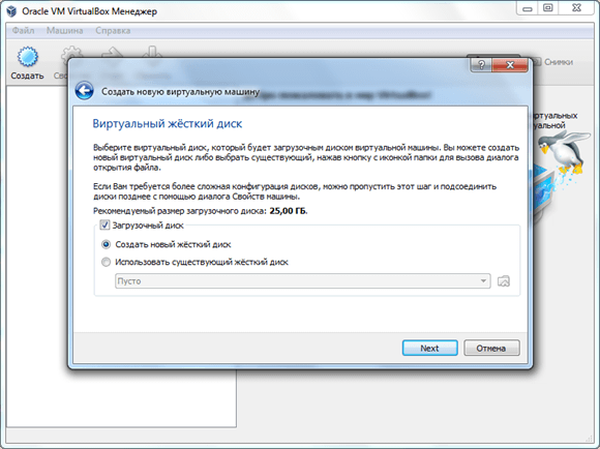
A következő lépésben ellenőrizze, hogy ellenőrizte-e a VDI elemet. Kattintson a Tovább gombra.
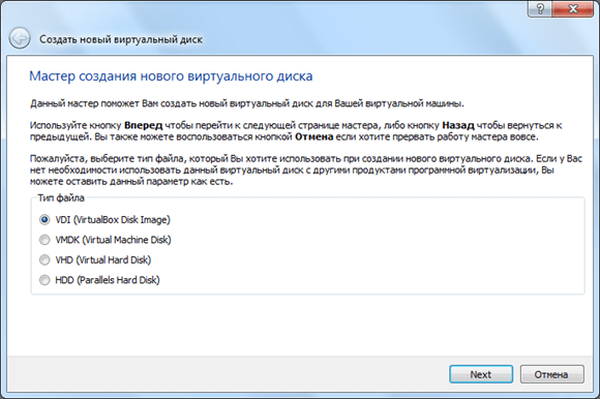
Ezen a ponton ki kell választania egy rögzített vagy dinamikus lemezméretet. Az első esetben a virtuális gép annyi helyet fog elfogyasztani a merevlemezen, amennyit a felhasználó jelöl, és második esetben a helymennyiséget a szükségletek függvényében osztják el. A rögzített méretet választottam, de a legtöbb felhasználó inkább a dinamikus méretet részesíti előnyben.
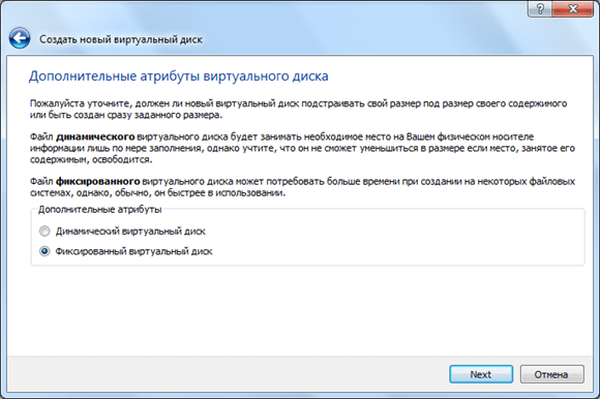
Alapértelmezés szerint a VirtualBox 25 GB merevlemezt foglal le az új virtuális gép számára. Ezt az összeget növelheti vagy csökkentheti. Nagyon ajánlom, hogy ne foglaljon kevesebbet 20 GB-nál. Ha kész, kattintson a Tovább gombra..
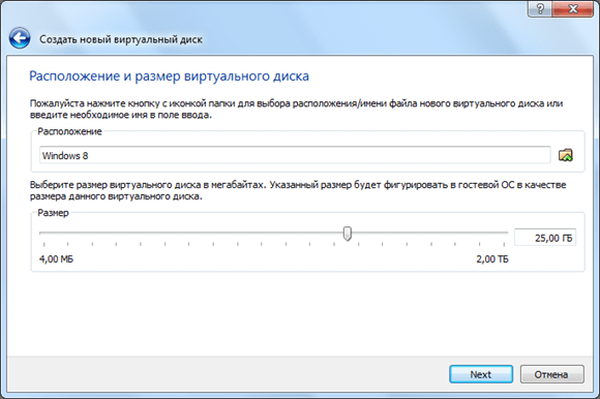
Az utolsó szakaszban bemutatja a kiválasztott beállítások rövid áttekintését. Kattintson a "Létrehozás" gombra az új virtuális lemez létrehozásának megkezdéséhez.
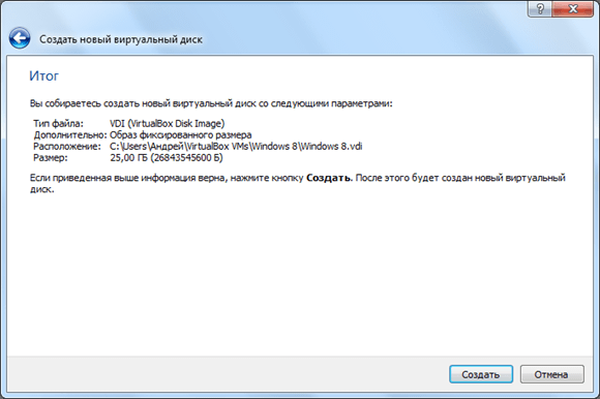
A rögzített méretű virtuális lemez létrehozásának folyamata 5-30 percig tarthat, attól függően, hogy a lemezterületet mennyire kiosztotta.
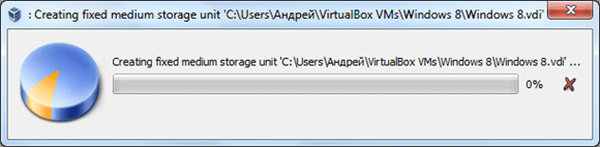
A folyamat befejezése után kattintson a Létrehozás gombra. Készen áll a virtuális gépen a főmenübe.
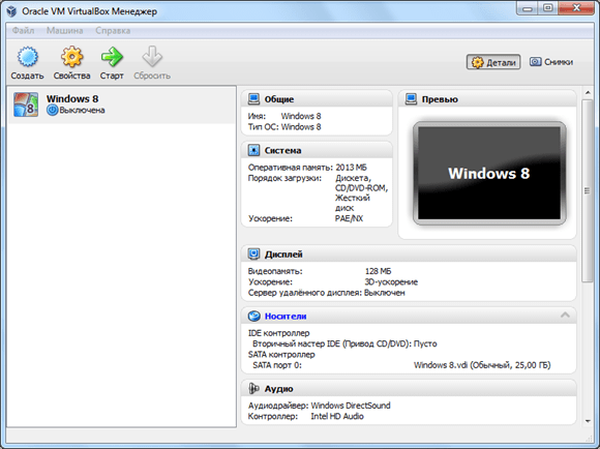
Most menjen a "Tulajdonságok" menübe, és válassza a bal oldali "Rendszer" elemet. Győződjön meg róla, hogy bejelölte a lehetőséget Az IO APIC engedélyezése. Az "Abszolút helymeghatározó eszközök" opciót szintén letilthatja, mivel a legtöbb felhasználó nem használja.
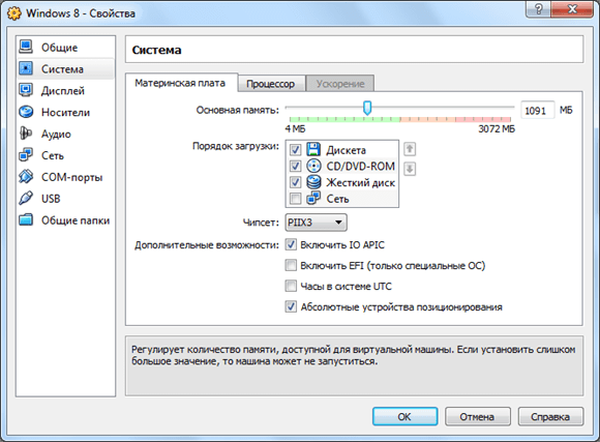
Ugyanebben az ablakban lépjen a "processzor" fülre, és ellenőrizze, hogy be van-e jelölve a lehetőség PAE / NX engedélyezése.
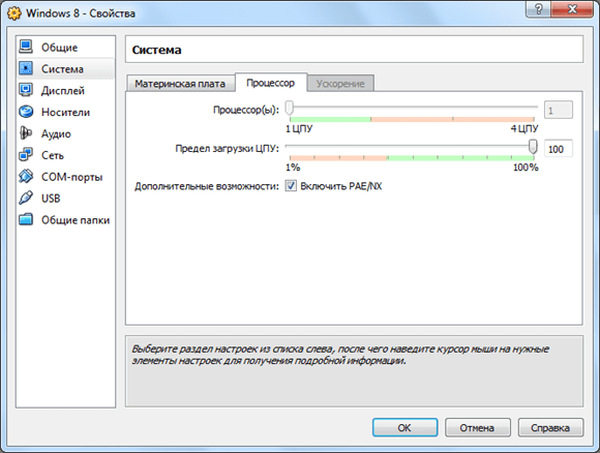
Végül, a Gyorsítás lapon, ellenőrizze, hogy be van-e jelölve a lehetőség VT-x / AMD-V engedélyezése és Beágyazott lapozás engedélyezése.
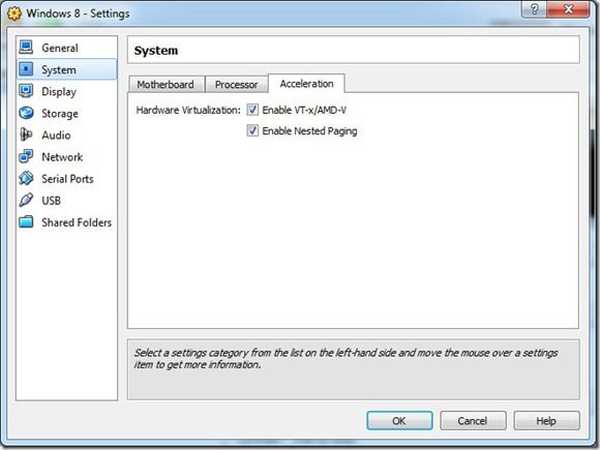
A bal oldali panelen lépjen a "Média" elemre, és válassza ki az üres IDE vezérlőt. Az "Attribútumok" szakaszban kattintson a CD ikonra, majd az "Optikai lemezkép kiválasztása" elemre. Most keresse meg a Windows 8 ISO fájlt, amelyet korábban már letöltött, és válassza ki. Ha kész, kattintson az OK gombra.
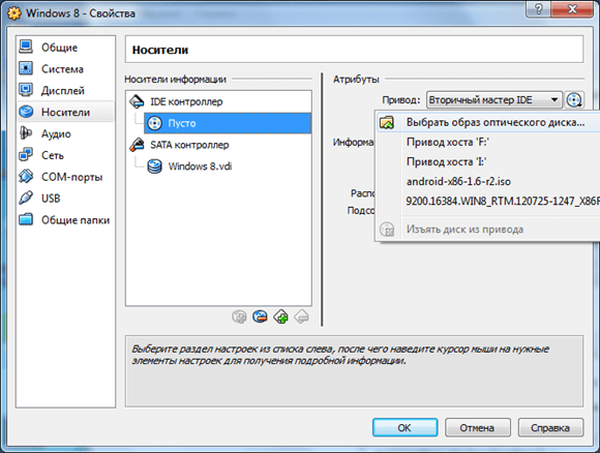
Amikor visszatér a fő felületre. Nyomja meg a "Start" gombot, és kövesse a képernyőn megjelenő utasításokat.
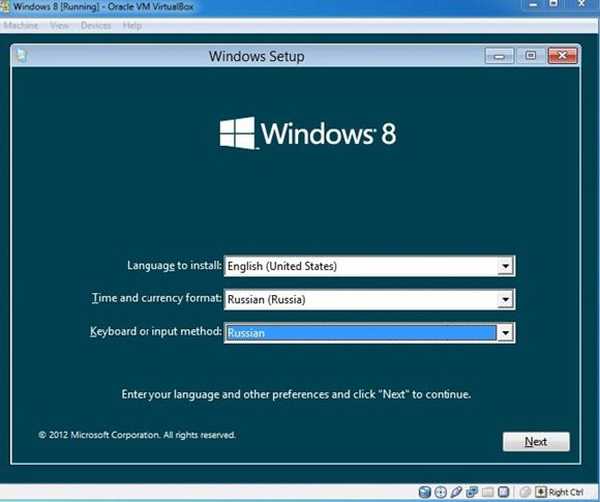
A telepítés befejezése után elkezdheti a Windows 8 használatát.
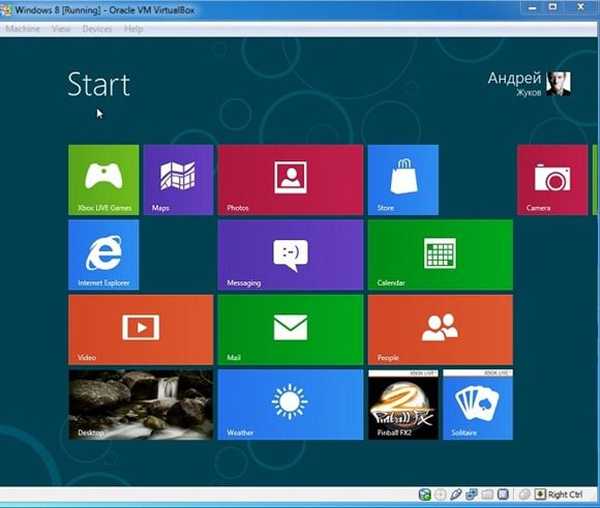
Remek napot!











