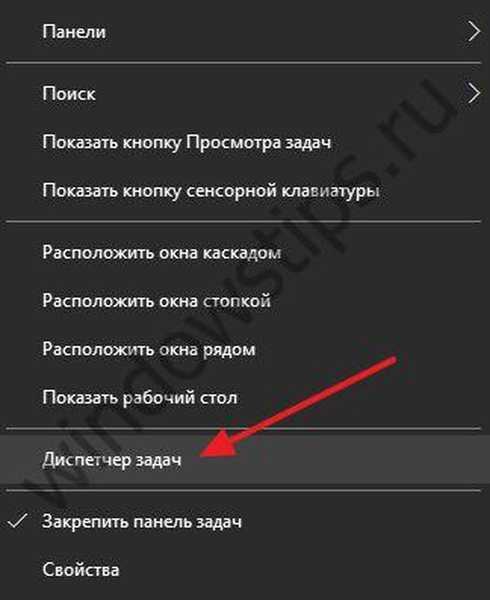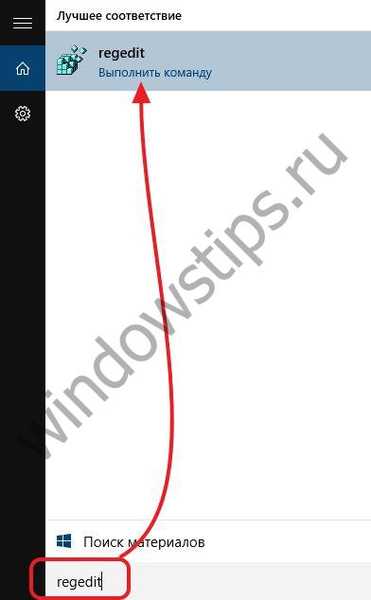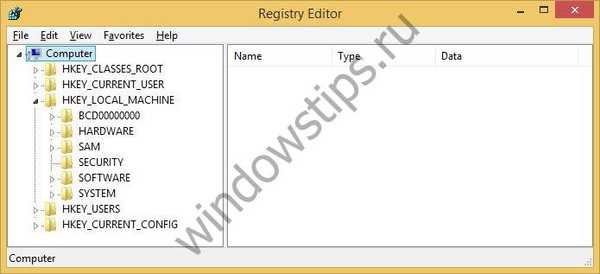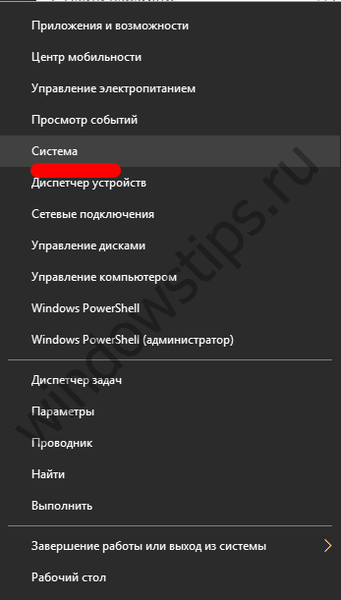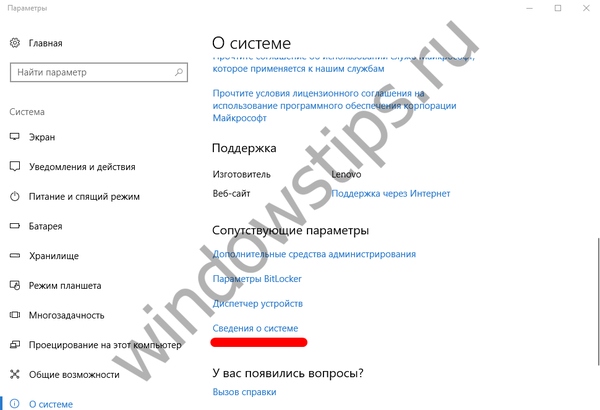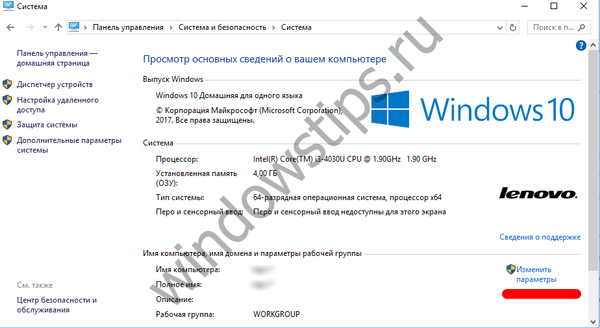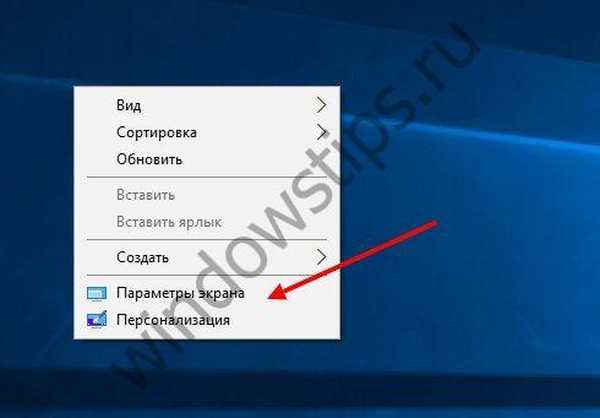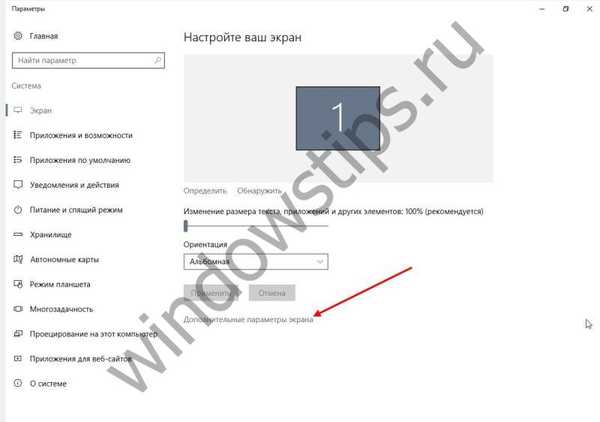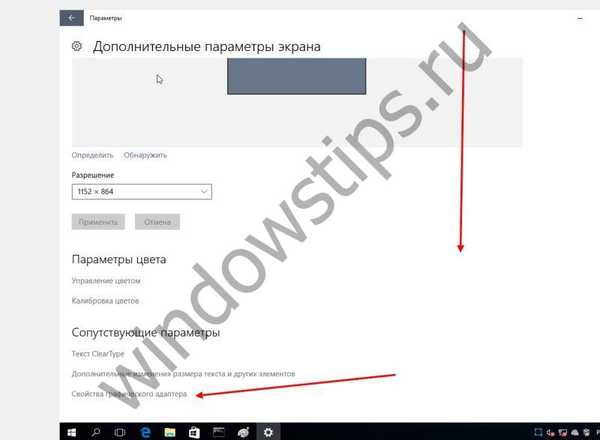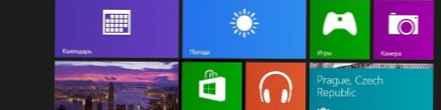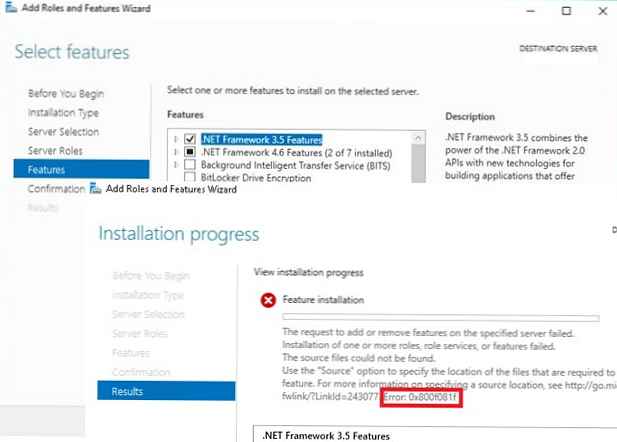A számítógép jó, ha új. Vagy amikor vigyáznak rá, és kellő figyelmet fordítanak állapotára. Ugyanakkor a számítógép szoftverének megfelelő állapotában tartása még fontosabb feladat, mint a hardver állapota. Időben feltett kérdés, hogyan lehet felgyorsítani a Windows 10 számítógépet, bizalmat fog nyújtani a számítógép teljesítményében. A megfelelő optimalizálás melletti munka kényelmesebb és eredményesebb lesz.
A rendszer felgyorsításának módjai
A Windows 10 laptop vagy asztali számítógép felgyorsításának gondolatánál néhány egyszerű egyszerű módszert kell felidéznünk a rendszer gyorsabb futtatásához. Közülük a következők:
- a Startup programlistájának szerkesztése;
- A Windows rendszerleíró adatbázis szerkesztése
- a vizuális effektusok optimalizálása;
- speciális optimalizáló programok telepítése;
- a telepített rendszerillesztők relevanciájának ellenőrzése;
- a merevlemez állapotának és defragmentálásának diagnosztizálása;
- telepített böngészőbővítmények ellenőrzése;
- Vizsgálja a Feladatkezelőt rosszindulatú folyamatokra;
- malware;
- a Start menü szerkesztése;
- Windows operációs rendszer szippantás.
Íme tizenegy kulcsfontosságú pont, hogy elinduljon egy olyan felhasználóval, aki a lehető legnagyobb mértékben fel akarja gyorsítani a Windows rendszert..
Mi a teendő a Windows felgyorsításához?
A teljesítmény felgyorsításának legegyszerűbb módja, különösen letöltéskor, megnézheti azon programok listáját, amelyekre az automatikus futtatás telepítve van. Az automatikus indítás azt jelenti, hogy az alkalmazás automatikusan elindul, amikor az operációs rendszer elindul, és ez a válasz a Windows 10 elindításának felgyorsítására vonatkozó kérdésre. Gyakran előfordul, hogy az asztal már megjelent, de a számítógépen végzett munka sikertelen - minden lelassul és lefagy. . A helyzet az, hogy túl sok program van az indítási listán. Ezek eltávolítása felgyorsítja a munkát:
- Az egérmutatót az asztalon lévő tálcán (az alsó sáv ikonnal) mutatjuk be, és kattintson a jobb egérgombbal. A megjelenő helyi menüben kattintson a Feladatkezelő elemre.
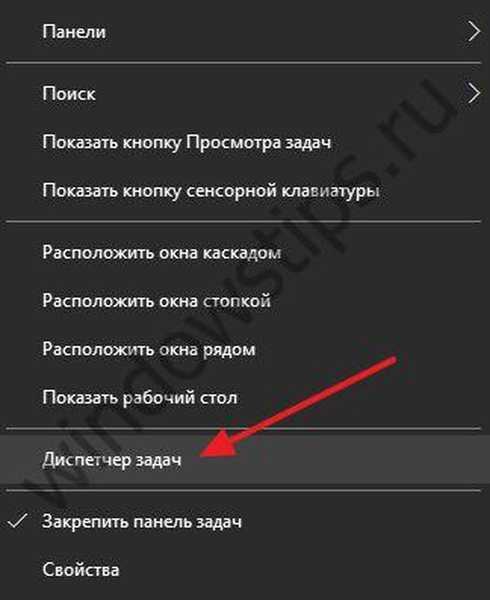
- A Task Manager megnyitása után rá kell kattintania a Startup elemre.

- A megnyíló programok listájában kiválaszthatja azokat, amelyekre valóban szüksége van. Végül is előfordul, hogy a programok minden alkalommal futnak, amikor hosszú ideig bekapcsolják a számítógépet, és nem is használják őket. Itt azok az programok, amelyek automatikusan elindulnak, be lesznek kapcsolva, és azok, amelyek nem indulnak, le lesznek tiltva. szerkesztés.
A Windows 10 elindításának felgyorsítása érdekében az alábbi sorozat az operációs rendszer nyilvántartásának szerkesztését foglalja magában. A beállításjegyzék szerkesztése:
- A Start menüben a keresősávban írja be a REGEDIT elemet, majd kattintson rá az ablak felső részén.
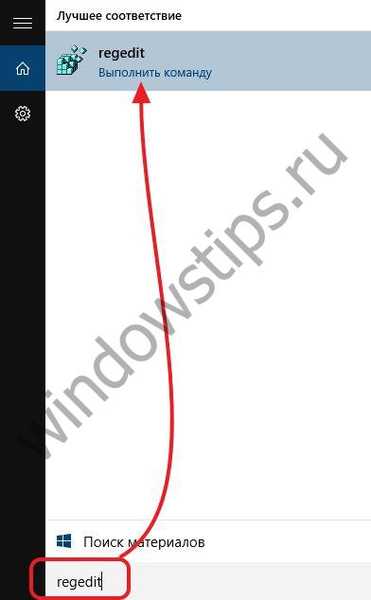
- A megnyíló nyilvántartásban különféle műveleteket végezhet. Például szerkesztheti a különféle irányelveket és egyéb beállításokat..
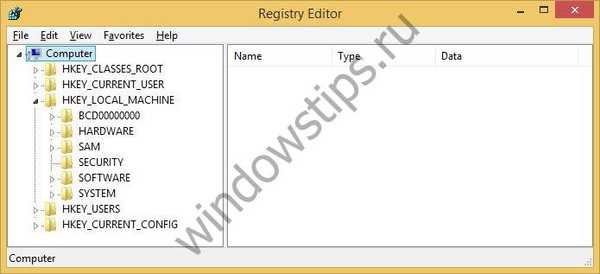
Próbálja meg például kikapcsolni a hálózati nyomtatók keresését, különösen, ha a személyi számítógép nincs csatlakoztatva a helyi hálózathoz. Ehhez keresse meg a nyilvántartásban a HKEY_LOCAL_MACHINE \ SOFTWARE \ Microsoft \ Windows \ CurrentVersion \ Explorer \ RemoteComputer \ NameSpace fájlt, és a jobb egérgombbal törölje a 863aa9fd-42df-457b-8e4d-0de1b8015c60 bejegyzést. Számos más szolgáltatás is szerkeszthető a nyilvántartásban - a teljes lista megtalálható a Microsoft portálon.
A vizuális és hanghatások beállításainak szerkesztésével jelentősen felszabadíthat erőforrásokat fontosabb feladatok elvégzéséhez, felgyorsítva a rendszert. Mindez elsősorban a régebbi számítógépekre vonatkozik, amelyekben a RAM 4 vagy kevesebb gigabájtba kerül. Érzékenyek még a memóriafelhasználás kismértékű ugrására is - az alkalmazások és a webhelyek mostantól "nehéz". Az audiovizuális effektusok beállításaiba való belépéshez szüksége van:
- Kattintson a jobb gombbal a Start menü területre, ezzel megnyitva a helyi menüt. Kattintson a Rendszer fülre.
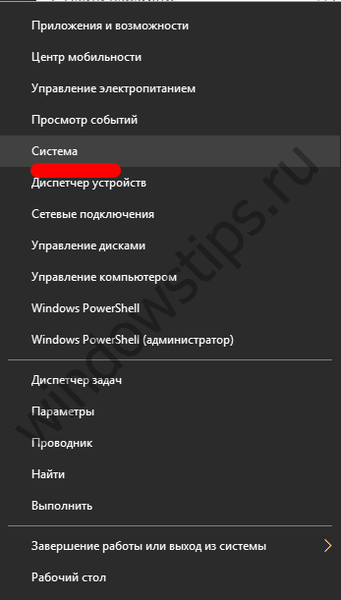
- Forduljon a Rendszerinformációk sorhoz.
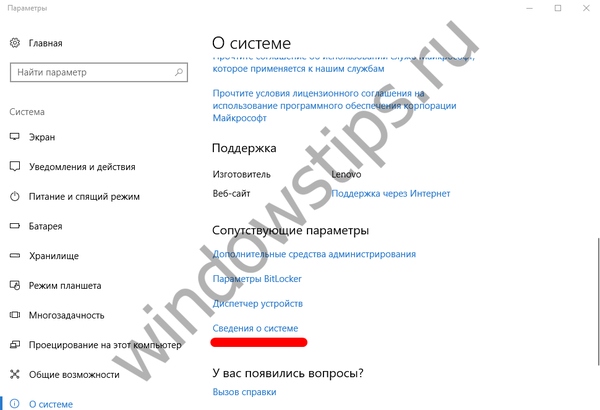
- Kattintson a Beállítások módosítása elemre.
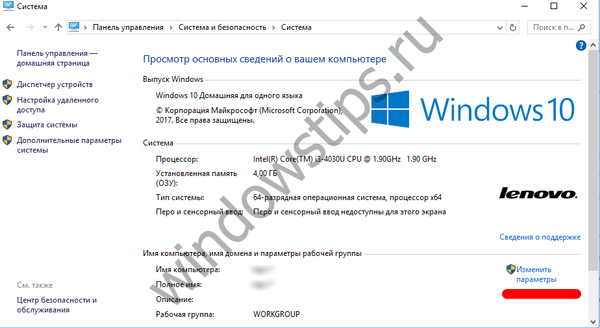
- Az Speciális elemnél kattintson a Teljesítmény gombra - Opciók.

- Ellenőriztük a tételt a jobb teljesítmény biztosítása érdekében, és manuálisan távolítsuk el a jeleket azokról a hatásokról, amelyeket Önnek érdemes kikapcsolni. Ezzel segít a számítógépén.

Léteznek olyan programok, amelyek felgyorsítják a Windows 10 számítógépet, de további szoftvereket telepíthetnek a számítógépre, megváltoztathatják a böngésző kezdőlapját, és általában károsak lehetnek. Különösen nem nagyon tapasztalt felhasználó. Ezért legyen nagyon óvatos, ha valami ilyesmit akar telepíteni a Windows 10 felgyorsításához.!
Rendszeres frissítések rendszeres ellenőrzése szintén garantálja, hogy a legfrissebb illesztőprogramok és segédprogramok telepítve vannak a számítógépére. Nincs semmi baj azzal, hogy a számítógép időszakosan letölt és telepít valamit a hálózatról, tehát ne érintse meg az alapértelmezett beállításokat a Frissítési központ beállítások menüjében.
A merevlemez fontos részeinek töredezettségmentesítése a leghatékonyabb lépés, amely javítja a Windows sebességét, és megválaszolja a Windows 10 merevlemez felgyorsításának kérdését. A merevlemez töredezettségmentesítése:
- Menjen a szakaszba. Ezt a számítógépet vigye az egérmutatót a merevlemez bármely szakaszára.
- Kattintson a jobb egérgombbal, ezzel megnyitva a helyi menüt.
- Ebben válassza az Eszközök lehetőséget.
- Kattintson az Optimalizálás elemre.

- Most válassza ki a defragmentálni kívánt kötetet, majd kattintson az Optimalizálás elemre.
A számítógép felgyorsításához szükséges összes manipuláció hiábavaló, ha telepített egy böngészőt, amely túl sok erőforrást igényel. Nyissa meg a böngésző beállításaiban a bővítmények menüt, és ellenőrizze, hogy szüksége van-e mindegyikre. A Motley eszköztárak és más kiegészítők lelassítják a rendszert, mert a megosztott memóriáról beszélünk a számítógép minden részén! Jó kiüríteni a gyorsítótárat és a böngésző előzményeit - ezek természetesen nem járulnak hozzá a munka felgyorsításához.
A Feladatkezelő ellenőrzése a rosszindulatú folyamatok szempontjából nem kevésbé fontos, mint a Windows 10 merevlemezének felgyorsítása is. Miközben folyamatosan a hálózaton van, véletlenül letölthet egy rosszindulatú alkalmazást a számítógépére, amely feladatokat hoz létre a Feladatütemezőben, vagy módosíthatja a nyilvántartást. windows-t. Ezért a Windows felgyorsításához rendszeresen menjen oda, és nézzen meg egy gyanús eljárást ott. A listáik online.
A vírusok önálló fejfájást jelentenek minden felhasználó számára. Ezért tartsa naprakészen a vírusvédelmi adatbázisokat, és ne menjen ellenőrizetlen forrásokhoz.
A Start menü számos aktív lapkáját szintén el kell távolítani a Windows felgyorsítása érdekében. Nyomja meg a jobb egérgombot, és válassza a menüből a Törlés lehetőséget a menüből..
Lássuk, hogyan lehet engedélyezni a hardveres gyorsítást a Windows 10 rendszeren, a rendszer egészének optimalizálása érdekében:
- A helyi menü megnyitásához kattintson a jobb gombbal az asztal bármelyik oldalára.
- Ebben válassza a Képernyő beállítások lehetőséget.
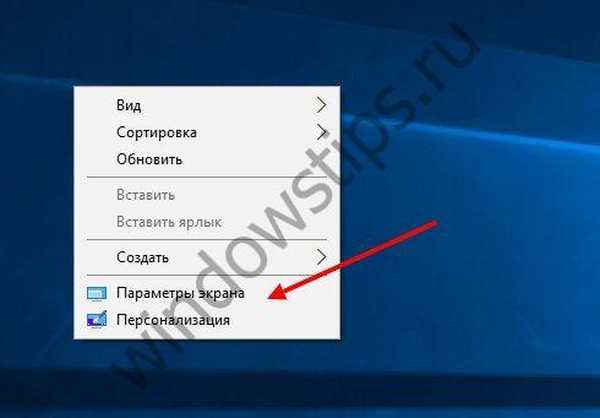
- Itt találunk további paramétereket.
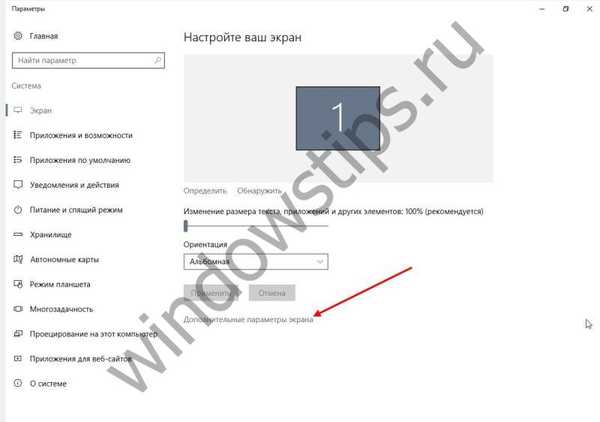
- Kapcsolódó beállítások - Grafikai tulajdonságok és Diagnosztika lap.
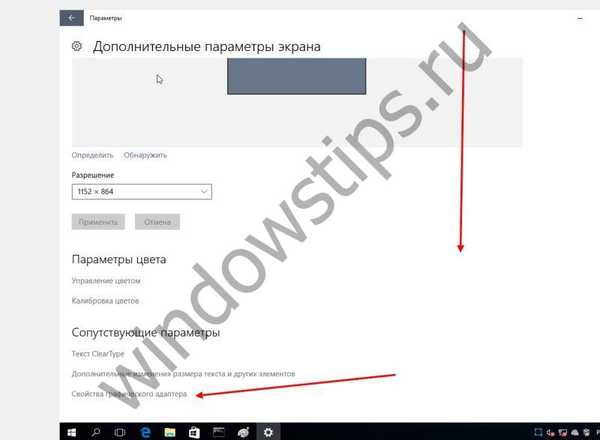
Itt a Paraméterek módosítása lehetőséget választjuk, és a csúszkát a kívánt helyzetbe állítjuk, ha a video adapter lehetővé teszi a változtatásokat. Ha nem, akkor frissítenie kell az illesztőprogramot úgy, hogy letölti őket a gyártó hivatalos webhelyére ...
Felhívjuk figyelmét, hogy ily módon engedélyezheti vagy letilthatja a hardveres gyorsítást a Windows 10 rendszerben. Lehet, hogy ez a lehetőség nem áll rendelkezésre, ha a videokártya nem támogatja. Így a hardveres gyorsítás letiltása - furcsa módon - eszközének jellemzői miatt általában felgyorsíthatja a Windows rendszert.
És az utolsó pont. Ha újratelepíti a rendszert, törölje annak jelölőnégyzetét, amelyben vállalja, hogy személyes és bizalmas adatait elküldi a Microsoftnak. Ezek a folyamatok a jövőben nem fogják betölteni az eszköz processzort
Remek napot!