

Egyszerre, amint megjelentek a piacon, a Google Chrome volt a leggyorsabb böngésző. Most a leggyorsabb böngészőnek tekintjük, ha pusztán a sebességről beszélünk, akkor a piacvezetőnek már volt versenytársa. Ez egyaránt a klónja, amely örökölte a Chromium platform működési hatékonyságát, maga a Google Chrome-val együtt, és más motorokon alapuló böngészők. A fejlett webes technológiák követése nem mindig hagyhatja észre a szoftver teljesítményét. Ezért ma helyesebb lesz a Chrome-ról mint a legfejlettebb, legfunkcionálisabb és testreszabhatóbb böngészőről beszélni, mint a múltbeli képének a leggyorsabb böngészőként való felhasználásáról. Ha azonban a Chrome teljesítménye, amelyet közvetlenül a telepítés után ad ki, elégedett, ha csak a böngésző működése során az idő múlásával nem veszne el, ez az optimalizálás kérdése.
Az alábbiakban tárgyaljuk a böngésző optimalizálását. Hogyan gyorsíthatjuk fel a Google Chrome-t? Fontolja meg többféle módon.
Tartalom:
- Hardver frissítés;
- A Chrome-val megnyíló oldalak
- Chrome téma
- Chrome-kiterjesztések
- A nyitott lapok maximális száma;
- A háttérben futó Chrome;
- Az adathalász védelem letiltása;
- Gyorsítótár tisztítása.
1. Hardver frissítés
Mielőtt közvetlenül az optimalizálási módszerek megfontolására haladnánk, az első lépés az alapvető és leghatékonyabb módja legalább a Chrome, legalábbis bármely más böngésző, akár a számítógép egészének teljesítményének javítására. A számítógép hardverösszetevőinek frissítéséről szól. A Google böngészője számára elengedhetetlen, hogy elegendő RAM legyen, mert böngészője használja a benne levő folyamatokat a teljesítmény biztosítása érdekében. Tehát ha a RAM 2 GB (vagy annál kevesebb), akkor az első dolgot legalább 4 GB-ra kell növelni. Ezenkívül bármely böngésző működéséhez kívánatos, ha nem a legerősebb, de legalább egy modern processzor. A régi és alacsony fogyasztású processzorok gyakran nem tudnak megbirkózni a modern webes technológiák feldolgozásával.
2. A Chrome-val megnyíló oldalak
A Google Chrome gyors elindításának egyik oka a beállítások előre megadott opciója, amely szerint csak egy böngésző lapot nyitnak meg - a kezdőlapot, amely egyúttal a gyors elérésű oldal is. Ez az elrendezés kényelmetlen, ha folyamatosan dolgozik a böngészővel, és sokan újraosztják a nyitást, amikor a kezdőlapot indítják, hogy elindítsák a korábban megnyitott lapokat. Meg kell érteni, hogy a munkamenet visszaállítása jelentősen megnöveli a böngésző indítási idejét. Végül is minden korábban megnyitott weboldal egyszerre lesz betöltve. A Chrome elindításának felgyorsítása érdekében elhagyhatja az előre megadott lehetőséget a kezdőlap elindításához, és a böngésző bezárása előtt megnézheti a könyvjelzővel megjelölni kívánt weboldalakat, vagy szükség esetén később megnyithatja azokat az „Előzmények” szakaszból..
A nyitóoldalak paramétereit és a böngészőt együtt kell elérni, ha a kezdőoldal megváltozott a tudás nélkül. Ha egy másik gyártótól származó szoftvert váltott fel, akkor mindent visszaadhat a Chrome-beállítások szakaszban. A böngésző menüben válassza a „Beállítások” lehetőséget, majd az „Indításkor nyissa meg” szakaszban jelölje be az „Új lap” lehetőséget..
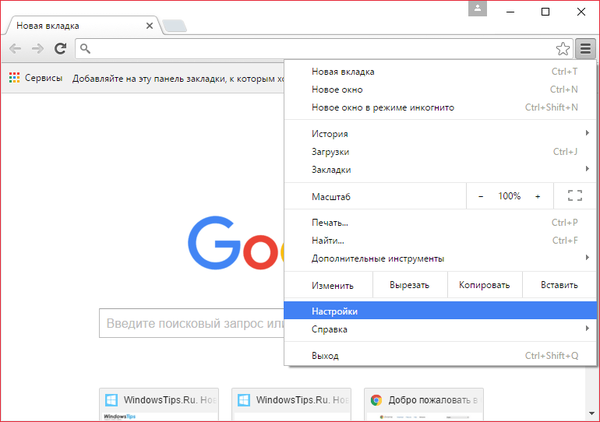
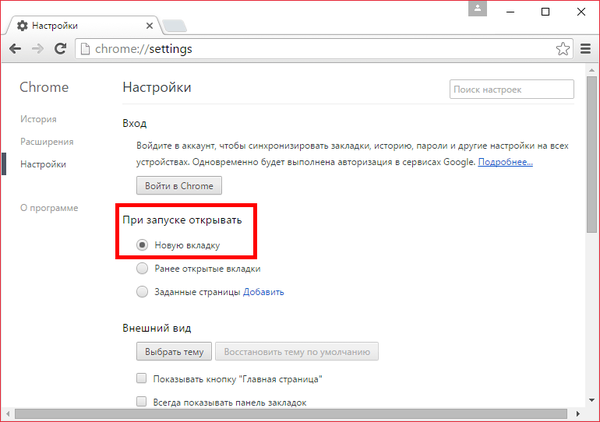
3. Chrome téma
A szokásos tervezési téma, amellyel a Chrome telepítve van, a legjobb megoldás az alacsony fogyasztású számítógépek számára. Az áruház böngészőjébe telepíthető fényes és látványos témák grafikája és animációja rendszer erőforrásokat igényel. Ugyanez vonatkozik a gyors hozzáférésű panelekre, amelyek vizuális könyvjelzőket tartalmaznak a Chrome-ba külön beépített webhelyekről. A Chrome ablak színezésével kísérletezve bármikor visszatérhet a szokásos böngésző témához. Ehhez kattintson a "Megjelenés" beállítások szakaszban az "Alapértelmezett téma visszaállítása" gombra.
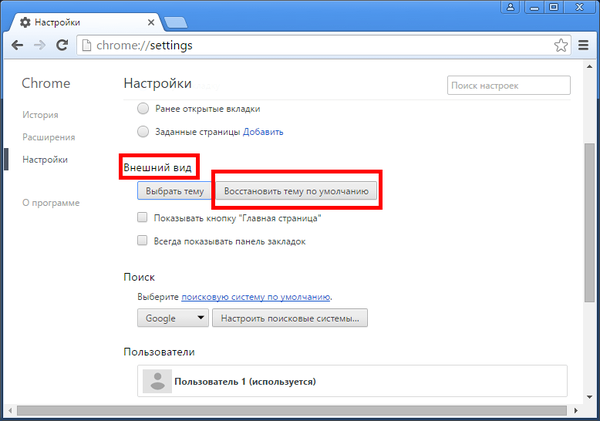
4. Chrome kiterjesztések
A Google Chrome potenciálját a bővítmények és alkalmazások tárolja. Néhány alkalmazás kompatibilis az Android mobil platformon, és tagadhatatlanul kényelmet nyújt azoknak a felhasználóknak, akik az asztali vagy laptop mellett Android okostelefonot vagy táblagépet is használnak. A Chrome-bővítmények segítségével megszabadulhat a webhelyeken található hirdetésektől, a weboldalak műszaki fordításának köszönhetően együttműködhet külföldi webes erőforrásokkal, optimalizálhatja az információkeresést, és bevezethet más funkciókat a böngészőbe, és a legtöbb esetben teljesen ingyenes. De a böngésző képességeinek kibővítésével ezzel együtt gyakran elveszítjük teljesítményét. Minden plug-in kiterjesztés külön rendszerfolyamat, amely betölti a processzort és a RAM-ot. És ha a processzor terhelése csak a kiterjesztések tevékenysége során figyelhető meg, akkor a RAM-ot használják a folyamatban és a háttérben. A kiterjesztések által használt rendszer erőforrások részletes elrendezését a Chrome feladatkezelőben találja meg: a Chrome menüben válassza az "Speciális eszközök", majd a "Feladatkezelő" lehetőséget..
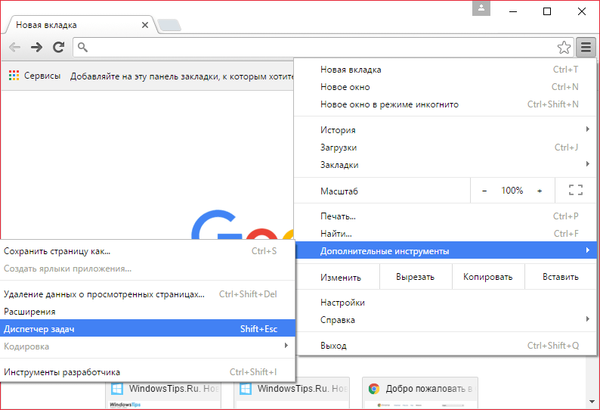
A kezelőben adatokat fogunk látni a rendszer erőforrásainak különféle feladatokkal történő felhasználásáról. Ezek között a feladatok mellett a nyitott lapok és beépülő modulok mellett a különálló folyamatok megjelenítik a böngészőben telepített bővítményeket.
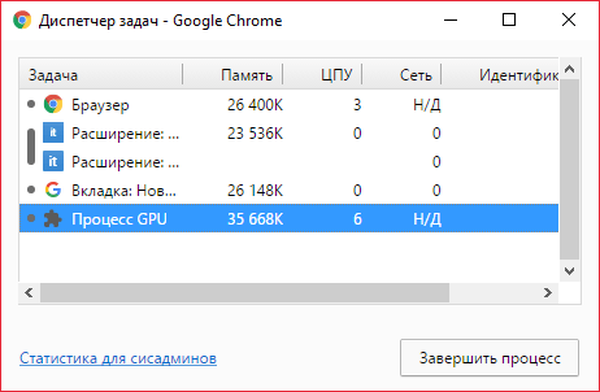
És ha egy alacsony fogyasztású számítógépről, ritkán használt kiterjesztésekről beszélünk, amelyek irracionálisan fogyasztanak RAM-ot, akkor tanácsos letiltani. Egy pillanatra húzza ki, ne törölje. Egyáltalán nem szükséges eltávolítani a böngészőből a jó bővítményeket, így ha szükséges, akkor azokat a Chrome-áruház tartalmának sokaságában keresheti meg. A böngésző beállításaira és a kiterjesztések szakaszra lépve megjelenik a telepített bővítmények listája. A mellette lévő kosár formájú gomb véglegesen eltávolítja a bővítményeket a böngészőből, és az „Engedélyezve” felirat melletti pipa lehetővé teszi az ideiglenesen nem használt bővítmények letiltását. A letiltott kiterjesztések a böngésző "Bővítmények" szakaszában maradnak, és bármikor újra aktiválhatja azokat, ha bejelöli az "Engedélyezve" jelölőnégyzetet..
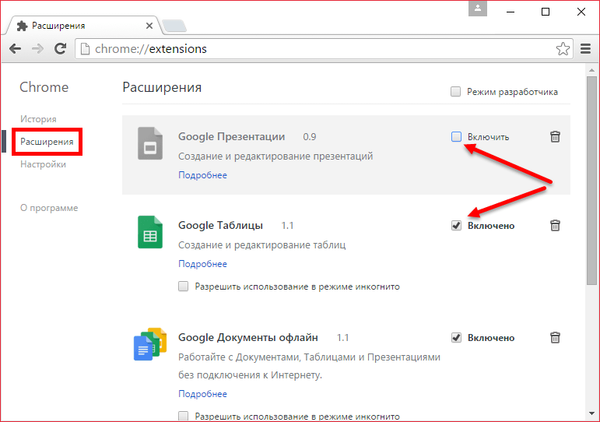
5. A nyitott lapok maximális száma
Minden megnyitott Chrome lap RAM-ot fogyaszt. És természetesen ha sok egyidejűleg nyitott lap van, a böngésző teljesítménye elveszik. Optimális, ha egy böngészőben egyszerre legfeljebb tíz weboldal nyílik meg.
6. A háttérben futó Chrome
Egyes Chrome-alapú webszolgáltatások külön alkalmazásokként futhatnak. Annak érdekében, hogy ezek a webszolgáltatások a Chrome bezárása után is kölcsönhatásba lépjenek az internettel, a böngésző az alapértelmezett aktív háttérmóddal van telepítve. Ha az ilyen webszolgáltatások egyedi alkalmazásai nem kerülnek felhasználásra, és az összes munkát csak a böngészőablakban végzik, akkor a Chrome háttérmódját ki lehet kapcsolni, hogy annak folyamata ne használjon RAM-ot. Természetesen akkor van értelme, ha csak időnként szükséges a számítógép maximális teljesítménye, például játék közben vagy hipervizorokkal való együttműködéskor. Kétféle módon kapcsolhatja ki a háttér-Chrome-ot. Először rá kell kattintania a böngésző ikonjára a tálcán, és a megjelenő ablakban törölje a jelölést a Chrome működésének a háttérben.
Másodszor, be kell írnia a böngésző beállításait, kattintson az ablak alján található "Speciális beállítások mutatása" linkre, és a "Rendszer" részben jelölje be a "Ne tiltsa le a háttérben futó szolgáltatásokat, amikor a böngésző bezárva" lehetőséget..
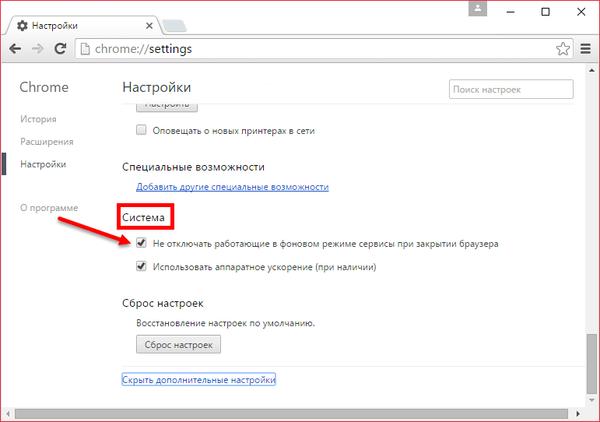
7. Az adathalász védelem letiltása
Ha a Google Chrome beállításaiban további beállításokat nyit meg, akkor a „Személyes adatok” szakaszban van egy elem, amely egy előre telepített tevékenység jelölőnégyzettel rendelkezik: „Védje eszközét a veszélyes webhelyek ellen”.
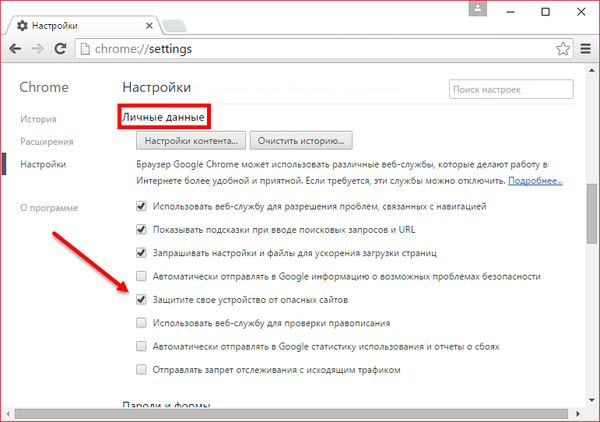
Ennek az elemnek a törlése kissé felgyorsítja a weblapok betöltését a böngészőablakban, mivel a webcímeket nem fogjuk ellenőrizni. Meg kell értenie azonban, hogy az adathalászat elleni védelem letiltása esetén a felhasználó felel minden felelősséggel. A böngésző optimalizálásának ez a módszere jobb, ha csak tapasztalt felhasználókat veszi igénybe..
8. Gyorsítótár tisztítása
A böngésző gyorsítótárát - szkripteket, képeket, stílusokat és a weblapok egyéb elemeit - helyben tárolják a számítógép lemezén, és úgy tervezték, hogy felgyorsítsák a webhelyek betöltését. De amikor a böngésző működése közben a gyorsítótár térfogata növekszik, az csak a teljesítményt rontja. A böngésző gyorsítótárát nem javasoljuk gyakran, de időszakonként, időről időre a tisztításhoz. A Google Chrome gyorsítótár törléséhez nyomja meg a Ctrl + Shift + Delete billentyűket. Megjelenik egy ablak a böngésző előzményeinek törléséhez. Alapértelmezés szerint az optimális beállítások vannak megadva. A gyorsítótár összes eleméből megmaradtak a további munkához szükséges adatok - a mentett jelszavak, az automatikusan kitöltő webes űrlapok adatai és a tartalomlicencek. Mindent, amely alapértelmezés szerint a Chrome-ban ellenőrizve, törölhető. Ehhez kattintson a "Előzmények törlése" gombra.
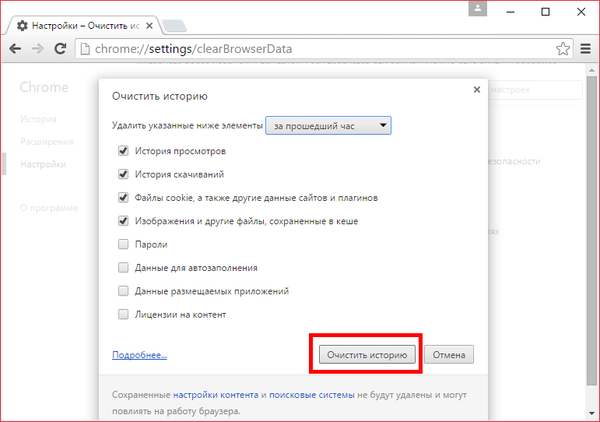
Remek napot!











