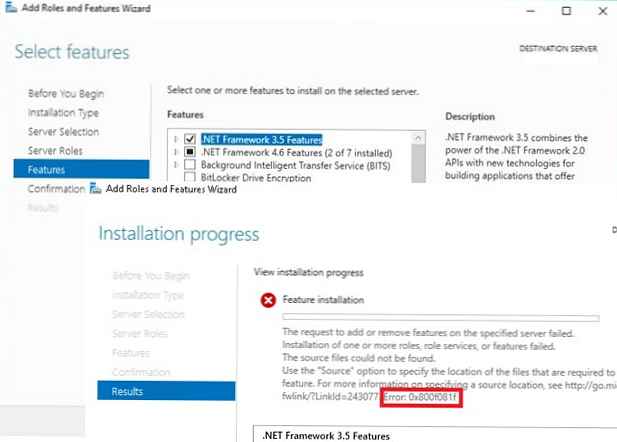A webes technológiák fejlesztése és az olyan erős versenytársakkal való verseny, mint a Google Chrome, jobbá tette a Mozilla Firefox böngészőt. Ma a Fire Fox egy modern, funkcionális és gyors böngésző. Modern és funkcionális, elvben mindig is volt. Mint mindig, a Firefox gyors böngésző volt, mindaddig, míg a kiegészítők (bővítmények és beépülő modulok) első túlterheléséig megnehezítették a munkát. De ha a modernitás és a funkcionalitás szempontjából a Firefox egészen tovább fejlődött, akkor a böngésző teljesítményének kérdése, amikor vele dolgozol, sajnos releváns. A lassú böngésző problémáját, amelyben sok aktív bővítmény és bővítmény található, hivatalosan elismeri a fejlesztő - a Mozilla Corporation.
Hogyan gyorsítsuk fel a Mozilla Firefox-ot? Az alábbiakban bemutatjuk néhány lehetőséget a böngésző optimalizálására..
Tartalom:
1. Hardverkövetelmények
2. Téma és honlap
3. A kiterjesztések eltávolítása
4. A Firefox használata biztonságos módban, kiegészítők nélkül
5. A pluginek letiltása
6. Beállítások "about: config"
6.1. Kapcsolja ki a fül nyitó és bezáró animációit
6.2. Az előzetes letöltés letiltása
6.3. Gyorsítsa fel a weblapok betöltését
7. A Fasterfox kiterjesztése a weblapok betöltésének felgyorsítása érdekében
8. Visszatérés a kezdeti beállításokhoz.
9. Tisztítás
1. Hardverkövetelmények
A Firefox szükségtelen böngészőnek tekinthető. Maga a Firefox és annak klónjai, a Gecko motoron alapuló böngészők, gyakran alacsony fogyasztású számítógépeken használatosak. A Firefox többé-kevésbé kényelmes munkája bármelyik, alacsony teljesítményű számítógépet képes biztosítani, különösen csak 2 GB RAM-mal. A Fire Fox nem fogyaszt annyi RAM-ot, mint a Google Chrome. Az utóbbival ellentétben a Firefox nem akadályozza a RAM-ot külön háttérfolyamatokkal, és a böngésző által elhasznált összes megabájt egy alkalmazássorban látható a Windows Feladatkezelőben. A RAM-fogyasztás mechanizmusa egyszerű: minél nyitottabb lapok és aktív kiegészítők, annál nagyobb a memóriafelhasználás.
A RAM mennyisége legalább 4 GB, egy jó modern processzor, a normál merevlemez helyett SSD-meghajtó pozitívan befolyásolja bármely böngésző teljesítményét. A Mozilla Firefox eredményes munkája azonban nagyban függ a szoftver alkotóelemétől.
2. Téma és honlap
A sebesség biztosítása érdekében jobb, ha elhagyják a "Tűzoltó róka" díszítését színes témákban. Amellett, hogy nem használ olyan kiterjesztéseket, amelyek vizuális könyvjelzőkkel és gyönyörű effektusokkal ágyazzák a kezdőoldalakat a böngészőbe. A gyorsabb Mozilla Firefox csak a natív, egyszerű megjelenésű témával fog működni. A böngészőboltról korábban telepített színes tervezési téma letiltható vagy teljes mértékben törölhető. Ehhez kattintson a „Kiegészítők” elemre a Firefox menüben. A "Kiegészítők" szakasz szintén elérhető a böngésző honlapján. És a leggyorsabb bejutás a Ctrl + Shift + A billentyűparancsokba.
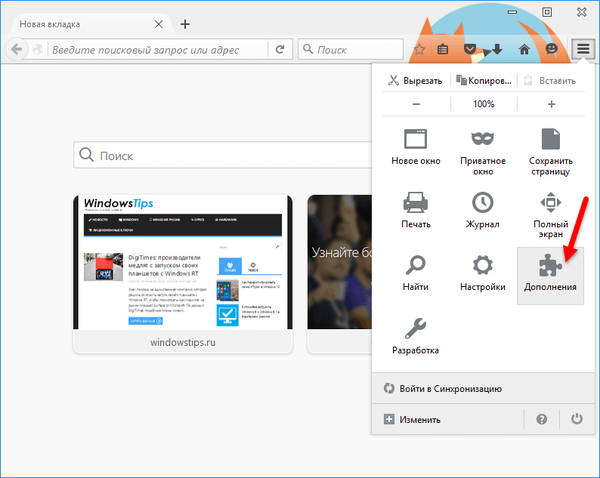
A megnyíló kiegészítők kezelési szakaszában váltson a "Megjelenés" fülre, és kapcsolja ki az aktív bőrt. Mind a jelenlegi, mind az inaktív bőr teljesen eltávolítható a böngészőből.
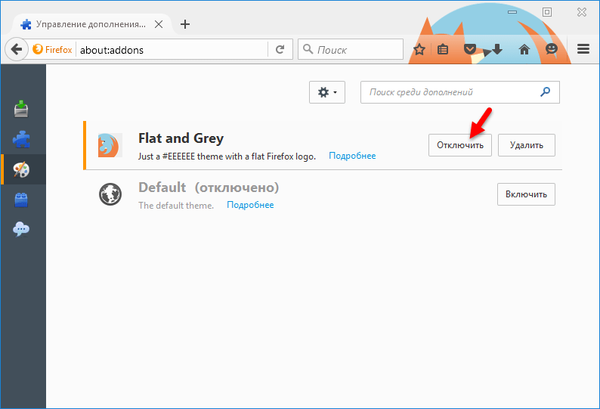
Megszabadulhat a vizuális könyvjelzőkkel rendelkező külső gyártók expressz paneljétől, ha letiltja annak kiterjesztését. És ha visszatér a Mozilla Firefox kezdőlapjára, ha azt harmadik féltől származó szoftver változtatta meg, akkor a böngésző beállításaiban kattintson a menüre, majd - "Beállítások".
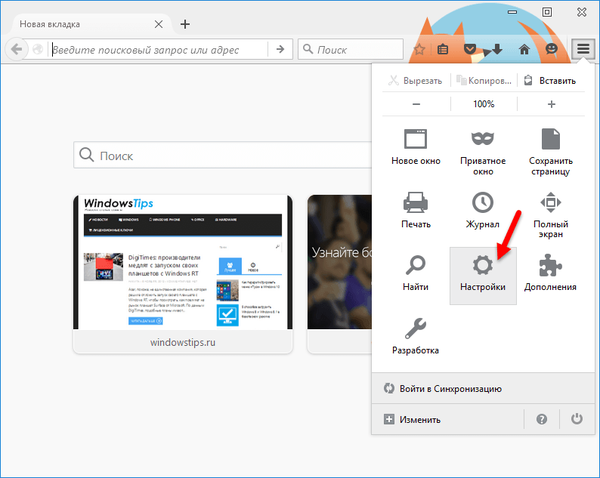
Az első "Alap" lapon kattintson a "Visszaállítás az alapértelmezésre" feliratra..
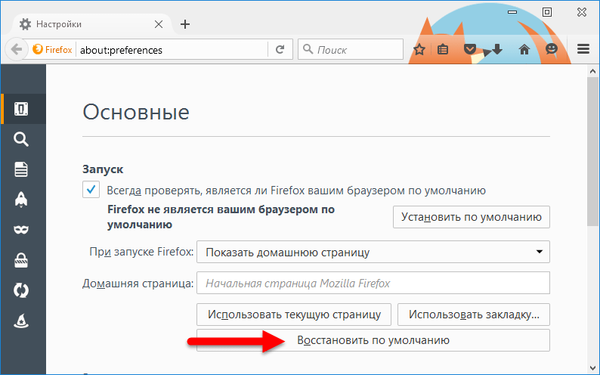
3. A kiterjesztések eltávolítása
A bővítmények és a böngésző bővítmények kettős dolog. Legtöbbjük, kibővítve a böngésző funkcionalitását, ugyanakkor elveszi a sebességét is. A böngésző elindítása óta az idő pazarlása a kiterjesztések és beépülő modulok rendezéséhez és indításához. Csak a valóban szükséges Firefox kiterjesztésekkel és beépülő modulokkal kell dolgoznia, és az extra kiegészítőket el kell távolítani, vagy legalább le kell tiltani. A böngészőablakban nyomja meg a Ctrl + Shift + A gombot, váltson a "Bővítmények" szakaszra, törölje a nem használt kiegészítőket a megfelelő gombokkal, és tiltsa le a ritkán használt kiegészítőket..
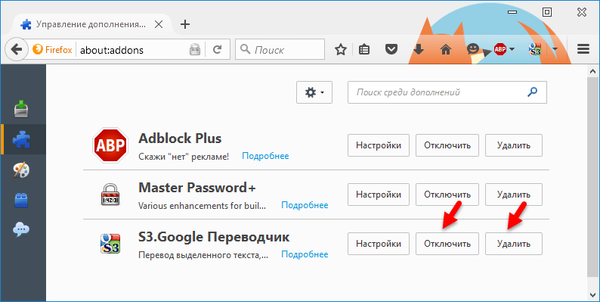
4. A Firefox használata biztonságos módban, kiegészítők nélkül
Hiányában a Fire Fox munkájának értékeléséhez a mellékelt kiterjesztések és egy színes téma nélkül, ha most sajnálom, hogy velük együtt részed, akkor használja a biztonságos böngésző módot. Ez a hibaelhárítási mód, amelyet a fejlesztők a problémák azonosítására terveztek. Biztonsági módban az összes aktív kiterjesztés, a hardveres gyorsítás ki van kapcsolva, a téma és az eszköztár alapértelmezés szerint telepítve van, mint a Firefox telepítésekor. A böngésző biztonságos módban történő indításához nyissa meg a menüt, kattintson a súgó gombra, és válassza az „Újraindítás kiegészítők nélkül” lehetőséget..
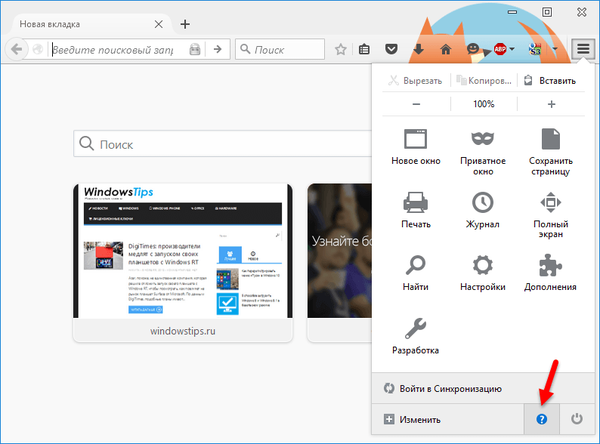
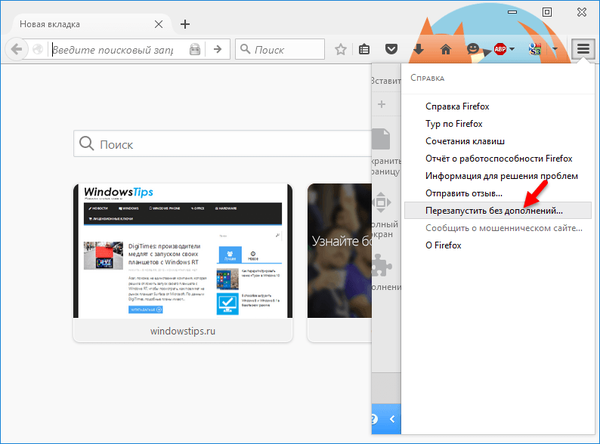
A böngészőt biztonságos módban is indíthatja, ha indítás közben lenyomva tartja a Shift gombot. Megjelenik egy párbeszédpanel, amelyben meg kell erősíteni az indítást biztonságos módban.
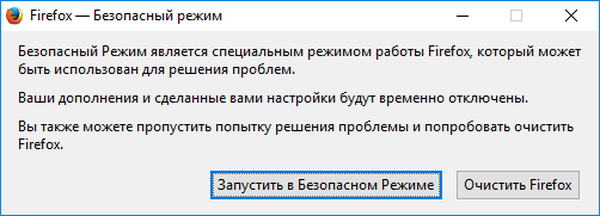
Ha sajnálatos, hogy részese van a kiterjesztéseknek és a Firefox témának, akkor a biztonságos módot folyamatosan lehet használni, és csak időről időre válthat normál üzemmódra, amikor a böngésző maximális teljesítménye szükséges.
5. A pluginek letiltása
Nem minden telepített beépülő modulra van szükség a mindennapi munkában, és néhányuk valószínűleg egyáltalán nem használható. A cikk írásakor telepített Mozilla Firefox jelenlegi verziója két plug-innel együtt van telepítve - ez a H.264 video codec plugin, amely a videók online lejátszásához szükséges, és a Primetime tartalom visszafejtési pluginje, amelyet az egyes médiaportálokon a védett licenccel rendelkező tartalmak használatának ellenőrzésére használnak. Az Adobe Flash Player az operációs rendszerbe történő telepítése után újabb plug-in jelenik meg - Shockwave Flash. Szüksége van a H.264 video codec és a Shockwave Flash plug-inekre; ezeket multimédiás tartalmak és flash animációk lejátszásakor kell használni. De a Primetime tartalom visszafejtési pluginjét, ha a speciális médiaportálokon nem szükséges hozzáférni az engedélyezett anyagokhoz, természetesen le kell tiltania.
A Firefox beépülő modulokat a kiegészítők kezelési szakaszában lehet kezelni. Ez a Plugins fül. A szükségtelen beépülő modul letiltásához, ha az nem írja elő kérésre történő felvételt, a tevékenység értékét "Soha ne engedélyezze" értékre kell állítania..
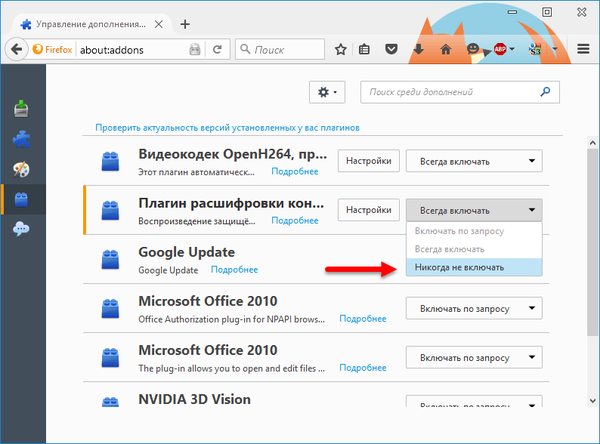
6. Beállítások "about: config"
A Mozilla Firefox rendelkezik a szokásos beállítások szakaszával, egy vizuális felülettel, amely a böngésző menüből érhető el. De vannak más beállítások is - rejtett. Kifejezetten úgy lett kialakítva, hogy csak tapasztalt felhasználók vagy azok, akik szigorúan kövessék az utasításokat, bejuthassanak hozzájuk. Ezekbe a rejtett beállításokba való belépéshez az üres Firefox lapon írja be ezt az értéket, és nyomja meg az Enter billentyűt:
about: config
Ezek a beállítások a felelősség teljes átruházását jelentik a felhasználó felé, és a fejlesztők ezt hangsúlyozni akarják. A megjelenő ablakban kattintson a "Megígérem, hogy óvatos leszek" feliratra..
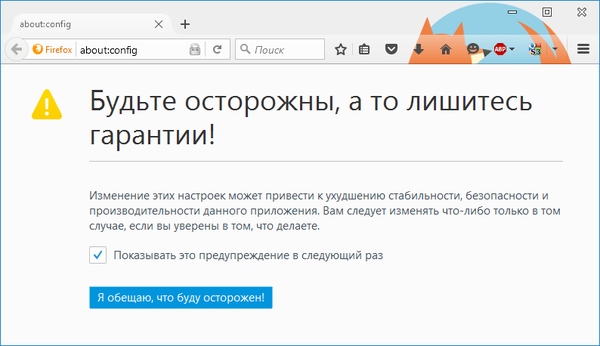
Ne aggódjon egy ilyen szigorú megközelítés miatt: a beállítások bármikor visszatérhetnek az eredeti állapotukba, vagy szélsőséges esetekben újratelepíthetik a böngészőt. A lényeg az, hogy a könyvjelzőket exportálják, biztonsági mentést készítenek vagy a szinkronizálást Firefox-fiókkal konfigurálják.
A Mozilla Firefox számos rejtett beállítással rendelkezik, ezért a hozzájuk való gyors hozzáférés érdekében keresőmező található az ablak tetején..
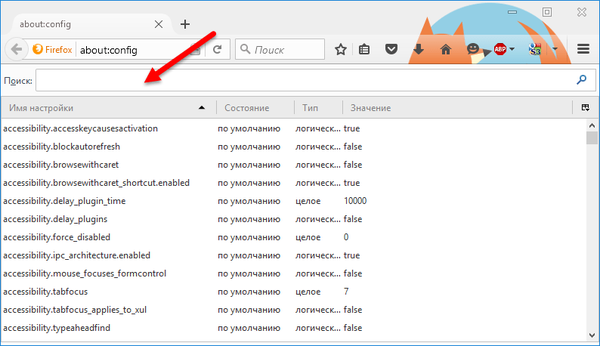
Ezen beállítások bármelyikének megváltoztatása után újra kell indítani a böngészőt.
6.1. Kapcsolja ki a fül nyitó és bezáró animációit
A böngésző teljesítményének javítása érdekében megszabadulhat a lapok megnyitását és bezárását szolgáló animációk közül, amelyeket a legújabb verziókhoz adtak hozzá. A beállítások keresési mezőbe írja be a beállítás nevét, és nyomja meg az Enter billentyűt:
browser.tabs.animate
A kékkel kiemelt beállítási sorban kattintson duplán az egérrel, hogy az alapértelmezett "igaz" érték "hamis" -ra változjon..
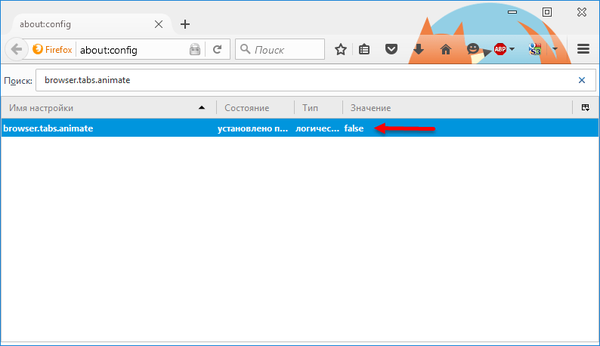
6.2. Az előzetes letöltés letiltása
A Firefox egyik tulajdonsága, azaz az Előzetes letöltés lehetővé teszi, hogy előre feltöltse azon linkek tartalmát, amelyeket a felhasználó valószínűleg tovább fog megnyitni. Az elõzetes letöltés elméletileg felgyorsítja a weboldalak megnyitását, de lassú számítógépeken az oldalakat háttérbe tölõdõen jelentõsen csökkentheti a rendszer egészének teljesítményét. Sőt, ez a szolgáltatás túl sok forgalmat fogyaszt..
A link előzetes feltöltésének letiltásához minden alkalommal keresse meg a nevű beállítást network.prefetch-NEXt és duplán kattintva változtassa meg értékét "igaz" -ról "hamis" -ra..
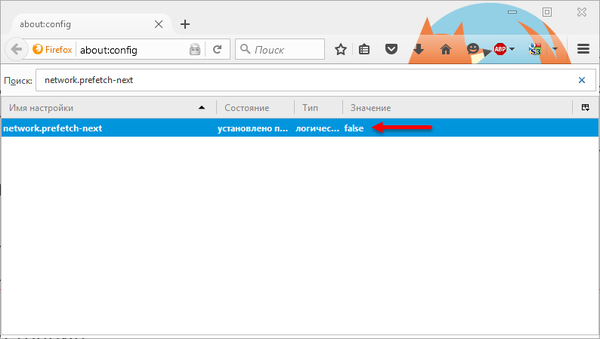
6.3. Gyorsítsa fel a weblapok betöltését
A webhelyre való belépéshez a szervernek kérést kell küldenie. Figyelembe véve a gyenge internetcsatornával vagy a túlterhelt kiszolgálóval való együttműködés lehetőségét, a Firefox alapértelmezés szerint kis számú kérés küldésére van konfigurálva. Ha növeli a kérések számát a böngésző beállításaiban, komolyan felgyorsítjuk a weboldalak betöltését. Ezt a taktikát sajnos nem lehet 100% -ban működésnek hívni, mivel egyes helyek (általában aktív látogatást igénylő szerverek) szerverei nem tudják megbirkózni a terheléssel. Ebben az esetben a betöltött oldal helyett a "Szolgáltatás átmenetileg nem érhető el" üzenet jelenhet meg. Ha ez nem műszaki munka a helyszínen, akkor várjon egy-két percet, és megpróbálhatja újra elérni a webhelyet.
A weblapok betöltésének felgyorsításához a beállítások keresési mezőbe írja be a beállítás nevét és nyomja meg az Enter billentyűt:
pipeline
Ezután kattintson duplán a beállítás nevére. network.http.pipelining, úgy, hogy az alapértelmezett érték "hamis" "igazra" változzon.
Ugyanezt csináljuk a telepítéssel is network.http.pipelining.ssl és network.http.proxy.pipelining, ha proxyt használ).
beállítás network.http.pipelining.maxrequests meghatározza a helykiszolgálóra érkező egyidejű kérelmek számát. 32 érték ajánlott..
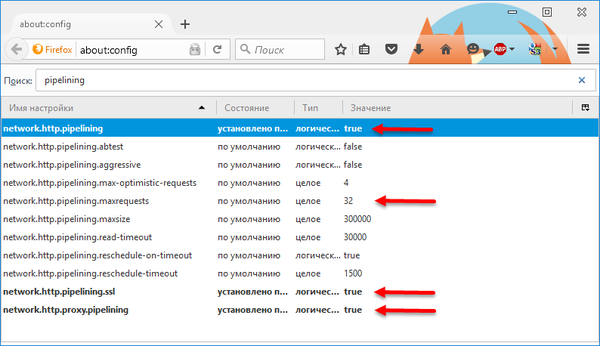
Az oldal betöltésének felgyorsításának másik módja az új HTTP gyorsítótárazási rendszer engedélyezése, amely alapértelmezés szerint le van tiltva..
Keresse meg a beállítást browser.cache.use_new_backend, nyissa meg és változtassa meg az értéket 0-ról 1-re. Kattintson az "OK".
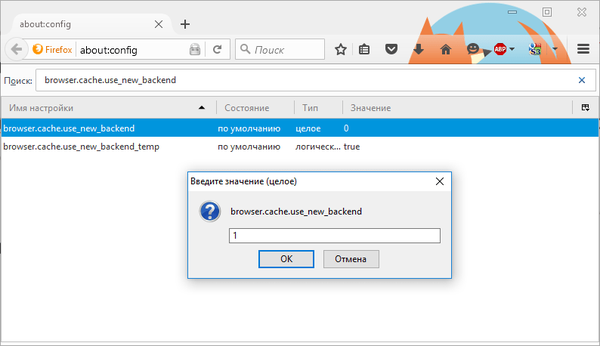
7. A Fasterfox kiterjesztése a weblapok betöltésének felgyorsítása érdekében
A korábbi Mozilla Firefox gyorsítási módszer alternatívája a Fasterfox kiterjesztés. Valójában egy vizuális felület a "about: config" beállításokhoz, amelyeket az előző bekezdésben ismertettek. A Fasterfox ingyenesen telepíthető a Mozilla Firefox áruházban.
Kiegészítő kezelésben (Ctrl + Shift + A) hozzáférést kapunk ennek a kiterjesztésnek a beállításaihoz.
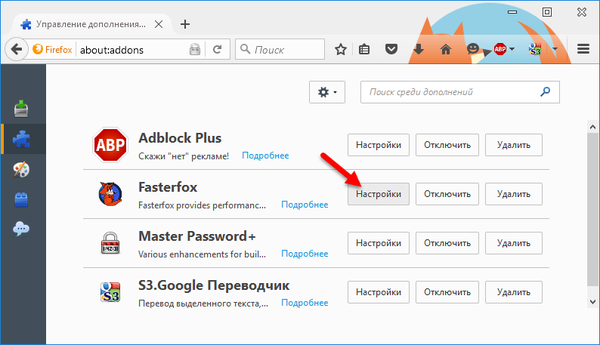
A beállítások ablakban kiválaszthatja a böngésző teljesítménybeállításának javasolt halmazát. Például egy könnyű verzió, amellyel csak a böngésző vizuális részét optimalizálhatja, vagy extrém verzió, a maximális számú kéréssel a webhely szerverére.
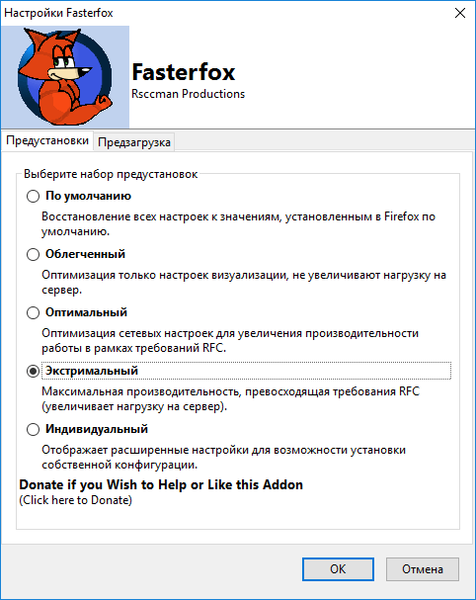
Ez egy alkalmasabb módszer a Fire Fox felgyorsítására a kevésbé tapasztalt felhasználók számára, mert ha valami nem sikerül, beállíthat más optimalizálási beállításokat a Fasterfox beállításaiban, vagy visszaadhatja az alapértelmezett értékeket. Szélsőséges esetekben a kiterjesztés egyszerűen letiltható vagy törölhető.
8. Visszatérés a kezdeti beállításokhoz.
A Mozilla Firefox beállításainak és kiegészítőinek sikertelen kísérletei - függetlenül attól, hogy azok teljesítményhez vagy egyéb problémákhoz kapcsolódnak - eltávolíthatók a böngésző újratelepítése nélkül. Az eredeti beállítások visszaállíthatók. A Firefox menüben kattintson a súgó gombra, majd a felbukkanó oldalsávban válassza a "Információ a problémák megoldásához" lehetőséget..
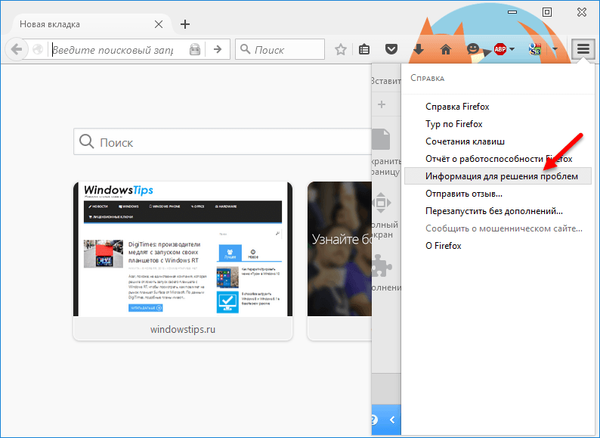
A megnyíló lapon kattintson a "Firefox törlése" elemre, és erősítse meg a megoldást a párbeszédpanelen.
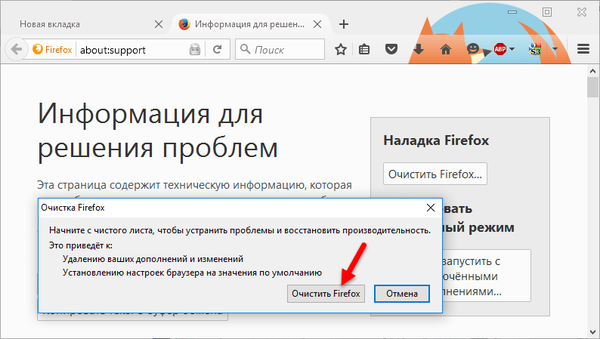
Ez nem egészen az eredeti böngészőbeállításokhoz való visszatérés, mivel bizonyos adatok mentésre kerülnek, és ez a jobb. Az ilyen tisztítás során létrejön egy új Firefox profil, amelybe a webhelyek könyvjelzőit és engedélyezési adatait (bejelentkezési adatok és jelszavak) továbbítják. Minden más - a beállítások, kiterjesztések, témák - eltűnik.
9. A gyorsítótár ürítése
Bármely böngésző felgyorsításához az egyik szabály a gyorsítótár időszakos ürítése. A Mozilla Firefox ablakban történő tisztításához nyomja meg a Ctrl + Shift + Delete billentyűket. Megnyílik a böngésző előzményeinek törlésére szolgáló ablak, ahol kiválaszthatja azt az időszakot, amelyre a gyorsítótár adatait összegyűjtik, és beállíthatja az egyéb paraméterek beállítását. E paraméterek megtekintéséhez meg kell nyitnia a "Részletek" lehetőséget..
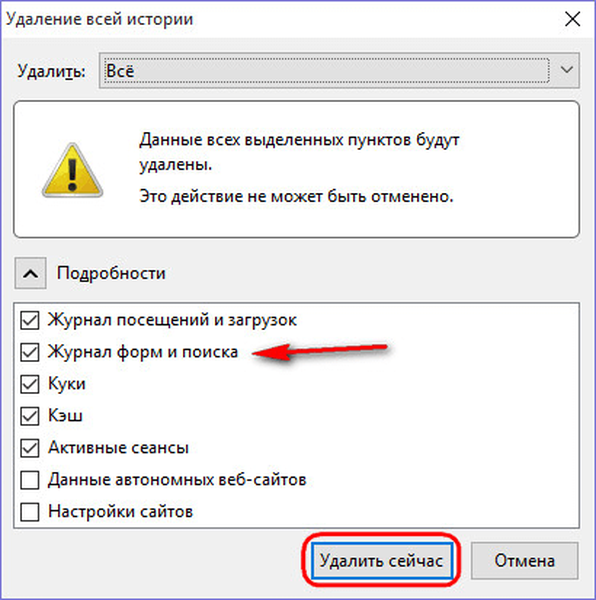
Látni fogjuk a törölt adatok listáját. Az alapértelmezés szerint kiválasztott adatokat törölheti, de annak érdekében, hogy ne adja meg újra a felhasználóneveket és a jelszavakat a hitelesítéshez a webhelyeken, jobb, ha eltávolítja az előre bejelölt jelölőnégyzetet az "űrlap és keresési napló" -ból. Minden - csak kattintson a "Törlés most" gombra, és a Firefox gyorsítótár törlődik.
Remek napot!