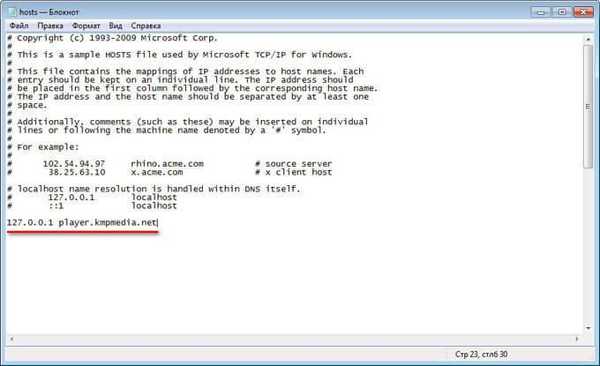Sok felhasználónak szembe kell néznie a Windows 10 keresősávjának eltávolításával, különösen az operációs rendszer telepítése vagy frissítése után. Alapértelmezés szerint a Microsoft beállítja a kibővített keresősávot a tálcán.
A Windows 10 alkalmazásban végzett keresés hasznos rendszer eszköz a fájlok, mappák, beállítások és alkalmazások gyors megkereséséhez a számítógépen. A Gyors keresés gyorsan megkeresi a szükséges adatokat a számítógépen, és eredményt kínál egy speciális ablakban.
Tartalom:- A Windows 10 keresőmezőjének eltávolítása
- A keresés kikapcsolása a Windows 10 rendszerben
- A keresési folyamat letiltása a Windows 10 rendszerben
- Hogyan lehet letiltani az internetes keresést
- A cikk következtetései
- A Windows 10 keresősávjának eltávolítása (videó)
A Windows 10 Search a tálcán található, közvetlenül a Start menü után. Van néhány probléma a keresősáv megjelenítésével a Windows 10 rendszerben.
A helyzet az, hogy alapértelmezés szerint a keresősáv kibővül, és jelentős helyet foglal el a tálcán. Nagyon sok ikon található a tálcán, és a PC-n végzett munka során további futó programok ikonjai jelennek meg..
Emiatt nem lesz nagyon kényelmes számítógépen dolgozni. Ezért felmerül a kérdés, hogyan lehet eltávolítani a keresősávot a Windows 10 rendszerben.

A keresősáv nem mindig található a tálcán. A "Keresési mező megjelenítése" elem nem jelenik meg a tálcán a következő menüpontokban:
- 1024 x 768-nél kisebb képernyőfelbontással;
- amikor a tálcát tetejére, balra vagy jobbra helyezi.
Ebben a kézikönyvben talál utasításokat a keresés eltávolításáról a Windows 10 rendszerben és a keresés letiltását a Windows 10 rendszerben. Bár visszaadhatja az összes érvényes beállítást (ideértve a keresés kikapcsolását is), hozzon létre egy Windows visszaállítási pontot, mielőtt módosítja a számítógépet..
A Windows 10 keresőmezőjének eltávolítása
Először kitaláljuk, hogyan lehet letiltani a keresősávot a Windows 10 rendszerben. Ez egy biztonságos művelet, amelyet bármilyen szintű felkészülésű felhasználó végrehajthat..
A keresés eltávolításához a Windows 10 tálcáról tegye a következőket:
- Kattintson a jobb gombbal a tálcára.
- A helyi menüben válassza a "Keresés" lehetőséget..
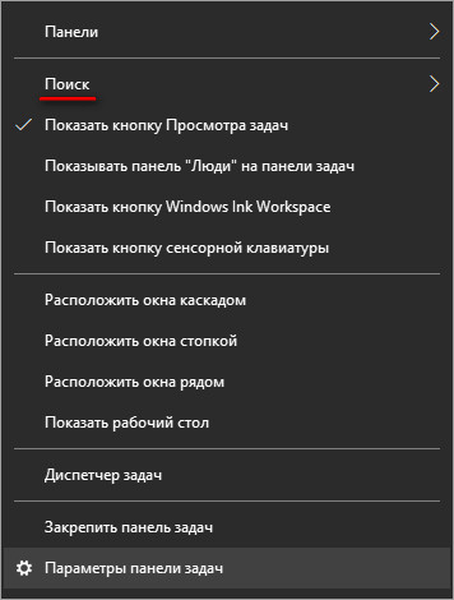
- A következő menü három beállítást kínál:
- magán.
- A keresési ikon megjelenítése.
- A keresőmező megjelenítése.
- Válassza ki a megfelelő lehetőséget a keresés megjelenítéséhez, vagy teljesen elrejtheti a tálcán.

A számítógépemen úgy döntök, hogy megjelenítem a keresési ikont, véleményem szerint ez a legjobb lehetőség.
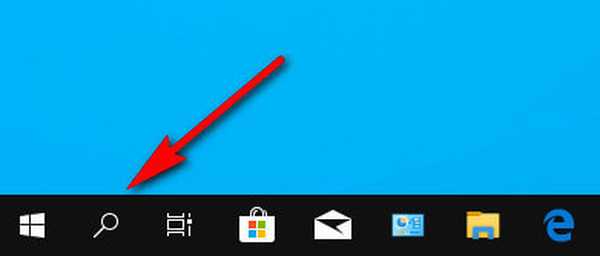
Miután kitaláltuk, hogyan lehet a Windows 10-ben a keresősávot vizuálisan kikapcsolni az Asztalon, látni fogjuk, hogyan kapcsolhatja ki a Windows-keresést a rendszerbeállításokban. A beépített Windows-keresés helyettesítheti az ingyenes szoftvert - egy hatékony eszköz, amellyel adatokat találhat a számítógépen.
Ön is érdekli:- Minden - azonnali fájl- és mappákkeresés
A keresés kikapcsolása a Windows 10 rendszerben
Most megvizsgáljuk, hogyan lehet letiltani a Windows 10 keresést az operációs rendszer eszközzel. Ez a módszer a Windows korábbi verzióiban is működik..
Kövesse az alábbi lépéseket:
- Kattintson a jobb gombbal a Start menüre.
- A helyi menüben válassza a "Computer Management" lehetőséget..
- A „Számítógép-kezelés” ablakban, a bal oldali „Számítógép-kezelés (helyi)” területen kattintson a „Szolgáltatások és alkalmazások” közelében található hajnalra..
- Bal egérgombbal kattintson a "Szolgáltatások" elemre.
- A szolgáltatások listájában keresse meg a Windows Search szolgáltatást.
- Kattintson a jobb gombbal a szolgáltatásra, válassza a helyi menüben a „Tulajdonságok” menüpontot.
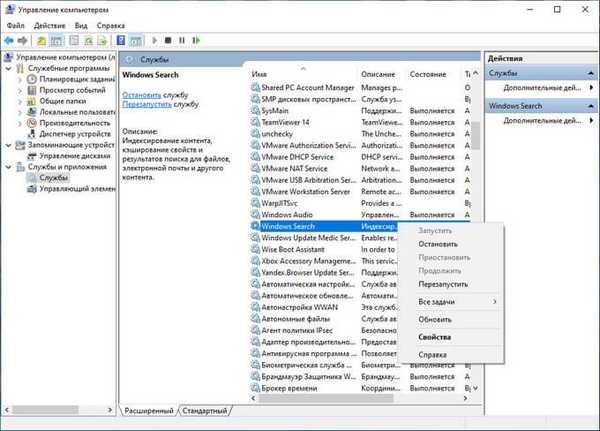
A Windows keresési szolgáltatás úgy van beállítva, hogy automatikusan elinduljon a Windows indulása után. A szolgáltatás felel a tartalom indexeléséért, a gyorsítótárazási tulajdonságokért és a fájlok, e-mailek és egyéb tartalmak keresési eredményeiért.
- A "Tulajdonságok: Windows keresés (helyi számítógép)" ablakban az "Általános" lapon lépjen a "Indítási típus:".
- Válassza a "Letiltva" lehetőséget..
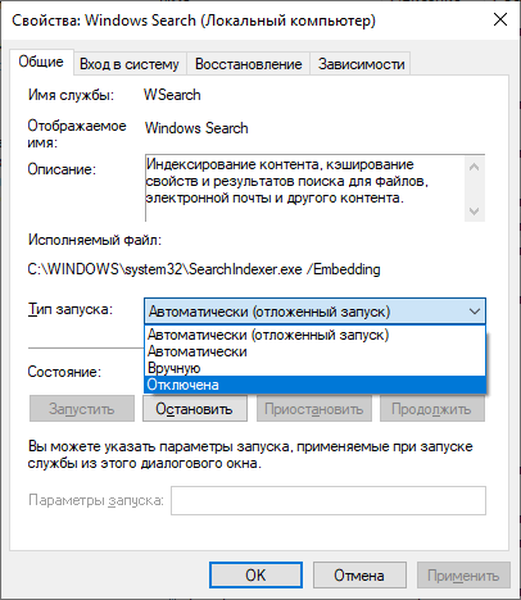
- Kattintson a Stop gombra.
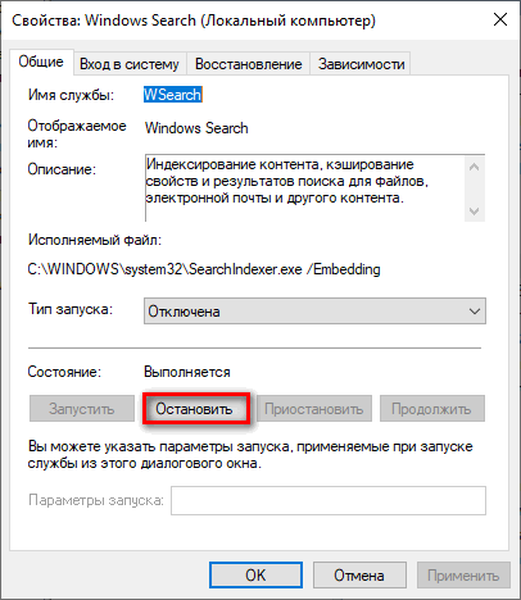
- Miután a "Stopped" opció megjelenik az "Status:" opcióban, kattintson az "OK" gombra.
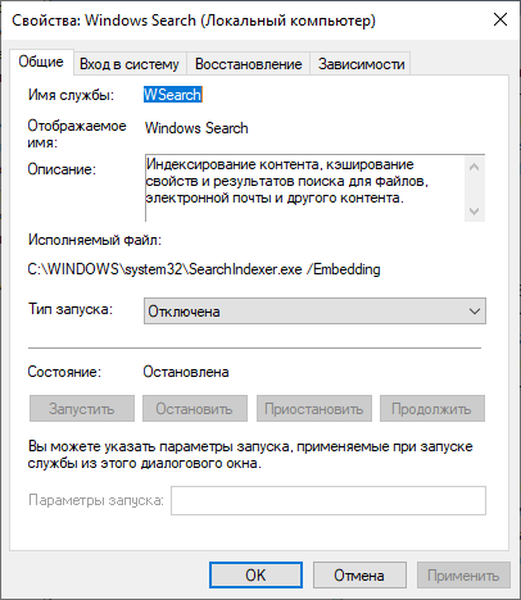
A Windows 10 letiltja a keresési indexelést.
Ha vissza kell vonnia a végrehajtott módosításokat, indítsa újra a Windows Search szolgáltatást, hogy automatikus üzemmódban működjön.
A keresési folyamat letiltása a Windows 10 rendszerben
A rendszerszolgáltatás leállítása mellett a rendszer továbbra is rendelkezik a Windows keresési szolgáltatás munkaelemeivel, amelyek a kereséssel és a hangsegéddel kapcsolatosak. A "SearchUI.exe" folyamat fut a PC-n, amelyet le kell tiltani.
A folyamat letiltásához egy harmadik féltől származó ingyenes Unlocker program segít nekünk, amely képes módosítani az operációs rendszer fájljait. A számítógépre történő telepítés után az Unlocker program be van ágyazva az Intéző helyi menüjébe.
Kövesse az alábbi lépéseket:
- Kattintson a jobb gombbal a Start menüre.
- A megnyíló helyi menüben válassza a "Feladatkezelő" lehetőséget..
- A Feladatkezelő ablakban kattintson a Részletek fülre.
- Keresse meg a "SearchUI.exe" fájlt, kattintson a jobb gombbal a fájlra.
- A helyi menüben válassza az "Fájl megnyitása" lehetőséget..
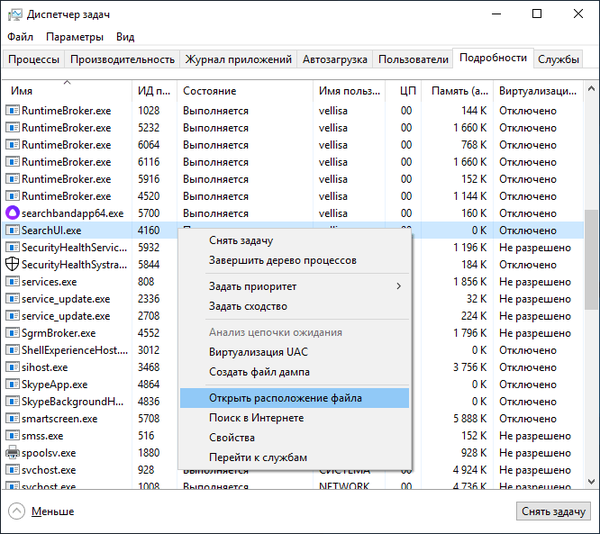
- Kattintson a jobb egérgombbal a "SearchUI.exe" fájlra, majd az Explorer helyi menüjében kattintson az "Unlocker" elemre..
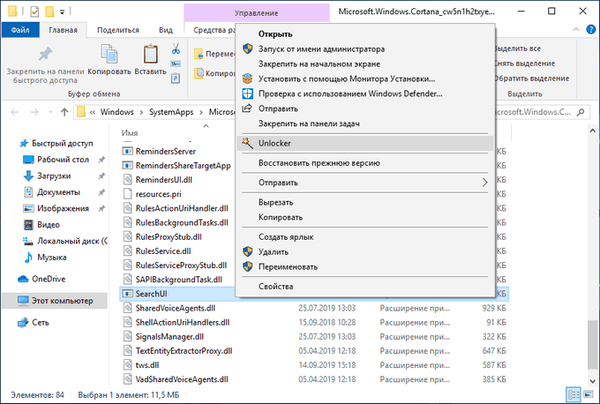
- Az Unlocker program ablakában a műveletválasztó mezőben válassza az "Átnevezés" lehetőséget.
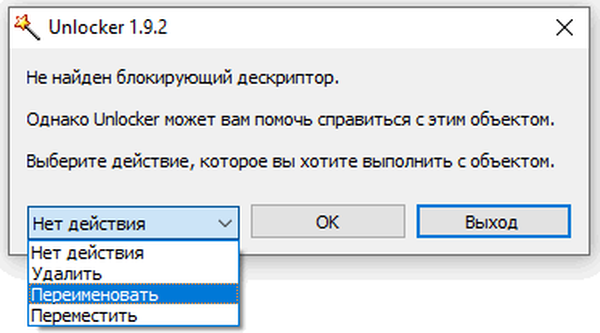
- Az "Új objektum nevének kiválasztása" ablakban adjon meg betűt vagy karaktert a fájlnévhez, kattintson az "OK" gombra.
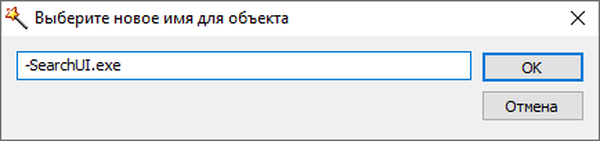
- Indítsa újra a számítógépet.
A módosítás visszavonásához keresse meg a fájl helyét, majd az Unlocker használatával nevezze át újra a fájl nevét "SearchUI.exe" -re..
Hogyan lehet letiltani az internetes keresést
A Windows 10 keresőmotorja integrálva van a Bing Search szolgáltatással. Le kell tiltanunk az Internet beépített keresésével való interakció lehetőségét.
Ezt megteheti a Helyi csoportházirend-szerkesztő segítségével, amely a Windows operációs rendszer régebbi verzióiban működik: Windows 10 Pro (Professional) és Windows 10 Enterprise (Corporate).
A következő beállításokat kell elvégeznie:
- Nyomja meg a billentyűzetet a "Win" + "R".
- A „Futtatás” párbeszédpanelen az „Megnyitás:” mezőbe írja be a „gpedit.msc” parancsot (idézőjel nélkül), majd kattintson az „OK” gombra.
- Kövesse az utat:
Számítógép konfigurációja → Felügyeleti sablonok → Windows-összetevők
- Kattintson a Find mappára.
- Az Állapot területen keresse meg az "Internetes keresés megtagadása".
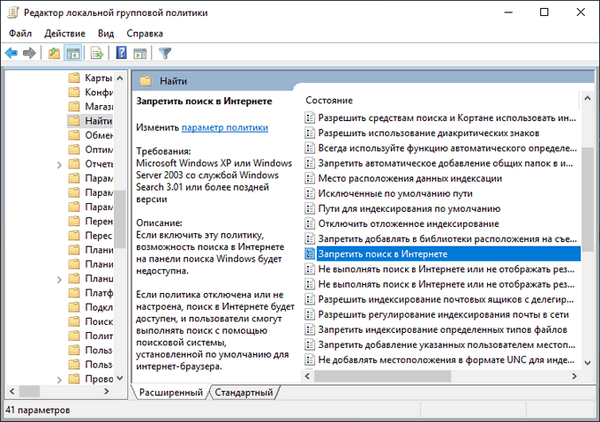
- Kattintson duplán az "Internetes keresés megtagadása" elemre..
- Az "Internetes keresés megtagadása" ablakban aktiválja az "Engedélyezve" opciót, kattintson az "OK" gombra.
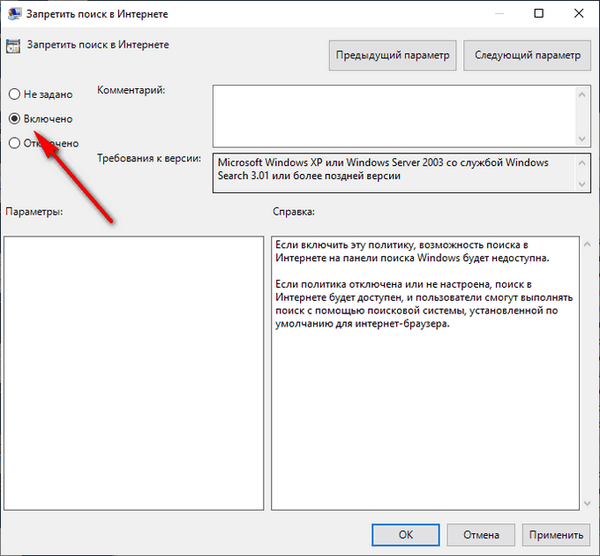
- Ugyanezt tegye két másik beállítással: "Ne keressen az interneten, és ne jelenítse meg az internetes eredményeket a keresésben" és "Ne keressen az interneten, és ne jelenítse meg az internetes eredményeket a keresésben, amikor korlátozott kapcsolatokat használ".
- Indítsa újra a számítógépet.
Ezeknek a paramétereknek a letiltása az alábbiak szerint történik: meg kell adnia a "Nincs meghatározva" paramétert minden megváltozott beállításnál a Helyi csoportházirend-szerkesztő beállításaiban..
A cikk következtetései
Nagyon sok felhasználó szembesül azzal, hogy el kell távolítani a Windows keresősávját az asztal tálcájáról. A többi felhasználónak le kell tiltania a Windows 10 integrált keresését. A Windows operációs rendszerben vannak beállítások a fenti műveletek végrehajtására a rendszerkereséssel..
A Windows 10 keresősávjának eltávolítása (videó)
https://www.youtube.com/watch?v=WojoZynrtlwSzerű kiadványok:- Windows 10 takarítás: a kéretlen fájlok automatikus és manuális törlése
- Az élő lapok eltávolítása vagy letiltása a Windows 10 rendszerben
- Videofelvétel a Windows 10 képernyőn - 3 módon
- A legfrissebb Windows 10 frissítés eltávolítása - 3 módon
- A Windows 10 telepítése második rendszerként Windows 7 rendszeren