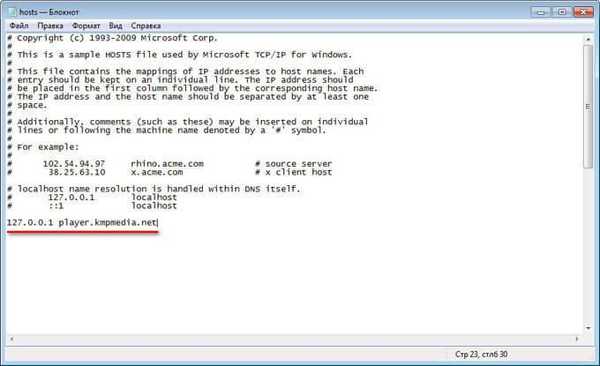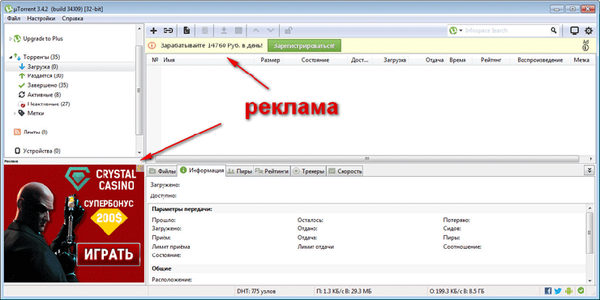Sok felhasználó, aki a Word szövegszerkesztőben dokumentumokkal dolgozik, olyan üzenettel szembesül, hogy a Word korlátozott funkcionalitással rendelkezik egy nyitott dokumentumban. A Microsoft Word szövegszerkesztő része a népszerű Microsoft Office irodai csomagnak, amelynek különféle verzióit számos számítógépen használják.
A megnyitott dokumentum ablakának tetején felirat jelenik meg: "A dokumentum neve [Korlátozott funkcionalitású mód - Word". Az üzenet azt sugallja, hogy a Microsoft Word alkalmazásban megnyitott Word fájl bizonyos korlátozásokkal rendelkezik a program ezen verziójában elérhető összes funkció elérése érdekében..
Tartalom:- A Word-dokumentumok korlátozott funkcionalitású megnyitásának okai
- Kapcsolja ki a Word korlátozott funkcionalitású módját a fájlkiterjesztés megváltoztatásával
- Hogyan lehet eltávolítani a Word 2016 korlátozott funkcionalitású módját?
- Hogyan lehet eltávolítani a Word 2013 korlátozott funkcionalitású módját?
- Hogyan lehet eltávolítani a Word 2010 korlátozott kompatibilitási módját?
- Hogyan lehet eltávolítani a Word 2007 korlátozott kompatibilitási módját?
- A cikk következtetései
Egyes esetekben az egyszerű szerkesztés mellett a korlátozott funkcionalitási mód (kompatibilitási mód) gyakorlatilag nem befolyásolja a dokumentum munkáját. Más esetekben teljes kompatibilitásra van szükség a Microsoft Word jelenlegi verziójában elérhető szerkesztési programbeállítások alkalmazásához.
Hogyan lehet eltávolítani a Word korlátozott funkcionalitású módját? Ha szükséges, ez a probléma könnyen megoldható..
Kétféle módon tilthatja le a szolgáltatás korlátozásának módját a Word alkalmazásban:
- a dokumentum konvertálása a számítógépre telepített Word jelenlegi új verziójának formátumába;
- változtassa meg a fájlkiterjesztést modern formátumra.
A korlátozott funkcionalitású üzemmód az alkalmazásablakban jelenik meg, amikor a Word korábbi verziójában létrehozott fájlt nyitja meg. A Word 2016 és a Word 2013 verziói kompatibilisek egymással.
Ebben a cikkben utasításokat kap a Word korlátozott funkcionalitásának letiltására a program különböző verzióiban: Microsoft Word 2016, Microsoft Word 2013, Microsoft Word 2010, Microsoft Word 2007.
A Word-dokumentumok korlátozott funkcionalitású megnyitásának okai
Mit jelent a korlátozott funkcionalitás? Miért fut a Word korlátozott funkcionalitása? A tény az, hogy a szövegszerkesztő minden új kiadásában a Microsoft a Microsoft készíti új szerkesztési funkciókat, megváltoztatja az alkalmazást és egyes alkalmazáskomponensek kölcsönhatását. A program új verziójában új betűtípusok, formátumok, elemek jelennek meg, az új effektusok támogatását alkalmazzák stb..

Ennek eredményeként az alkalmazás korábbi verzióiban létrehozott Word-dokumentum megnyitása után fennáll a formázási hibák és az eredeti dokumentum helytelen megjelenítésének kockázata..
A lehetséges problémák kiküszöbölése érdekében az MS Word régi verziójában létrehozott Word dokumentum az alkalmazás új verziójában kevésbé funkcionális, csonkított módban nyílik meg, amelyben a fájl állapota a program előző verziójának emulálására szolgál. Egy nyitott dokumentum megegyezik a Word korábbi verziójának paramétereivel, letiltja az új szerkesztési funkciókat, amelyeket az alkalmazás régi verziója nem támogat..
Kompatibilitási módban kiküszöbölik azokat a hibákat, amelyek a Word különféle verzióinak használatakor jelentkeznek egy dokumentum kidolgozásakor.
Kapcsolja ki a Word korlátozott funkcionalitású módját a fájlkiterjesztés megváltoztatásával
Ha a szövegszerkesztő elavult verzióiban készített fájlokat használ, a Word korlátozott funkcionalitási módja a fájlkiterjesztés megváltoztatásával távolítható el.
A Microsoft Word programokban, a Word 2007-től kezdve a fájlok a .DOCX kiterjesztéssel kerülnek mentésre. Az alkalmazás korábbi verzióiban a fájlokat a .DOC kiterjesztéssel mentettük. A kiterjesztés megváltoztatása után a Word 97-2003 ".docx" fájlvá lesz konvertálva, a szerkezet kisebb változtatásokkal.
A Word fájlkiterjesztés kétféle módon módosítható: manuálisan vagy a Microsoft Word program ablakából. Az első esetben az eredeti fájl meg fogja változtatni a kiterjesztését. A második esetben a dokumentum egy új formátumban ("docx") készít egy másolatot, és a fájl régi verzióját ("doc") a számítógépre menti..A fájlkiterjesztés manuális megváltoztatásához először végre kell hajtania néhány műveletet (engedélyeznie kell a fájlkiterjesztések megjelenítését) a Windows operációs rendszer különböző verziói számára, amelyekről ebben a cikkben olvashat.
Ezután hajtsa végre az alábbi lépéseket:
- Kattintson a jobb gombbal egy Word fájlra.
- A helyi menüben válassza az "Átnevezés" lehetőséget..
- Változtassa meg a fájl kiterjesztést a pont után "doc" -ról "docx" -ra.
- A figyelmeztető ablakban fogadja el a fájlkiterjesztés megváltoztatását.
Megváltoztathatja a Word fájlkiterjesztést közvetlenül a program ablakából:
- Nyisson meg egy Word dokumentumot.
- Nyissa meg a "Fájl" menüt, válassza a "Mentés másként" lehetőséget (a Word 2007 programban válassza a "Word dokumentum" lehetőséget).
- A mentési hely kiválasztása után a „Dokumentum mentése” ablakban, a „Fájl típusa” mezőben a lehetséges lehetőségek közül válassza a „Word dokumentum” lehetőséget..
- Fogadja el, hogy megváltoztatja a dokumentumot.
A régi formátumban létrehozott Word-dokumentum megkapja az összes elérhető szerkesztési lehetőséget az új formátumban.
Hogyan lehet eltávolítani a Word 2016 korlátozott funkcionalitású módját?
A korlátozott funkcionalitású üzemmód kikapcsolásához a Word 2016-ban tegye a következőket:
- A megnyitott Word dokumentum ablakában lépjen a "Fájl" menüre.
- A „Részletek” szakaszban a „Korlátozott funkcionalitású mód” beállításban kattintson a „Konvertálás” gombra.

- A figyelmeztető ablakban kattintson az "OK" gombra.
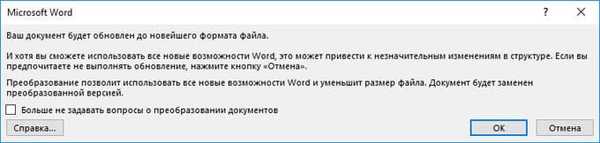
- Zárja be a dokumentumot, a figyelmeztető ablakban kattintson a "Mentés" gombra.

Ezt követően a Word fájl a legújabb fájlformátumban jelenik meg a korlátozott funkcionalitás nélküli módban, a számítógépre telepített program legújabb verziójának minden technikai képessége elérhető lesz a dokumentumban.
Hogyan lehet eltávolítani a Word 2013 korlátozott funkcionalitású módját?
A Word 2013 korlátozott funkcionalitású módjának letiltásához hajtsa végre a következő lépéseket:
- Kattintson a Fájl menüre.
- A "Részletek" részben kattintson a "Konvertálás" gombra.
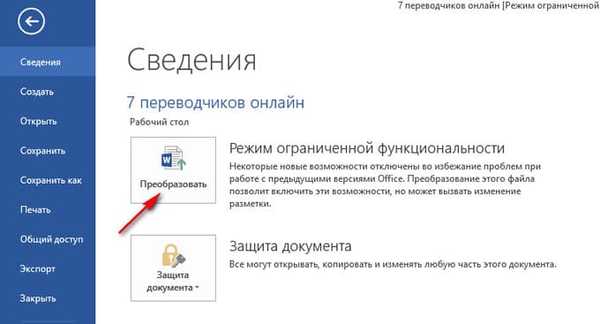
- Kattintson az "OK" gombra a figyelmeztetéssel megnyíló ablakban, amely szerint a dokumentumot a legújabb formátumba konvertálják.
- A Word-dokumentum bezárása után vállalja, hogy módosítja a fájlt.
Hogyan lehet eltávolítani a Word 2010 korlátozott kompatibilitási módját?
A Word 2010 korlátozott funkcionalitású módja a következő módon távolítható el:
- A Fájl menüben lépjen a Részletek elemre.
- Kattintson a "Konvertálás" gombra.
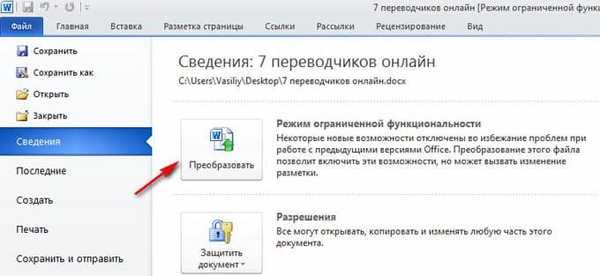
- Ezután kattintson az "OK" gombra a fájlformátum átalakításának figyelmeztető ablakában.
- Kérjük, vállalja, hogy elmenti a változásokat az MS Word fájlba.
- Hogyan készíthetünk hátteret egy Word dokumentumban - 5 módon
- Vízjel beszúrása a Wordbe
Hogyan lehet eltávolítani a Word 2007 korlátozott kompatibilitási módját?
Ha el akarja távolítani a Word 2007 korlátozott funkcionalitású módját, hajtsa végre az alábbi lépéseket:
- Kattintson a "Microsoft Office" gombra.
- A helyi menüben először válassza a „Mentés másként”, majd a „Word dokumentum” elemet..

- A megnyíló ablakban kattintson az "OK" gombra a dokumentum új fájlformátumba mentéséhez.
- Fogadja el a Microsoft Word 2007 dokumentum bezárásakor végrehajtott módosításokat.
A cikk következtetései
Ha a Word dokumentumot megnyitja az alkalmazásban korlátozott funkcionalitású módban (kompatibilitási mód), akkor a felhasználó letilthatja ezt a módot a Word fájl konvertálásával a program legújabb verziójának fájlformátumába. Ezt követően a Word dokumentum támogatja a fájl szerkesztésének legfrissebb műszaki jellemzőit..
Kapcsolódó publikációk:- Hogyan számolhatjuk meg a karakterek számát a Wordben: minden módon
- Hogyan lehet engedélyezni a vonalzót a Wordben
- Hogyan lehet jelszót helyezni egy Excel fájlba
- Hogyan lehet hivatkozást létrehozni egy Word dokumentumban
- Hogyan lehet jelszót helyezni egy Word-dokumentumra