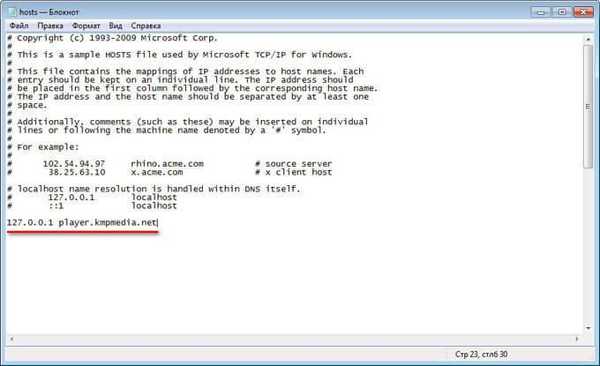A rendszer rejtett mappákat és fájlokat tartalmaz, amelyeket a működéséhez használnak. Tehát a fejlesztők megóvják a gondatlan felhasználóktól. A felhasználók mappákat is elrejthetnek, hogy a kívülállók ne látják a személyes adatokat. Kiderítjük, hogyan lehet elrejteni a Windows 10 mappákat, ez szükséges, hogy egy tapasztalatlan felhasználó tevékenysége ne sértse az operációs rendszert.
tartalom- karmester
- A tulajdonságok
- Parancssor
- Hogyan lehet eltávolítani a keresésből?
karmester
A megjelenítés testreszabása a Nézet lapon a legegyszerűbb módszer a rendszer adatainak eltávolítására a felhasználók szeméből. Az utasítás ebben az esetben a következő:
1. Nyissa meg a Start menüt, és válassza a bal oldali oszlopban az Intéző ikont. Használhat egy hasonló ikont a tálcán (alapértelmezés szerint ott van a "Start" mellett dokkolva).

2. A felső panelen kattintson a "Nézet" fülre. Kattintson a Megjelenítés vagy elrejtés gombra.
3. Távolítsa el a jelölőt a "Rejtett cikkek" sorból. A legtöbb esetben ez eltávolítja a rendszermappákat a nézetből..
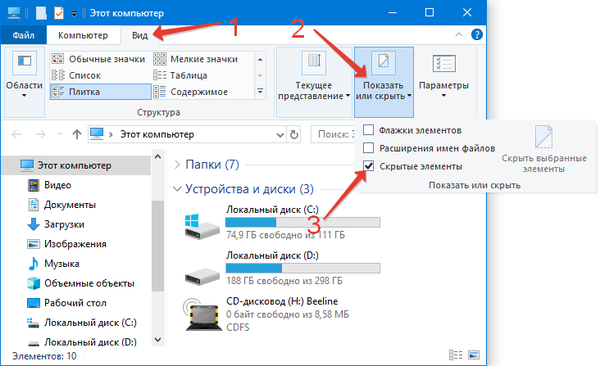
Ha az elemek egy része elérhető marad a felhasználó számára, akkor javasolt további műveletek végrehajtása.
1. Lépjen a "Fájl" fülre, majd kattintson a "Mappabeállítások módosítása ..." gombra.
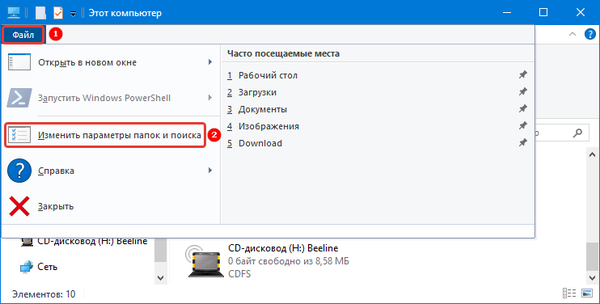
2. Előtte megnyílik egy mappabeállítás-ablak, amelyben meg kell nyitnia a "Nézet" fület.
3. A kiegészítő paraméterekben állítsa be a jelölőket a sorok mellé: "Védett rendszer elrejtése ..." és "Ne mutasson rejtett ...".
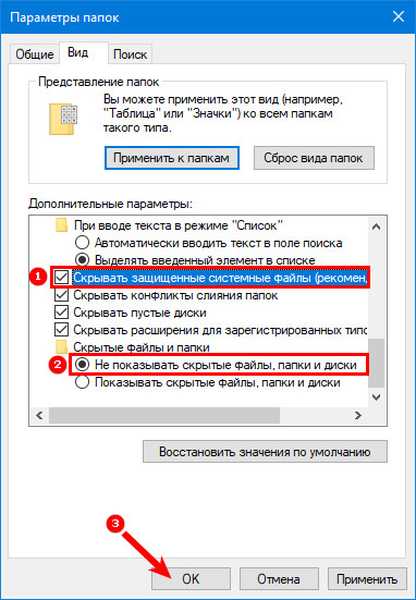
A tulajdonságok
Van egy másik mód, amely minden felhasználó számára elérhető, képzettségi szintjétől függetlenül. Ebben az esetben elrejtheti a könyvtárakat, nem csak a rendszerkövetelményeket. Az utasítás.
1. Válassza ki a rejteni kívánt mappát, és kattintson rá a jobb gombbal, majd válassza a listából a "Tulajdonságok" lehetőséget.
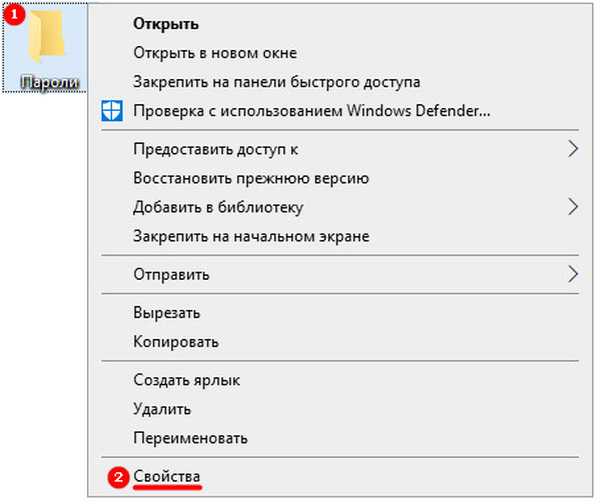
2. A beállítási ablak általános lapján keresse meg az "Attribútumok" részt.
3. Állítsa be a jelölőt a "Rejtett" sorral szemben és kattintson az "OK".
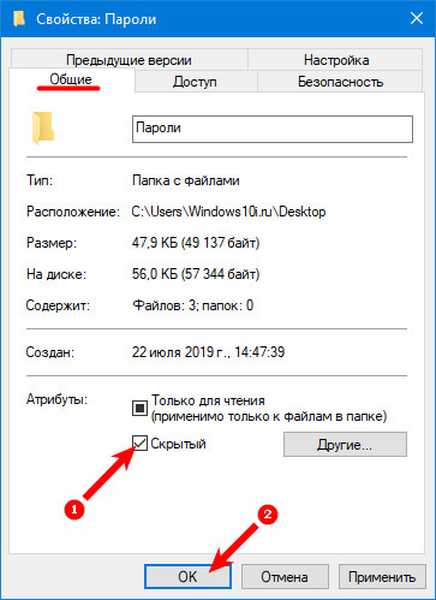
4. Előtted megjelenik egy párbeszédpanel, amely megerősíti a benne szereplő műveletek végrehajtását.
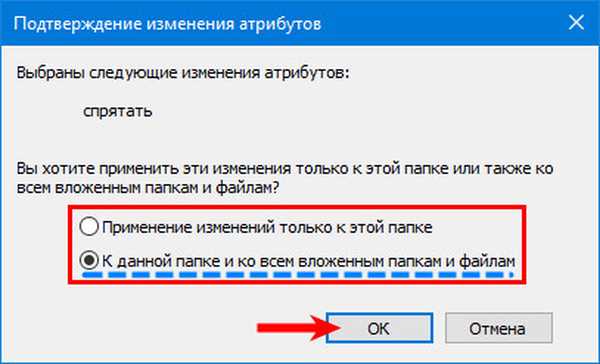
A mappa megjelenése attól függ, hogy a rejtett fájlok megtekintését az "Explorer" "Nézet" fülén állítottuk be. Ha bekapcsolta a tulajdonságokban található rejtett mappák megtekintését, akkor azt is ki kell kapcsolnia. A rejtett elem megjelenítési módjának használatakor a könyvtár átlátszó ikonnal jelenik meg.
Rejtett könyvtárak elrejtése vagy megtalálásaRejtett mappák megnyitása a Windows 10 rendszerben
Parancssor
Megbízhatóbb a fájlok és mappák elrejtése a kíváncsiskodó szemektől a parancssorból. Használatakor az asztalon létrehozott könyvtárat rendszertulajdonságokkal látja el. A működéshez be kell tartania az algoritmust.
1. Először hívja fel a "Futtatás" sort a Win + R billentyűkkel. A megjelenő sorba írja be: cmd. A parancssort más módon is megnyithatja, de ez a leggyorsabb, és ezt az eszközt nem kell a Start menü szolgáltatási könyvtárában keresnie..
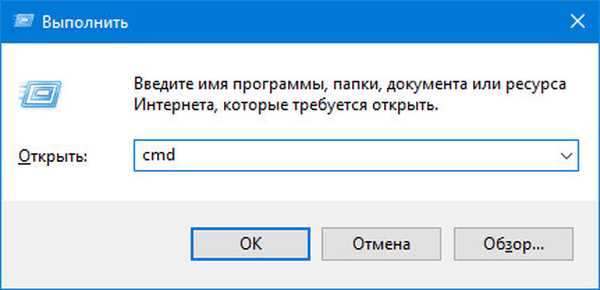
2. Miután megnyílik a parancssori ablak, be kell írnia:
attrib + s + h "C: \ Users \ User \ Desktop \ FolderName"
Ez a parancs segít a fájl vagy mappa attribútumának megváltoztatásában a rendszerhez.
A parancson belül a felhasználónév kerül beírásra a "Felhasználó" helyett, és a könyvtár neve is a "FolderName" helyett, a számítógépen található könyvtár teljes elérési útja az Intézőben tekinthető meg..

3. A parancs beírása után nyomja meg az Enter billentyűt annak alkalmazásához.
Ha azt szeretné, hogy a mappa ismét láthatóvá váljon, ki kell cserélnie a kulcsot az írásban "+" - "-". A parancs alkalmazása után a rejtett mappa elveszíti a rendszer attribútumot.
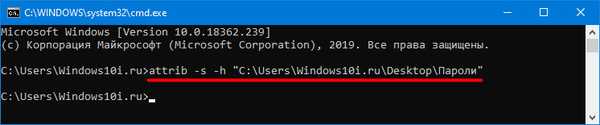
Hogyan lehet eltávolítani a keresésből?
Még a rejtett elemek is megtalálhatók a Start menüben. Ebben az esetben meg kell akadályoznia, hogy a rendszer ezt speciális beállításokkal használja. Ezt az utasítások szerint teheti meg:
1. A tálcán található keresősávba írja be: rundll32.exe shell32.dll, Control_RunDLL srchadmin.dll. A parancs után nyomja meg az Enter billentyűt. Látni fogja azokat a keresési eredményeket, amelyekben csak egy elem szerepel, a "Futtassa ezt a parancsot" aláírással. Másképp lehet megtenni: nyomja meg a Win + R billentyűt, és írja be ugyanazt a szöveget a megjelenő sorba, ebben az esetben nyomja meg az Enter billentyűt, vagy kattintson az egérrel az „OK” gombra.
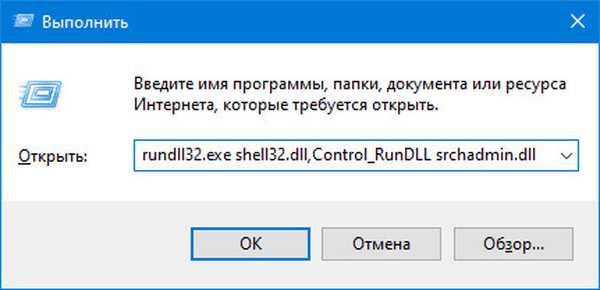
2. Megjelenik az indexelési beállítások ablak. Ebben látni fogja az összes mappát, amelyek a keresés során jelenleg megtalálhatók.
3. Kattintson a "Change" gombra, és távolítsa el a jelölőket az összes mappából és meghajtóból, amelyeket nem akar indexelni. Az egész részt elrejtheti, vagy egy könyvtárhoz beállíthatja. Ezután kattintson az "OK" gombra.
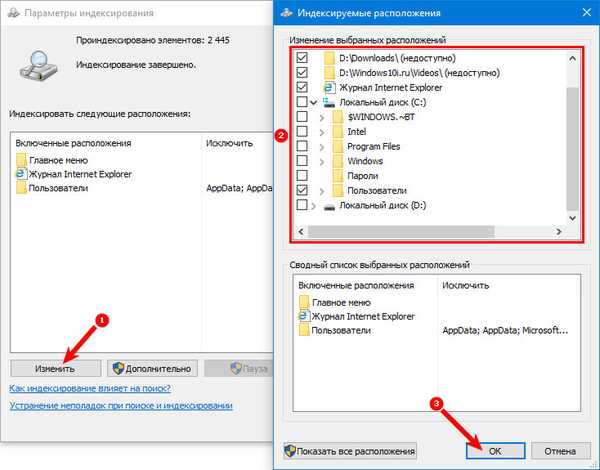
4. Ezután kattintson az "Advanced" gombra abban az ablakban, ahol az indexelési beállításokat látja.
5. Itt eltávolíthat bizonyos típusú fájlokat, hogy azok ne legyenek keresve. Ehhez lépjen a "Fájltípusok" fülre. Távolítsa el a jelölőket az összes fájlbeállításból, amelyet nem akar indexelni. Ezután kattintson az "OK" gombra.
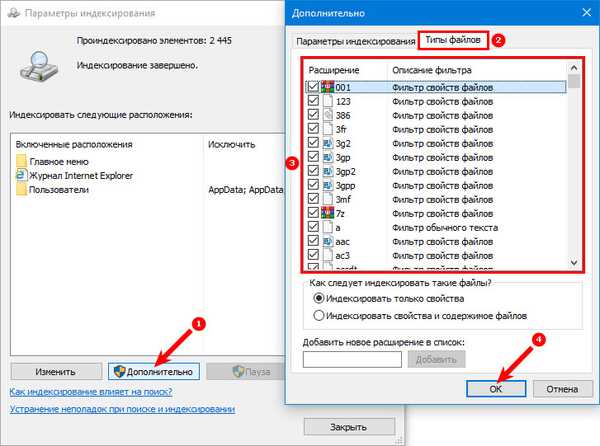
6. Ezután lépjen az "Indexelési beállítások" fülre. Kattintson az Újraépítés gombra. Az "OK" gombra kattintva fejezze be a paraméterekkel való munkát.
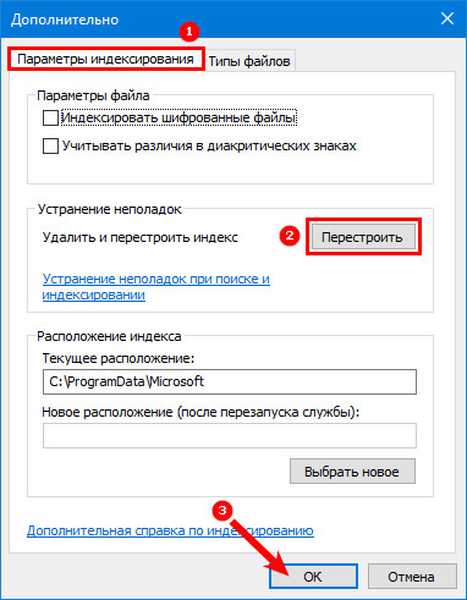
E beállítások alkalmazása után a keresés nem jeleníti meg azokat az könyvtárakat és fájlokat, amelyeket kizártak az indexelésből.
Most már tudja, hogyan lehet elrejteni a mappákat a Windows 10 rendszerben, és lehetetlenné teszi a fájlok megtalálását a keresés segítségével. Ha bármilyen nehézsége merül fel az utasításokkal kapcsolatban, írja nekünk a megjegyzésben, mi segítünk. Ossza meg ezt az információt barátaival, hogy rugalmasabban testreszabhassák a mappák megjelenítését.