
Nem minden esetben javasoljuk, hogy a Windows-ot, amely súlyos hibát szenvedett és amelynek eredményeként nem sikerült indulni, reanimálja. Ha biztonsági másolatot nem hoztak létre korábban, ha a problémának megfelelő élő lemezt még nem készítettek, ha a helyiségben nincs más számítógépes eszköz, amely lehetővé teszi a sürgősségi adathordozók gyors létrehozását, akkor a rendszer helyreállítása meglehetősen idő- és időigényes folyamat lehet. A Windows sikeres újraélesztése készségeket és speciális eszközöket igényel. Gyakran még a szervizközpontok szakemberei is javasolják a rendszer újratelepítését, mivel az olcsóbb lesz, mint a helyreállítása. Még akkor is, ha a Windows újratelepítése elkerülhetetlen, nem kell elbúcsúzni a C rendszermeghajtón tárolt fontos adatokkal. Ezeket ugyanazon a Windows telepítő adathordozón menthetjük el..
A parancssor segít a fontos fájlok átvitelében a nem indító Windows rendszerpartíciójáról egy nem rendszerpartícióra vagy alternatív adathordozóra. A Shift + F10 billentyűkkel meghívható a Windows telepítési folyamatának első szakaszában.
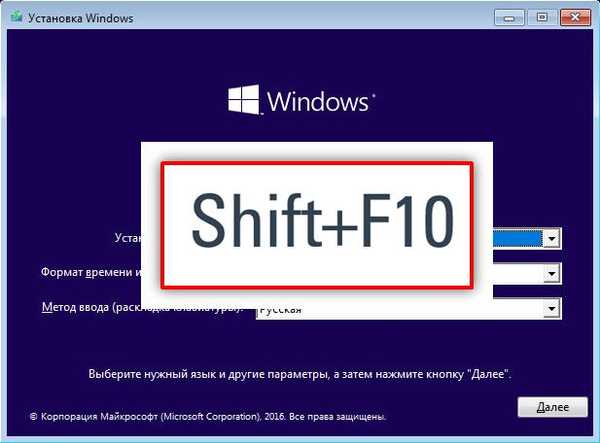
Fájlok másolásához a parancssorból nemcsak a parancsokat kell tudni, hanem a mappák és fájlok pontos nevét, valamint a rendszerpartíción található helyüket is. Ezért az adatok mentése érdekében jobb a Windows Intéző grafikus felületének segítségét igénybe venni. Hozzáférünk hozzá a jegyzetfüzetben, és a parancssoron keresztül megnyitjuk a jegyzettömböt. Az ablakába írja be a következő parancsot:
jegyzettömb
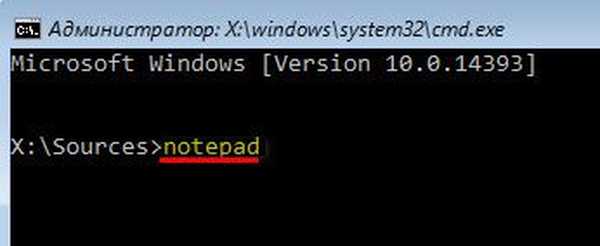
A notebook ablakban kattintson a "File" menüre, és abban - "Open".
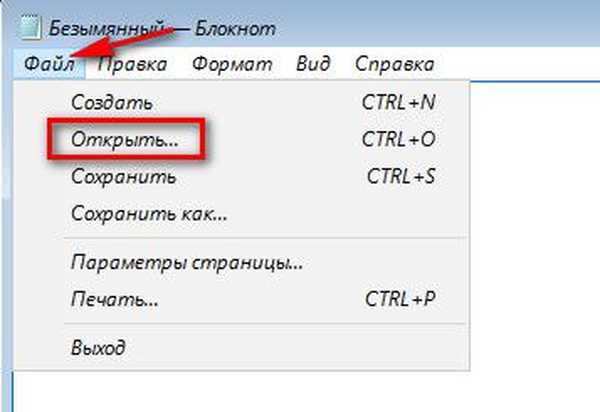
Az ilyen körülmények között működő Windows Intézőnek megvan a maga sajátosságai. A könyvtárak mappái nem nyílnak meg benne, és az adatok eléréséhez a felhasználói profil mappáinak teljes útvonalán kell lépnie. Az Intéző ablakban válassza az "Ez a számítógép" lehetőséget, majd - a rendszerpartíciót. A legtöbb esetben a rendszerpartíció nem jelenik meg a megszokott C betűként, mivel ezt a betűt a Windows kis műszaki szakasza fogja foglalni, amelyet szándékosan elrejtünk a futó operációs rendszer felhasználói számára. A rendszerpartíciót valószínűleg D betűvel kell megjelölni. Mindenesetre, amikor egy hagyományos C meghajtót egy teljesen működőképes Windows-tól eltérő szoftverkörnyezetben keres, jobb összpontosítani a partíció méretére, vagy pedig a "poke" módszerrel keresse meg a "Windows" és "" Programfájlok ".
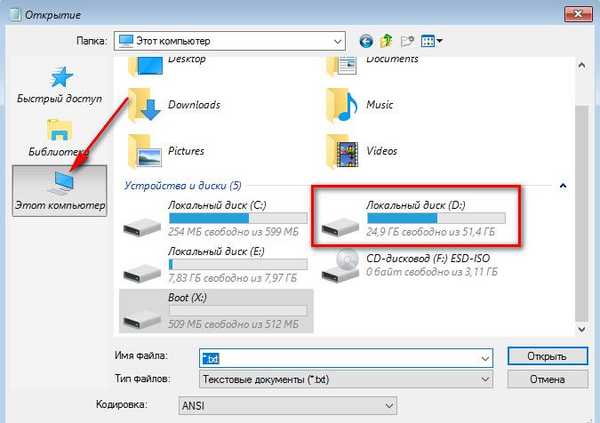
Ha el kell mentenie az egyes programok konfigurációs fájljait, egyszer a rendszerpartíciós ablakban, akkor lépjen a "Program Files" ("Program Files (x86)") mappába. A „Letöltések”, „Videó”, „Zene”, „Képek” stb. Rendszerkönyvtárakban tárolt adatok mentéséhez nyissa meg a „Felhasználók” mappát..
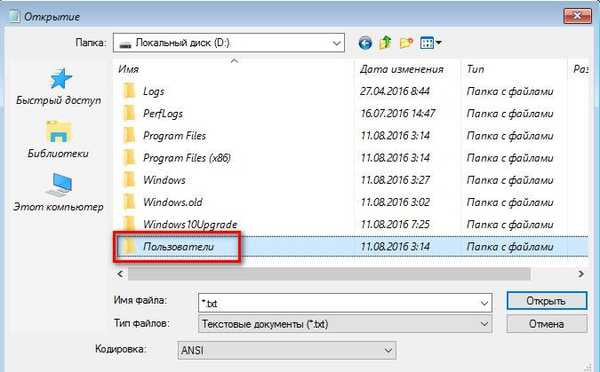
Ezután kiválasztunk egy felhasználói profilt - egy mappát a használt fiók vagy a Microsoft-fiók nevével.
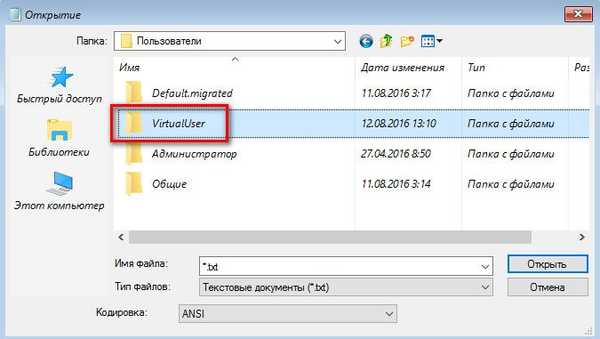
Ezután lépjen a profilmappákba, ahol vannak fontos fájlok.
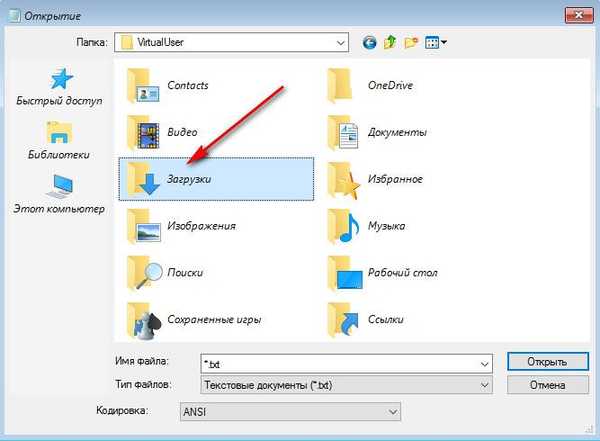
És másolja az adatokat egy nem rendszerpartícióra vagy más adathordozóra. Mivel a notebook belsejében lévő vezetéket csak a TXT fájlok megnyitása végett élezik, az összes fájlformátum megjelenítéséhez be kell állítani az "Összes fájl" értéket a "Fájl típusa" oszlopban. Ezután válassza ki az egyes mappákat vagy fájlokat külön, hívja meg a helyi menüt, és kattintson a "Másolás" gombra..
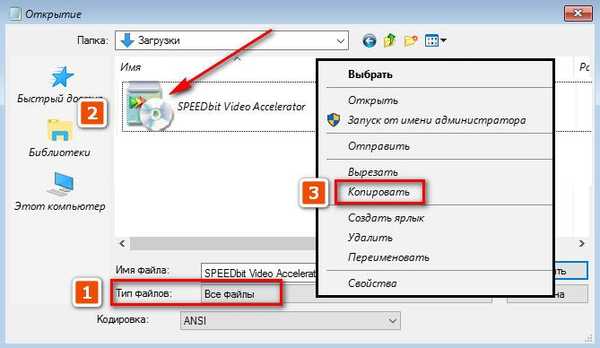
A „Ez a számítógép” gomb vagy a tetején található címsor segítségével átváltunk egy nem rendszerpartícióra vagy más adathordozóra, és ugyanazon a helyi menüvel egy mappát vagy fájlt helyezünk be.
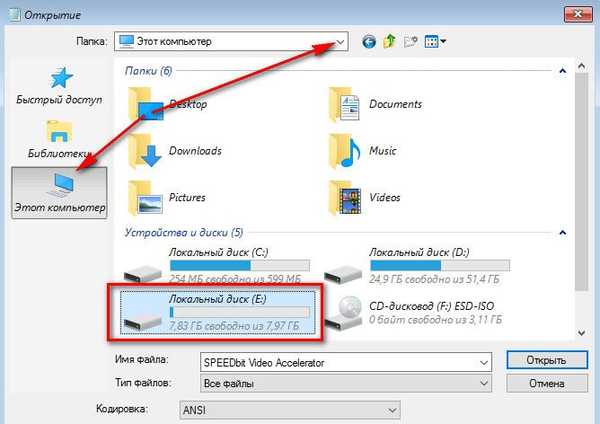
Ennek az adatmentési módszernek a feltételes hátránya az egyes mappák, az egyes fájlok külön-külön másolása és beillesztése. Az objektumok csoportos üzemmódban történő kiválasztása a Shift billentyű lenyomva tartása mellett nem támogatott.
Tehát jobb, ha másolja a teljes felhasználói profil mappát. Egy másik árnyalat: annak megtekintéséhez, hogy egy mappa vagy fájl elmozdult-e a rendeltetési helyre, frissítenie kell a felfedező ablakot a helyi menü megfelelő parancsával..
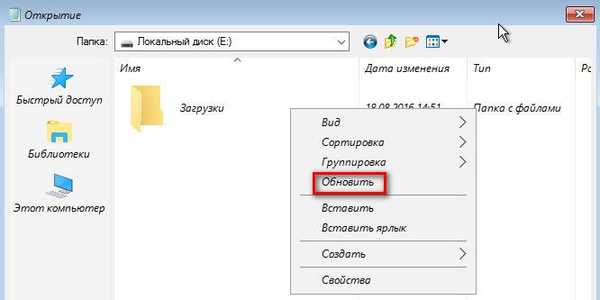
Az adatok mentéséhez az "AppData" mappából, amely tartalmazza az egyes programok beállításait és gyorsítótárát, a fenti módszer nem fog működni. Sajátosságai miatt a rejtett mappákkal és fájlokkal ellátott Notepad Explorer nem működik. Az "AppData" mappa tartalmának eléréséhez egy funkcionális fájlkezelő segítségére kell fordulnia, amely támogatja a rejtett objektumok megjelenítését a LiveDisk programban..
A fájlokkal végzett munka befejezése után a jegyzettömb és a parancssori ablakok bezáródnak. És folytassa a Windows telepítését.
Remek napot!











