
Sok felhasználónak el kell rejtenie a fájlokat a számítógépen, hogy megakadályozzák más PC-felhasználók fájljainak elérését. Ilyen esetekben be kell zárnia az információkhoz való hozzáférést, mivel gyakran vannak olyan helyzetek, amikor több ember fér hozzá egy számítógéphez.
Különféle módon megvédheti a bizalmas adatokat vagy az információkat az illetéktelen felhasználástól. Például elrejtheti vagy titkosíthatja a fájlokat. Ebben az esetben a kívülálló nem fér hozzá a személyes adatokhoz..
Tartalom:- Hozzon létre egy virtuális merevlemezt
- Virtuális merevlemez eltávolítása
- Virtuális merevlemez eltávolítása
- A cikk következtetései
A Windows operációs rendszer különféle módon akadályozhatja meg az érzékeny adatokhoz való hozzáférést. Sok ilyen módszerről már írtam a saját webhelyemre.
A fájlokat a rendszer elrejtheti, létrehozva egy rejtett mappát, vagy elrejtheti a lemezpartíciót, titkosítva a BitLocker használatával. Elrejtheti a fájlokat olyan speciális programok segítségével, mint például az Anvide Seal Folder, a rejtett WinMend mappa, a Wise Folder Hider, és az archívumban lévő fájlok titkosítása a WinRAR vagy a 7-Zip segítségével.
Ebben az utasításban egy másik módszert fogunk megfontolni: elrejtjük a fájlokat egy virtuális merevlemezen. Készítünk egy „titkos” merevlemezt - virtuális tárolót („biztonságos”) a számítógépünkön.
Virtuális merevlemez (virtuális merevlemez) - a .vhd kiterjesztésű fájl rendelkezik a normál számítógépes merevlemez jellemzőivel. A virtuális merevlemez (VHD) külön fájlként jön létre a számítógép bármely kényelmes helyén. Fájlokat helyezhet virtuális merevlemezre, vagy akár telepíthet egy másik operációs rendszert, erről bővebben itt olvashat.
A fájlok virtuális tárolóban való elrejtéséhez több egymást követő lépést kell végrehajtania:
- Hozzon létre egy virtuális merevlemezt.
- A szükséges fájlok mentése a VHD meghajtóra.
- Virtuális merevlemez eltávolítása a számítógépről.
Virtuális merevlemez létrehozható a Windows operációs rendszerben (Windows 10, Windows 8.1, Windows 8, Windows 7). A fájlokat a Windows 10 példájával elrejtjük egy VHD-tárolófájlban.
Hozzon létre egy virtuális merevlemezt
Először létre kell hoznia egy virtuális merevlemezt a számítógépen. A webhelyemről részletes cikk található a VHD lemez létrehozásáról a Windows operációs rendszer későbbi telepítéséhez.
Virtuális lemez létrehozásához hajtsa végre az alábbi lépéseket:
- Nyomja meg a "Win" + "R" billentyűzetet, a "Run" ablakban, az "Open" mezőbe, írja be a "diskmgmt.msc" parancsot (idézőjelek nélkül), majd kattintson az "OK" gombra.
- A megnyíló "Lemezkezelés" ablakban nyissa meg az "Műveletek" menüt, a helyi menüben kattintson a "Virtuális merevlemez létrehozása" elemre..
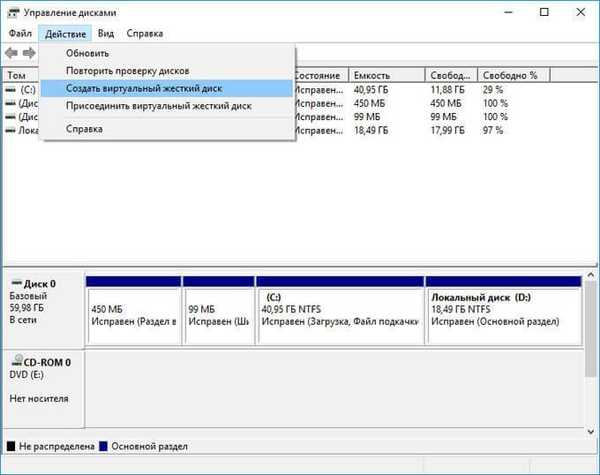
- A Virtuális merevlemez létrehozása és csatolása ablakban válassza ki a számítógép VHD-meghajtójának helyét. Ebben a példában a "D:" meghajtót választottam, fájlnevet (vellisa) rendeltem, kiválasztottam a virtuális merevlemez méretét (2 GB). A többi beállítást alapértelmezés szerint meg kell hagyni: a virtuális merevlemez formátuma "VHD", a virtuális merevlemez típusa "Rögzített méret (ajánlott)".
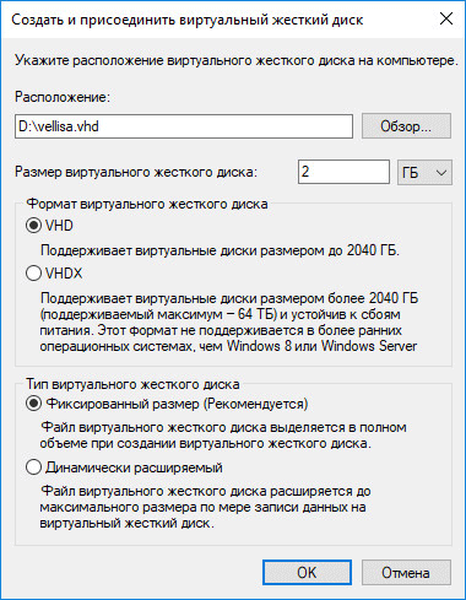
- A virtuális lemez létrehozásának folyamata a befejezését követően kezdődik, a "Lemezkezelés" ablakban egy új lemezt fog látni, amelyen a "Nincs kiosztva" felirat jelenik meg..
- Kattintson a jobb gombbal a meghajtó nevére, válassza az "A meghajtó inicializálása" lehetőséget..
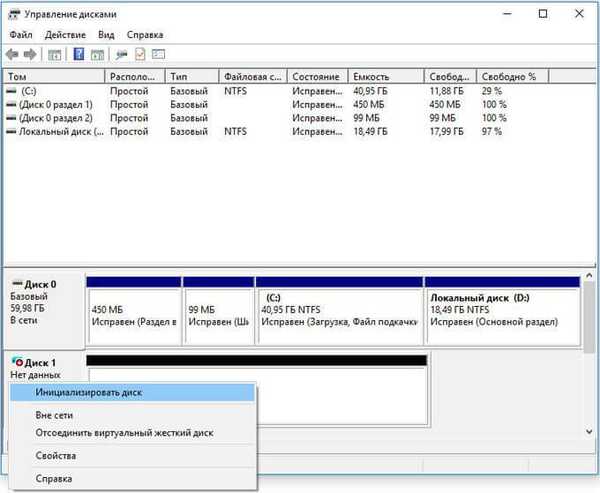
- Az "Lemezek inicializálása" ablakban ki kell választania a létrehozott VHD lemez partícióstílusát: MBR vagy GPT. Bármely stílusú szakaszokat választhat. De ha a virtuális lemeztárolót különféle számítógépeken fogja használni a Windows operációs rendszer különféle verzióival, akkor jobb, ha az MBR-t univerzálisabbnak választja, mivel a GPT partícióstílust nem ismeri fel minden korábbi Windows rendszer.
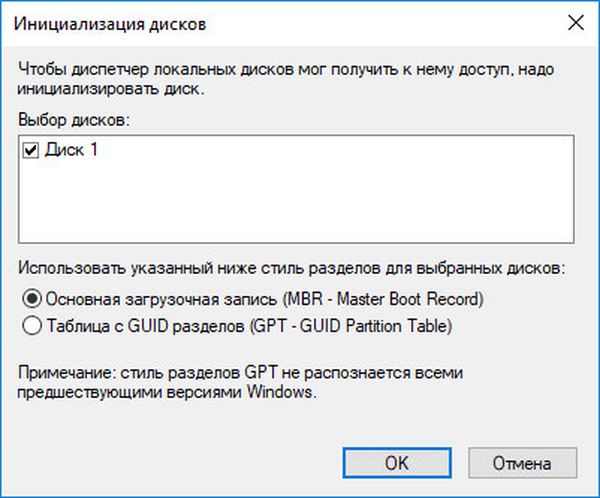
- Ezután a "Lemezkezelés" ablakban kattintson a jobb gombbal az el nem osztott területre, válassza a helyi menü "Egy egyszerű kötet létrehozása ..." parancsát..
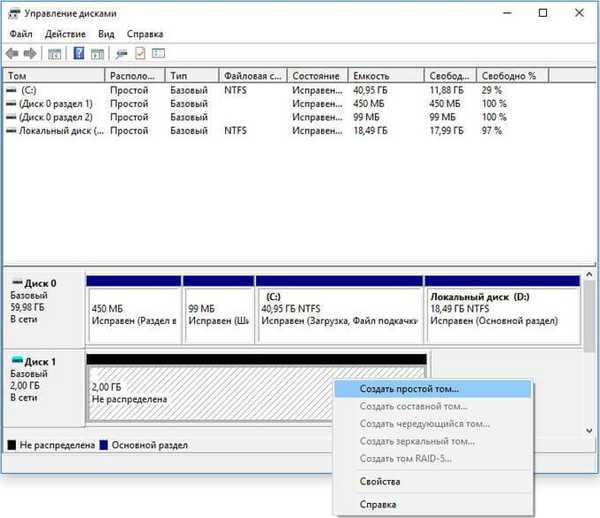
- Az "Egyszerű kötet varázsló létrehozása" ablakban kattintson a "Tovább" gombra, a következő ablakban kattintson a "Tovább" gombra (ezeket a beállításokat korábban választottuk ki a virtuális merevlemez létrehozásakor).
- A „Meghajtó betűjének vagy elérési útjának hozzárendelése” ablakban hagyjon mindent változatlanul.
- Az a "Format partíció" ablakban válassza ki az "NTFS" fájlrendszert (alapértelmezés szerint van kiválasztva), rendeljen hozzá egy kötetcímkét (ezzel a névvel a lemez megjelenik az Explorerben).

- A varázsló utolsó ablakában kattintson a "Befejezés" gombra. Virtuális merevlemez használatra kész.
Fájlok mentése a VHD meghajtóra
Az Intéző ablakban a virtuális merevlemez (VHD) normál lemezként jelenik meg a számítógépen.

Fizikailag a mi esetünkben a VHD tároló a "D:" lemezen található, ".vhd" kiterjesztésű fájl formájában (vellisa.vhd)..
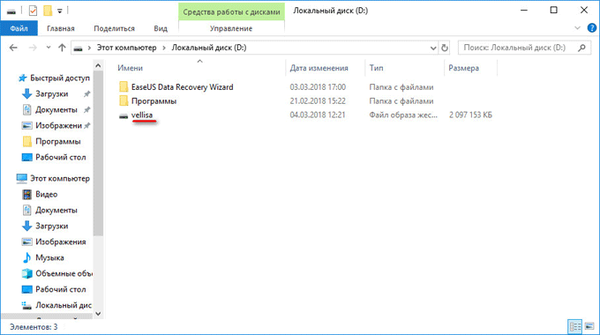
Mentse el a szükséges fájlokat és mappákat, amelyeket el akarja rejteni a kíváncsiskodó szemektől a VHD-tárolóban.
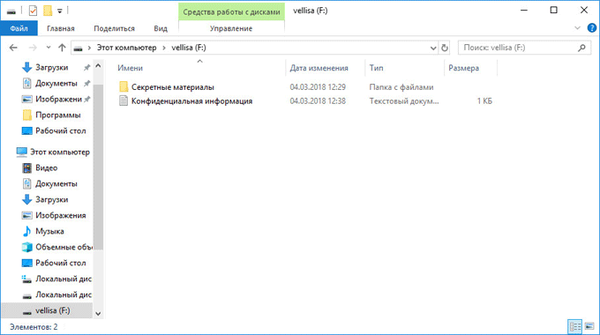
Virtuális merevlemez eltávolítása
Miután elmentettük a fájlokat és mappákat a VHD meghajtóra, el kell távolítanunk a virtuális meghajtót az Intézőből. Ehhez kattintson a jobb gombbal a virtuális merevlemezen, válassza az "Eject" lehetőséget..
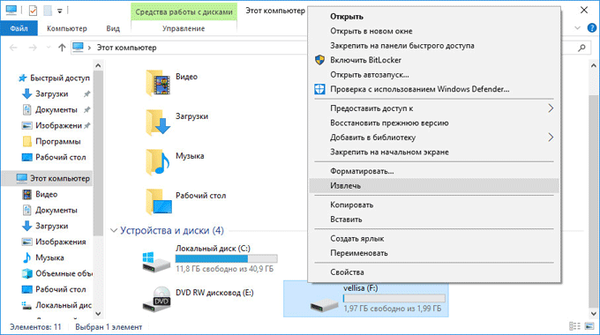
Ezután a VHD lemez eltűnik a Windows Intéző ablakból és a Lemezkezelés beépülő ablakból.
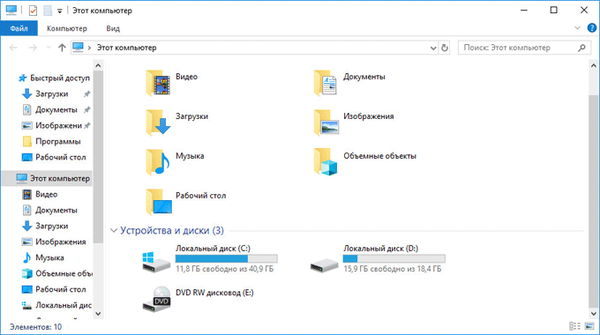
Egy másik felhasználó nem fogja tudni, hogy van egy virtuális merevlemez ezen a számítógépen. Van egy VHD fájl a számítógépen, lehet, hogy valamilyen mappában található, akkor nehéz lesz megtalálni, még akkor is, ha egy kívülálló tudomása van egy ilyen lemez jelenlétéről a számítógépen.
Van egy módszer a VHD-tároló keresésének jelentősen bonyolítására: a fájlkiterjesztés megváltoztatása gyakorlatilag lehetetlenné teszi a virtuális merevlemez megtalálását a számítógépen. Ismeri a fájlnevet, miután a fájlkiterjesztést valamilyen hárombetűsre változtatta, mivel nagyon sok a fájlkiterjesztések, nagyon nehéz lesz megtalálni a VHD-tárolót.Mindenesetre nem lehet megnyitni, mert nincs program egy fiktív kiterjesztés megnyitására. Ha másik meglévő kiterjesztést rendel a fájlhoz, akkor az ilyen típusú fájlokat megnyitó program továbbra sem tudja megnyitni. Mielőtt egy VHD-meghajtót csatlakoztatna egy számítógéphez a rejtett fájlok eléréséhez, a virtuális merevlemez-fájlhoz hozzá kell rendelni a megfelelő ".vhd" kiterjesztést..
A virtuális merevlemez átvihető USB flash meghajtóra vagy más számítógépre, például egy szokásos fájlhoz, egy másik eszközön történő felhasználáshoz.
Virtuális merevlemez csatlakoztatása a számítógéphez
Virtuális VHD-tároló csatlakoztatásához a számítógéphez meg kell adnia a "Lemezkezelés" beépülő modult. A Művelet menüben válassza a Virtuális merevlemez csatolása lehetőséget.
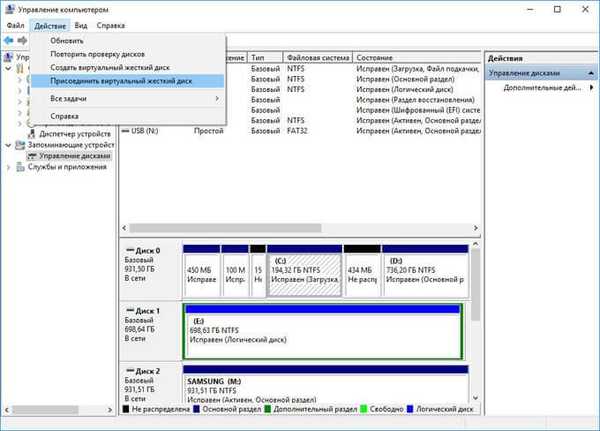
A Virtuális merevlemez csatolása ablakban válassza ki a virtuális merevlemez helyét. Ebben a példában egy másik számítógépen az USB flash meghajtót választottam, amelyen a VHD meghajtó található.
A virtuális merevlemezt közvetlenül egy USB flash meghajtóról lehet csatlakoztatni, ha a hordozható flash meghajtót az "NTFS" fájlrendszer formázza. Ellenkező esetben (FAT32, FAT fájlrendszer) a virtuális fájltartályt át kell másolni vagy lemásolni a számítógép lemezére, és onnan már csatlakoztatni kell a számítógéphez..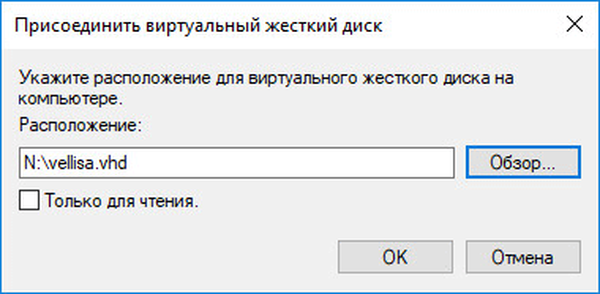
Ezt követően a virtuális merevlemezen található fájlok használatra készek..
A képen láthatja, hogy egy USB flash meghajtó csatlakozik a számítógéphez ("N:" betű), míg egy virtuális VHD lemez ("G:") megjelenik az Intézőben..
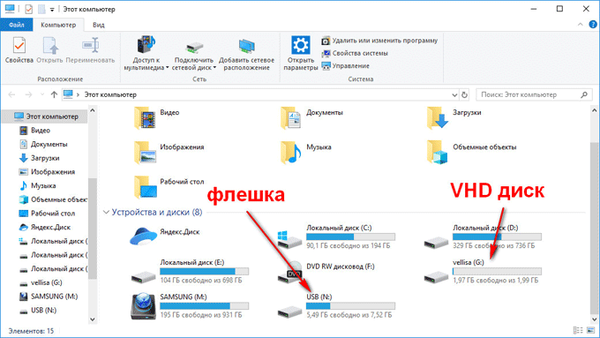
Virtuális merevlemez eltávolítása
Az eltávolítás előtt el kell távolítania a virtuális merevlemezt a rendszerből. Ezután törölje a virtuális merevlemez fájlt a számítógépről. A VHD-meghajtót a normál fájlhoz hasonlóan törlik a számítógépről.
A cikk következtetései
A fájlok számítógépen történő elrejtése érdekében a felhasználó virtuális merevlemezt (VHD) használhat. A virtuális VHD-lemez létrehozása után helyezze át a szükséges fájlokat, és válassza le a virtuális lemezt a számítógépről. A virtuális tárolófájl használható egy másik számítógépen, valamint egy hordozható USB-eszközről.
Kapcsolódó publikációk:- Hogyan válthat a Windows 32 bites verziójáról a 64 bites verzióra
- A Windows 10 verzióinak összehasonlítása: táblázat
- A Volumetric Objects mappa törlése a Windows 10 rendszerben
- A dokumentumok, a letöltések és az asztalok áthelyezése egy másik lemezre - 3 módon
- Hogyan lehet belépni a biztonságos módba a Windows 10–4 módokon











