
A cikk leírja, hogyan készíthet biztonsági másolatot a Windows 10 rendszerről a beépített eszközökkel és ingyenes alkalmazásokkal. A rendszer helyreállítását kritikus helyzet felmerülésekor vagy a Windows újratelepítéséhez kell elvégezni..
Biztonsági másolat a Windows 10-ről - a rendszerkötet átfogó képe, illesztőprogramokkal, telepített alkalmazásokkal és felhasználói dokumentumokkal. Egy ilyen kép arra szolgál, hogy visszatérje a rendszert abban az állapotban, amelyben a másolat készítésének idején volt. Az újraélesztés sokkal kevesebb időt vesz igénybe, mint a Windows 10 tiszta telepítése az összes szoftverrel és konfigurációval. A rendszer újratelepítésének ez a módja ideális kezdőknek: miután megoldotta az összes problémát, fenntartotta a rendszert, és amennyit csak szeretne.
tartalom- Beépített Windows 10 biztonsági mentés
- A keletkező archívum használata?
- Windows 10 lemez-archívum létrehozása a DISM segédprogrammal
- A "tíz" helyreállítása a DISM segítségével
- Tíz rezervátum az Aomei Backupper Standardon keresztül
- Macrium Reflect Free
Beépített Windows 10 biztonsági mentés
A Microsoft vigyázott arra, hogy több, az operációs rendszer biztonsági másolatainak létrehozására létrehozott eszközt bevezetjen a „tíz elsőbe”. Az első módszer, amelyet megvizsgálunk, egy operációs rendszer lemezképének létrehozása, amely hasznos a helyreállításánál a Vezérlőpult kisalkalmazáson keresztül.
Az eszköz meghívásához írja be a "biztonsági másolatot" a keresősávba, és hívja a "Biztonsági másolat / visszaállítás" lehetőséget..
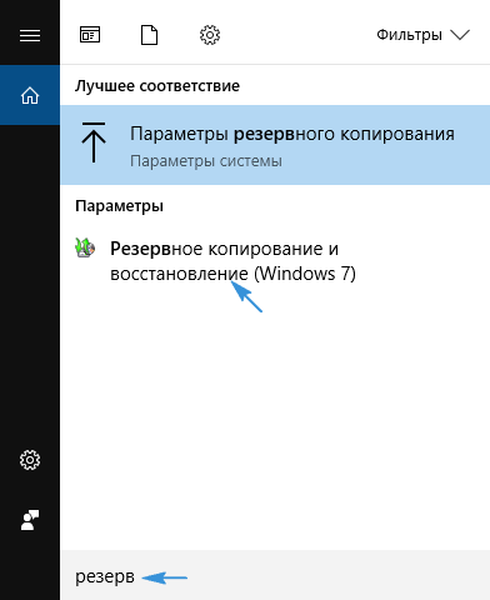
A második lehetőség: a Vezérlőpulton hívja meg a „File History” kisalkalmazást, ahol rákattint a „Backup system image” linkre..
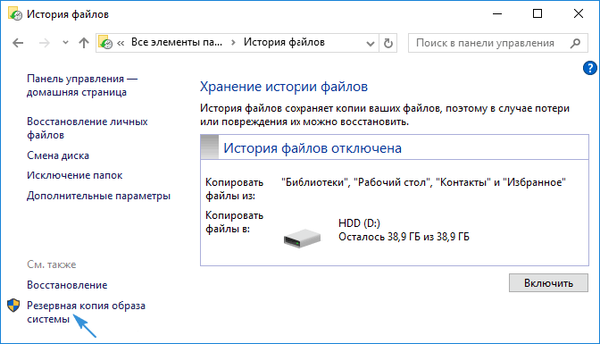
Egy új ablakban hívja meg a parancsot egy rendszerkép létrehozásához.
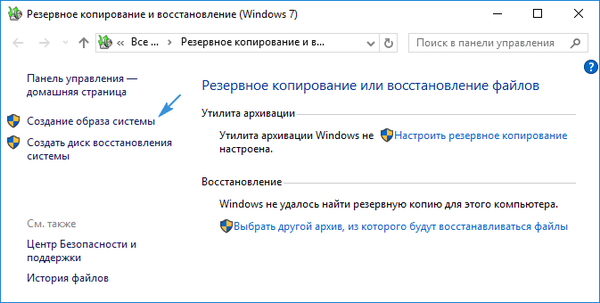
Adja meg a tárolót az aktuális operációs rendszer pillanatképének biztonsági másolatának rögzítéséhez (bármilyen mágneses / félvezető meghajtó, beleértve a hálózati meghajtót vagy cserélhető meghajtót).
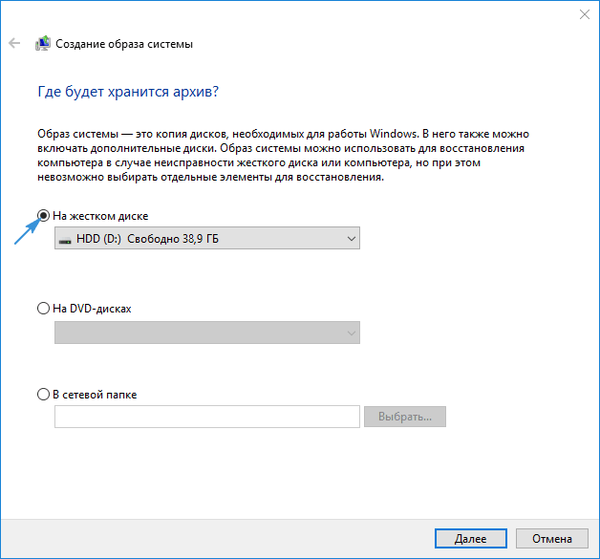
Adja meg a biztonsági másolathoz hozzáadandó szakaszokat. A konfiguráció megváltoztatása nélkül a fenntartott (a rendszerbetöltő tároló) köteteket tartalmazó rendszer hozzáadódik az archívumhoz.
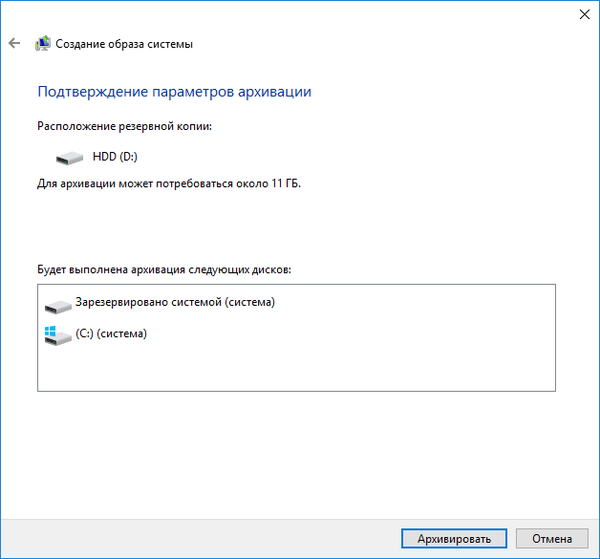
Kattintson az archiválás indítása gombra, és várja meg, amíg a művelet befejeződik, ami körülbelül fél óra tart. A folyamat végén a rendszer kéri, hogy hozzon létre helyreállítási adathordozót, ha nincs indítható adathordozó. Erre lesz szükség a létrehozott kép "tucatjának" újraélesztésénél.
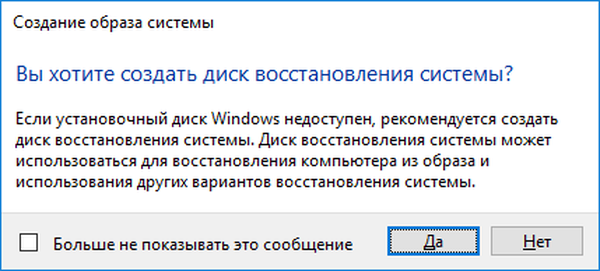
A keletkező archívum használata?
A rendszerpartíció visszakerül az archívumban rögzített állapotba a Windows helyreállítási környezetben. Megadhatja magából az operációs rendszerből, rendszergazdai jogosultságokkal, a korábban létrehozni javasolt helyreállítási meghajtóból vagy egy indítható flash meghajtóból.
- Felhívjuk az "Opciók" menüpontot, a "Frissítés / biztonság" részben kattintson a "Helyreállítás" ikonra. A jobb oldali keretben kattintson az "Újraindítás most" elemre. A „tíz” újraélesztési környezetbe való belépés másik módja az, ha a Start gomb megnyomásával kattint a számítógép újraindítás gombjára, és tartja lenyomva a Shift gombot..
- Ha rendelkezik telepítő flash meghajtóval, indítsa el tőle a Boot menü segítségével. Miután kiválasztotta a nyelvet, az "Install" gombbal kattintson a "System Restore" -ra..
- A számítógép indítása a helyreállítási lemeztől azonnal elindítja a kívánt módot.
Az ablakban kattintson a hibaelhárítás / hibaelhárítás elemre, a további paraméterekben kattintson a "Rendszerkép visszaállítása" elemre..
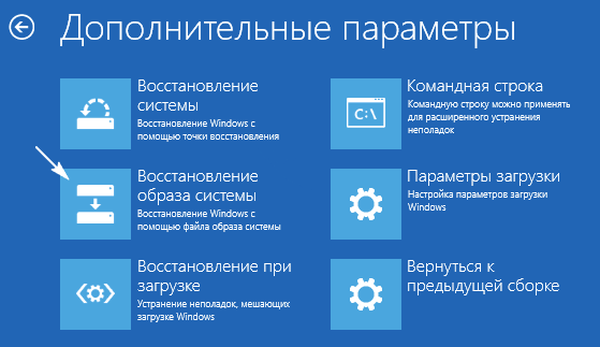
Ha van egy külső merevlemez, akkor a program megkezdi a képek keresését. Ha az opció nem felel meg, manuális módban adja meg a megfelelő fájlt.
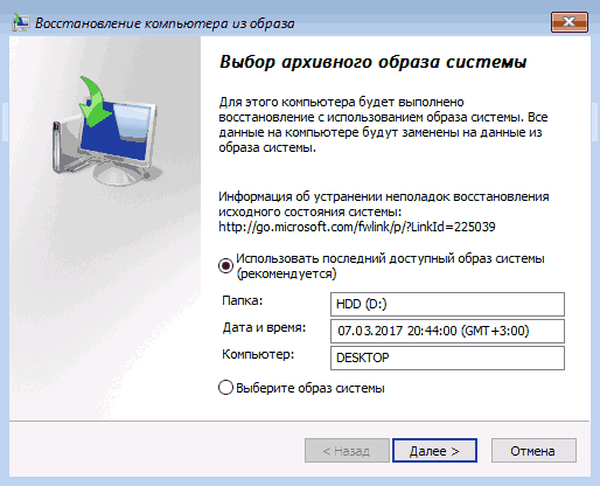
A fenntartott kötetek számától függően megjelenik-e egy ablak (általában a rendszerlemezt archiválják, és ez nem jelenik meg), hogy kiválassza azokat a lemezeket, amelyek tartalmát a képen szereplő adatok helyettesítik.
A művelet megerősítését követően a program visszaállítja az archívumban rögzített partíciót, majd elindítja a Windows 10-et.
Windows 10 lemez-archívum létrehozása a DISM segédprogrammal
Az operációs rendszer rendelkezik a DISM konzol segédprogrammal. Feladata a rendszer biztonsági mentése és visszaállítása a létrehozott példányból. A program ugyanúgy működik, mint a fent megadott, de grafikus felület nélkül (a műveleteket a parancssorból történő vezérlés útján hajtják végre). A segédprogram használatához a fenti szakaszban leírtak szerint indulunk a Windows helyreállítási környezetbe, a rendszer helyreállítása helyett csak a "Parancssor" lehetőséget választjuk. Beírjuk a következő parancsok listáját:
1. diskpart - hívás segédprogram a HDD partíciókkal való együttműködéshez;
2. listakötet - határozza meg a címkeszakaszt a Windows rendszerrel, és azt a kötetet, amelyben a biztonsági mentés végrehajtásra kerül;
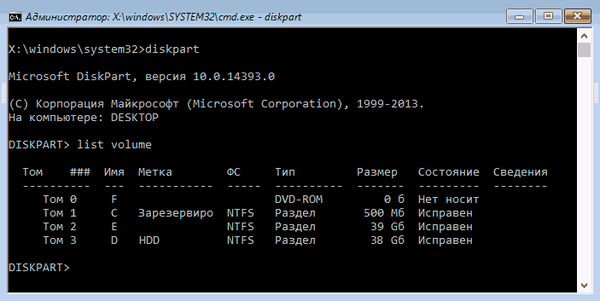
3. kilépés - az alkalmazás bezárása.
A következő elem a parancs végrehajtása
"dism / Capture-Image /ImageFile:D:\WindMicrosoft.wim / CaptureDir: E: \ / Name:“ Windows10I ””
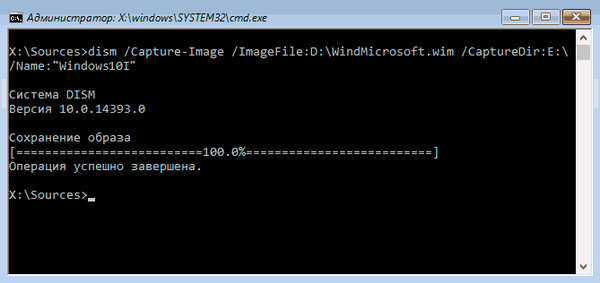
D - kötet vagy archív tárolási útvonal, E - aktív rendszer kötet.
A művelet befejezése után a felirat jelenik meg: "A művelet sikeresen befejeződött".
A "tíz" helyreállítása a DISM segítségével
A rendszerkötet állapotának a képen rögzített állapotba történő visszaállítását az előzetes formázással hajtják végre. A kép telepítése előtt ellenőrizze, hogy a személyes fájlok másolódnak-e egy másik meghajtóra vagy logikai partícióra..
1. lehetőség - helyreállítás a HDD-elrendezés mentésével.
1. Mint korábban, a konzolt nevezzük a helyreállítási környezetben.
2. Parancsokat hajtunk végre:
- diskpart;
- listakötet - írja vagy emlékezzen a betűjelölésre, a fenntartott kötet fájlrendszerére;
- válasszon N kötetet - adja meg a rendszerlemez számát;
- fs = ntfs quick formátum - végezze el gyors formázását NTFS formátumban.
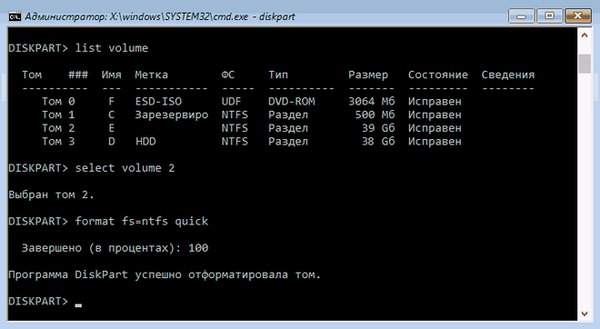
3. Végrehajtjuk a "dism / apply-mage /imagefile:D:\WindMicrosoft.wim / index: 1 / ApplyDir: E: \" programot a D rendszerpartíció visszaállításához a WindMicrosoft.wim fájlból az E szakaszban..
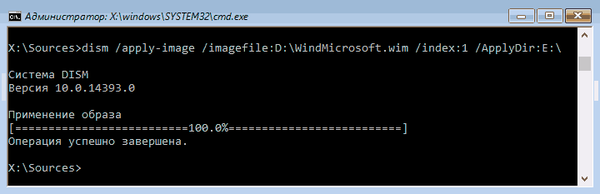
Csukja be a konzolt, és indítsa újra a Windows 10 rendszerbe való induláshoz.
Tíz rezervátum az Aomei Backupper Standardon keresztül
Lássuk, hogyan lehet biztonsági másolatot készíteni a Windows 10-ről egy ingyenesen terjesztett harmadik féltől származó alkalmazáson keresztül..
1. A program elindítása után a "Biztonsági másolat" fülön válassza ki a létrehozandó biztonsági másolat típusát.
Esetünkben ez a "Rendszermentés" opció - a Windows fájlok vagy kötetek biztonsági mentése.
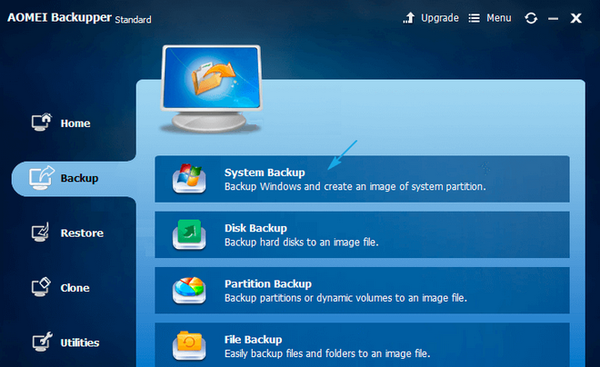
2. A biztonsági másolat nevét a "Feladat neve" formában írjuk, az alábbiak szerint választjuk ki a lemásolni kívánt partíciókat, és a 2. lépésben meghatározzuk a kép tárolásának helyét (szomszédos kötet, cserélhető meghajtó vagy hálózati tároló)..
3. Kattintson a "Biztonsági mentés indítása" gombra, és ne érintsen meg semmit, amíg a folyamat be nem fejeződik.
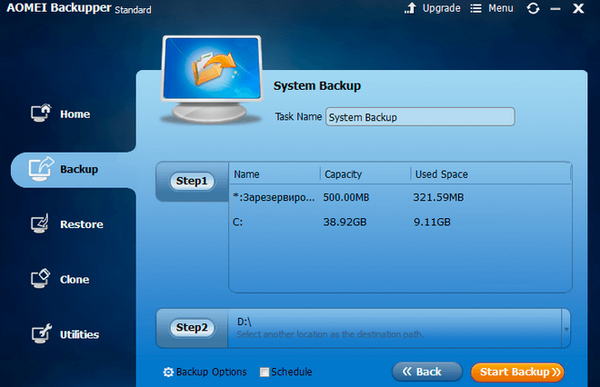
Az alkalmazás révén az operációs rendszer is visszatér a rögzített állapotok bármelyikéhez, mind a program felületén, mind pedig az Aomei Backupper segítségével indítható adathordozón, amely a Windows újraélesztési eszközeként működik. Létrehozhat egy ilyen flash meghajtót a "Utilities" menüben, ahol a "Bootable Media létrehozása" lehetőséget választjuk..
Miután az Aomei Backupper segítségével elindította a médiát, látni fogja a klasszikus segédprogram felületet. A "Visszaállítás" lapon válassza a kép elérési útját az "Útvonal" elemben, majd kattintson a "Tovább".
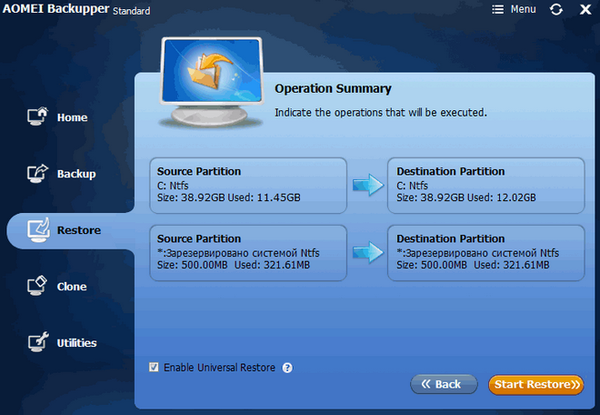
Ellenőrizze, hogy a képtelepítési célpont helyesen van-e kiválasztva, és kattintson a "Visszaállítás indítása" elemre a helyreállítási eljárás elindításához..
Az alkalmazás letölthető a www.backup-utility.com webhelyről.
Macrium Reflect Free
A Macrium Reflect egy non-profit segédprogram, amelyet minden meghajtó biztonsági másolatainak és képeinek kezelésére terveztek. Az alkalmazás nem sokban különbözik az Aomei Backupper Standard-tól, azzal a különbséggel, hogy a gombokra és a linkekre kattintások eltérő grafikus környezetben történnek..
A főmenüben válassza a "Biztonsági másolat" lehetőséget, majd kattintson a "Biztonsági másolat Windows" elemre..
- Jelölje meg a fenntartandó szakaszokat zászlókkal.
- Állítsa be az archívum rögzítésének könyvtárát.
Kétféle módon állíthatja vissza a Windows 10-et egy képről: az operációs rendszer környezetében futó alkalmazás felületén és a Macrium Reflect alapú bootolható USB flash meghajtón keresztül. A program az "Egyéb feladatok" menüben jön létre. A rendszerindító fájlok rögzítéséhez kattintson a "Mentő adathordozó létrehozása" elemre a flash meghajtó csatlakoztatása után. A felvétel során körülbelül 510 MB fájlokat töltünk le az internetről.
Az alkalmazás letölthető a www.macrium.com/reflectfree.aspx webhelyről.
A fenti programok mellett számos hasonló alkalmazás létezik a szóban forgó feladat elvégzéséhez, például a népszerű ATIH. A Windows 10-ben is van egy integrált helyreállítási kép a rendszer teljes visszaállításához - annak gyors újratelepítése az operációs rendszer felületéről. A visszaállítás az Opciók menü frissítés és biztonság szakaszán keresztül történik. Ebben a „Helyreállítás” lapon kattintson a „Start” gombra, és kövesse az utasításokat.











