
Hogyan állítsunk be új mikrofont egy eszközön, amelyen Windows 10 található? A kérdésre adott válasz különösen akkor hasznos, ha számítógépet használnak a Skype program segítségével. A szükséges változtatások elvégezhetők a Windows 10 rendszeren, ha megváltoztatják mind a rendszer egészét, mind pedig a kommunikációs programot.
Az audioberendezés konfigurálásához használja a következő funkciókat:
- hangerő változás;
- érzékenység fokozása;
- zajcsökkentés.
Hogyan állíthatjuk be a rendszer által használt mikrofon kívánt érzékenységét a Windows 10 rendszert futtató számítógépen? Mindenekelőtt meg kell találnia a "Hang" részt. Ezt megteheti a "Vezérlőpulton", a "Hardver és hang" fülön a kívánt elem megkeresésével, vagy a jobb egérgombbal kattintással a tálcán lévő hangerő ikonra, és a "Felvevő eszközök" -re kattintva.
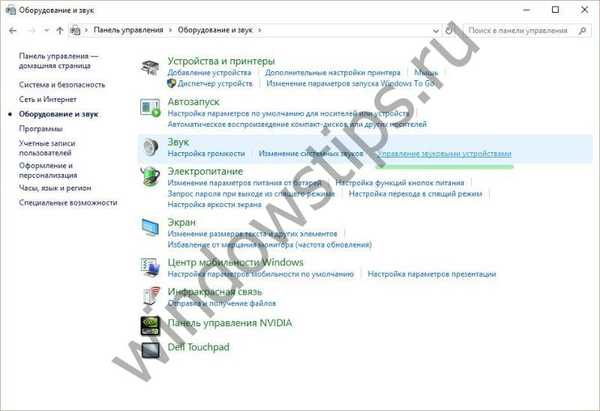

Az egyszerű lépések elvégzése után egy ablakot kap, amely megjeleníti a telepített audio berendezést. Kattintson a "Tulajdonságok" elemre a "Szintek" fül megkereséséhez. Itt állíthatja be a szükséges mikrofon hangerejét a Windows 10-es készülékeken, valamint megváltoztathatja annak érzékenységét, decibelben mérve. Ehhez meg kell állítania a szükséges értéket az elem mellett, amely lehetővé teszi az indikátor megerősítését. A zajcsökkentő funkció a fülön rejtett további paraméterekkel.


Hogyan állítsunk be mikrofont a Skype Windows 10 rendszerben?
Ha tudni szeretné, hogyan állíthat be mikrofont egy laptopra Windows 10 operációs rendszerrel, akkor a műveletei általános algoritmusa megegyezik a helyhez kötött számítógépek esetén alkalmazott algoritmusával. A rendszerparaméterekkel végzett munkán túlmenően azonban az audioberendezés jelenlegi jellemzőit más alternatív módon is megváltoztathatja..
Közvetlenül a Skype programban a hangparaméterekkel ellátott szakasz a "Hívások" lapon található. A megnyíló ablakban kiválaszthatja a program által használt fülhallgatót és hangszórókat, valamint manuálisan vagy automatikusan beállíthatja a hangerőt.
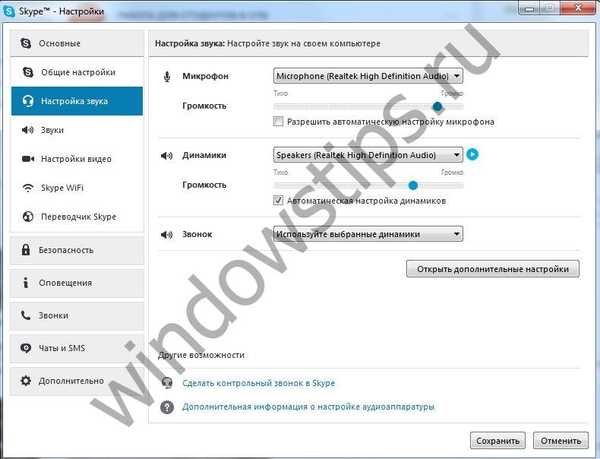
Ha szeretné, telepíthet további programokat a számítógépére a mikrofon konfigurálásához a Windows 10 operációs rendszeren. Az egyik legnépszerűbb lehetőség a Realtek HD hangkezelő. A program megnyitásával beállíthatja a hangerőt és az érzékenységet a megfelelő lapon, hasonlóan azokhoz az alapelvekhez, amelyek ezeket a paramétereket standard eszközökkel megváltoztatják.
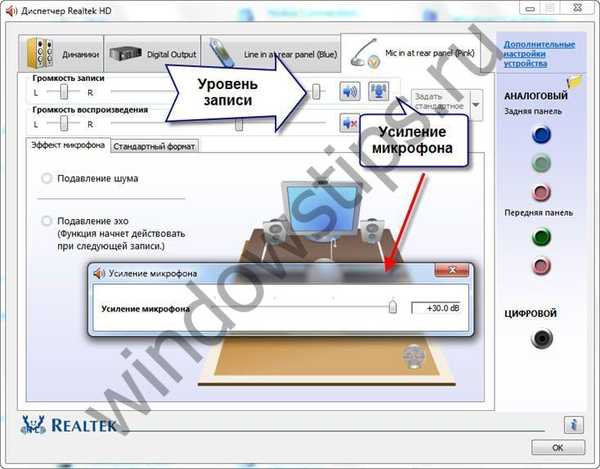
Egyes audio-illesztőprogramokat meghatározott márkák számítógépével való használatra terveztek. Például a Lenovo laptopok a Conexant SmartAudio kezelőt használják, ahol beállíthatják a hangszórók vagy a fejhallgatók szükséges paramétereit a megfelelő ikon megkeresésével a menüben..

További mikrofon konfigurálásának módjai a Windows 10 rendszeren
Amellett, hogy a szokásos beépített berendezést a Windows 10 rendszeren kiegészítő eszközök használata nélkül is használja, csatlakoztathatja a szükséges hangberendezést a számítógéphez. Ehhez megtalálnia kell egy speciális portot a fülhallgató csatlakoztatásához az eszköz tokjában. Itt csatlakoztathatja a választott készüléket: például fejhallgatót.
Ez az eszköz kényelmesen használható, ha nem akarja, hogy beszélgetőpartnerének válaszait, kivéve te, a szobában tartózkodó valaki meghallgassa. A mikrofonnal ellátott fejhallgatót a Windows 10 rendszeren a szokásos módon konfigurálják: új felvevő eszköz észlelésekor a „Hang” részben jelenik meg, ahol szerkesztheti az általa használt paramétereket a tulajdonságainak megnyitásával..
Ha a fejhallgató nincs felszerelve hangfelvételi rendszerrel, akkor a szokásos audio berendezést kell használni. A fejhallgató általában automatikusan csatlakozik. A rendszer első alkalommal szüksége lehet további illesztőprogramokra, amelyeket szintén a legtöbb felhasználó telepítése nélkül telepít.
Most megtanultuk, hogyan kell helyesen konfigurálni a mikrofont egy új számítógépen a Windows 10 rendszerben. Mint láthatja, minden nagyon egyszerű. Ha azonban valamilyen okból továbbra is hibát követett el, ne legyen túl ideges: vészhelyzet esetén mindig visszaállíthatja a mikrofont az alapértelmezett értékekre, majd szükség esetén újra megismételheti az összes szükséges módosítást..
Remek napot!











