
 A javasolt cikk keretein belül kitaláljuk a mikrofon konfigurálását Windows 10 rendszeren. A hangrögzítő konfigurálása nem nehéz. Csak olvassa el a kézikönyvet és kövesse az abban található utasításokat..
A javasolt cikk keretein belül kitaláljuk a mikrofon konfigurálását Windows 10 rendszeren. A hangrögzítő konfigurálása nem nehéz. Csak olvassa el a kézikönyvet és kövesse az abban található utasításokat..
- Aktiválja az integrált felvevőt
- Nem található mikrofon
- Minden működik, de semmit nem hallunk
- Zajcsökkentés
Aktiválja az integrált felvevőt
Minden laptophoz az érintőpadon található laptopba épített mikrofon tartozik, és alapértelmezés szerint nem aktív. Az eszköz bekapcsolásához hajtsa végre a következő lépéseket.
1. Nyissa meg a keresést a Start menüben a Win + S billentyűparancs segítségével.
2. Válassza a Vezérlőpult lehetőséget.
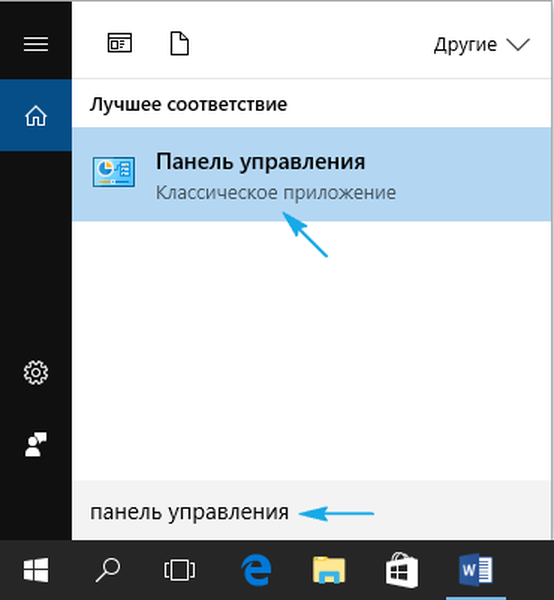
3. Átmegyünk a "Felszerelés és hang" szakaszra.
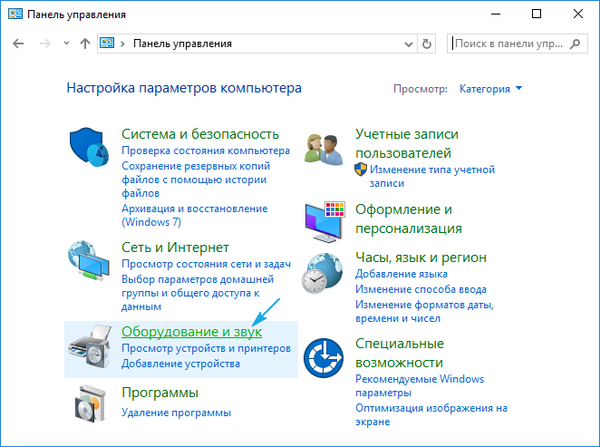
4. Kattintson a "Hangeszközök kezelése" linkre..
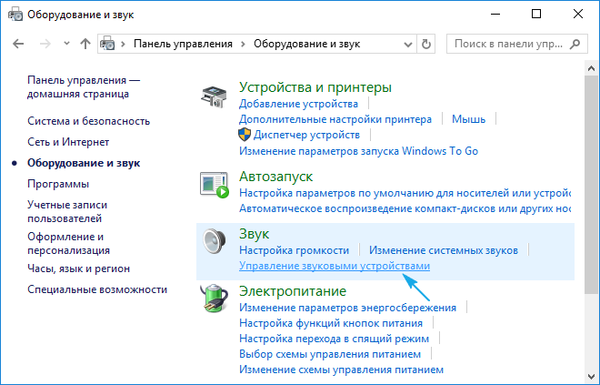
Ha a Vezérlőpult elemei ikon, és nem kategóriák formájában jelentek meg, akkor felhívjuk a Hang kisalkalmazást, és a Felvétel fülre lépünk. Az eredmény hasonló lesz..
5. Válassza ki a felvevő készüléket (alapértelmezett mikrofonként telepítve) és nyissa meg a "Tulajdonságok".
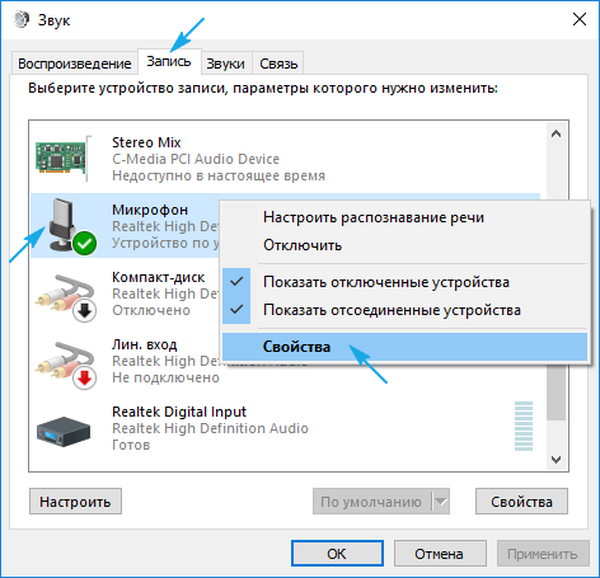
6. A „Device Application” képernyő alján található legördülő listából válassza a „Use this ... (on)” lehetőséget a mikrofon aktiválásához..
7. Kattintson az "Elfogadás".
A mikrofont már tovább konfiguráltuk a Windows 10 rendszerben.
8. Váltson a "Szintek" fülre.
9. A „Mikrofon erősítés” csúszkát nulla - 10 dB után az első helyzetbe állítják, és a hangerőt 100% -ra növelik.
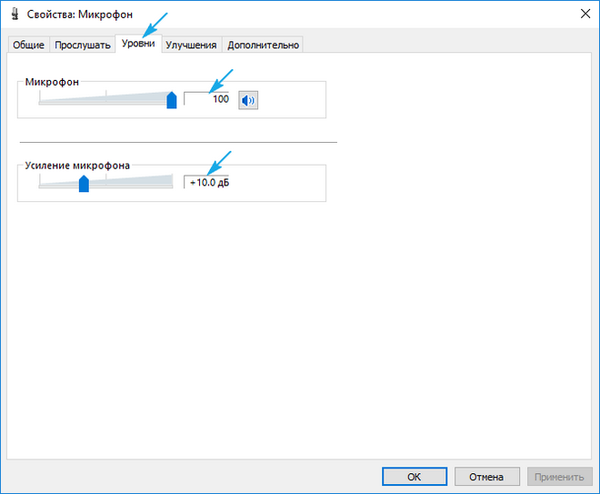
10. Aktiválja a beállításokat az "OK" gombbal.
Nem található mikrofon
Az előző alszakasz 5. lépésének végrehajtásakor kiderül, hogy nincs semmi engedélyezve és konfigurálva. Ebben az esetben ellenőriznie kell, hogy az illesztőprogram telepítve van-e. A fejhallgató és a beépített hangfelvevő eszköz konfigurálása csak akkor lehetséges, ha rendelkezik a hangkártya működésének vezérlésére szolgáló szoftverrel..
Előfordulhat, hogy az eszközt leválasztják a feladatkezelőből, vagy egy számítógép esetében leválasztják a megfelelő csatlakozóról, vagy hibásan van csatlakoztatva (a szomszédos csatlakozóhoz).
Tehát ellenőrizzük, nincs-e telepítve a hangkártya illesztőprogramja.
1. Nyissa meg az Eszközkezelőt a Win → X vagy a Vezérlőpulton.
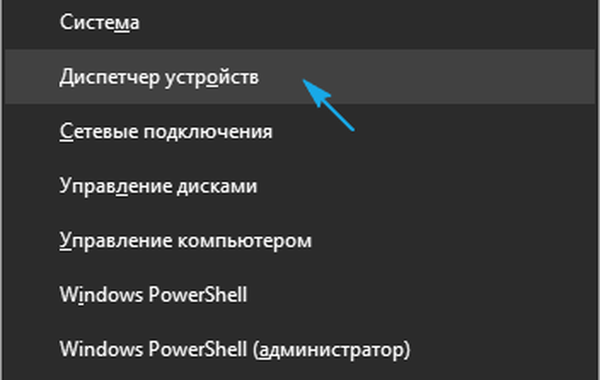
2. Bontsa ki a listát hang-, játék- és videoeszközökkel.
3. Keresse meg a hangkártyáját.
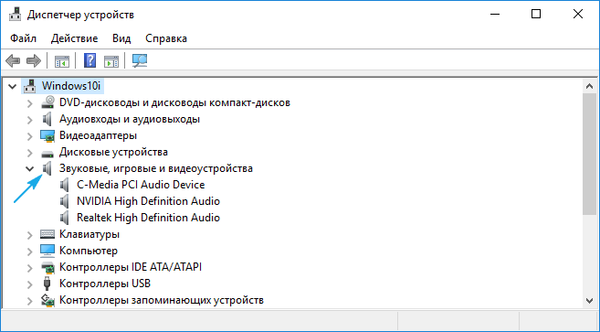
Ha van - minden rendben, ha nem jelenik meg, vagy egy sárga ikon jelzi - probléma az illesztőprogrammal. Külön cikk szól a telepítés témájáról..
4. Bontsa ki az alszakaszt az audio bemenetek és kimenetek listájával.
5. Találunk benne egy mikrofont.
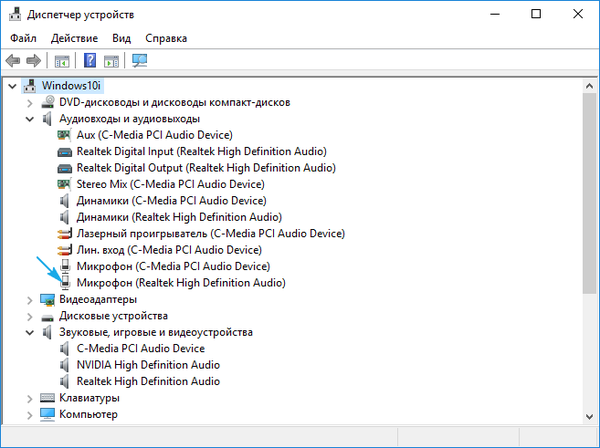
Ha azt egy lefelé mutató nyíl jelzi, ez azt jelenti, hogy le van tiltva a programszinten.
Aktiválja a berendezést az ikon helyi menüjében.
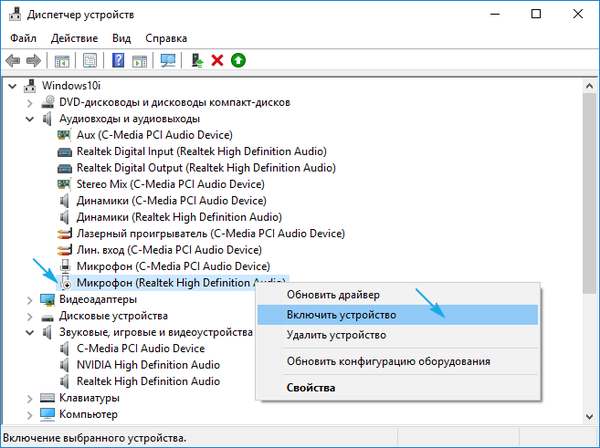
Kigondoltuk a problémákat, most megvizsgáljuk, hogyan állíthatunk be mikrofont a számítógépre a Windows 10 rendszerben.
1. A "Hangszórók" ikon helyi menüjében nyisson meg egy ablakot a felvevőkészülékek listájával.
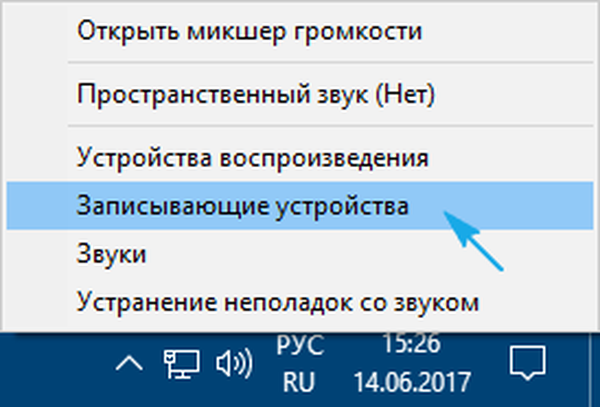
2. Válasszuk ki a kívánt eszközt, ha vannak közülük kettő (például beépített laptopba és jobb fejhallgató mikrofonba), majd kattintsunk az "Alapértelmezés".
3. Miután a készülék ikonja megjelenik egy zöld ikon.
Minden működik, de semmit nem hallunk
Hogyan konfigurálhatom a Windows 10 mikrofont és váltani egy másik eszközre, kitaláltam. A sor fordult a hanghiány vagy alacsony hangerő problémájának megoldására. A helyzet az, hogy a külső felvevőkészülékre való váltás után a hangerő nagyon alacsony lehet, vagy akár nulla is lehet.
1. Mint korábban, nyissa meg a felvevőkészülékek listáját.
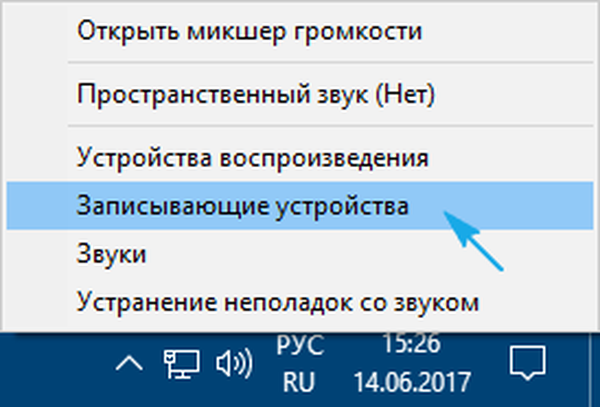
2. Nyissa meg az eszköz hangjának rögzítéséhez jelenleg használt "Tulajdonságok" elemet.
3. Állítsa be a kívánt hangerőt, ha túl alacsony, növelje az erősítést, ha nincs elegendő energia, és ellenőrizze, hogy a hangszóró ikonja a hangerő közelében nincs piros ikon.
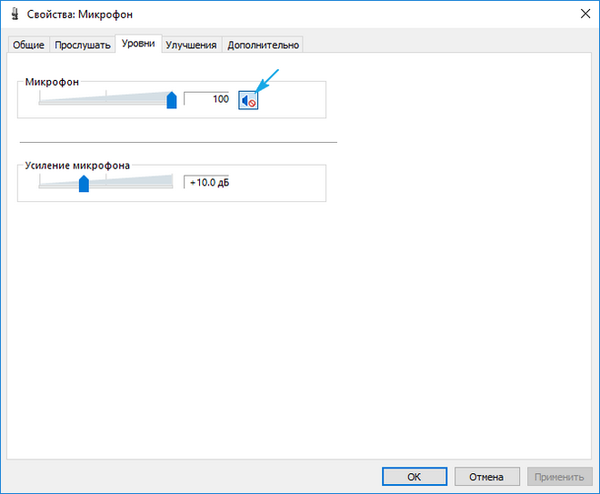
4. Kattintson az "Alkalmaz" gombra.
5. A hangerő ellenőrzéséhez ugorjon a "Figyelem" elemre..
6. Aktiválja a "Hallgatás egy adott eszközről" opciót.
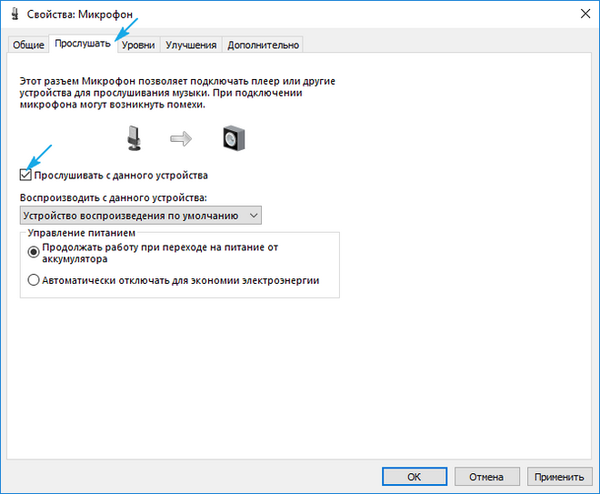
7. Beszélünk és valós időben értékelik a hangminőséget.
Zajcsökkentés
A korábban nem elérhető hangfelvétel vagy beszélgetés során fellépő repedés és zaj több okból is előfordulhat..
1. Az első esetben nyissa meg a mikrofon "Tulajdonságai" elemét és távolítsa el a nyereséget.
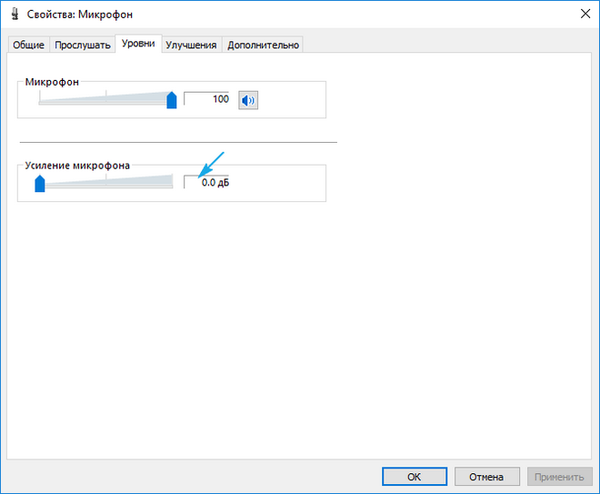
2. Az "Speciális" lapon kísérletezünk a kétcsatornás 12 bites hang formátumával.
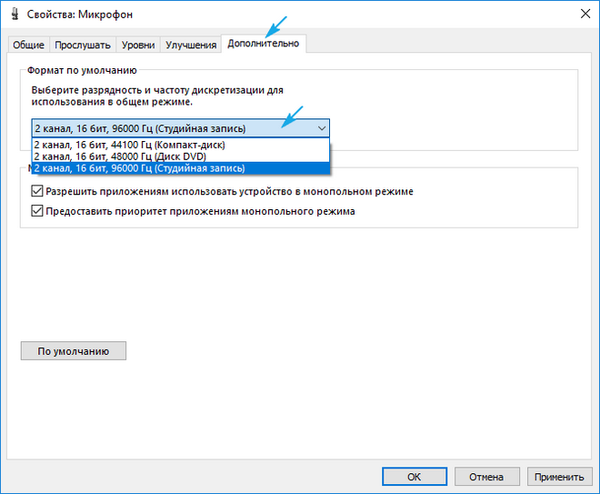
3. A hangkezelőben (a Vezérlőpultról vagy a "Hangszórók" ikon helyi menüjéből indítva) aktiválja a zajcsökkentési és visszhangosítási lehetőségeket..
Jó kommunikáció.











