
Több tucat felhasználó gyakran szembesül az alkalmazások homályos, nehezen olvasható betűkészleteinek problémájával, amely az LCD-monitorok tulajdonságaival jár. A Windows 10 hibás méretezésével kapcsolatos probléma többféle módon megoldható: a cikk ezt tárgyalja..
tartalom- Beállítás a Rendszerbeállításokban
- Kapcsolja be / ki, és válassza ki a program üzemmódjait
- A homályosítás leggyorsabb módja
Beállítás a Rendszerbeállításokban
Ha be kell állítania valamit a rendszerben, először a „Beállítások” -ra („Start” - a fogaskerék ikonra vagy a Win + I-re) kell fordulnia. A további műveletek algoritmusa a következő:
1. Menjen a "Rendszerhez".
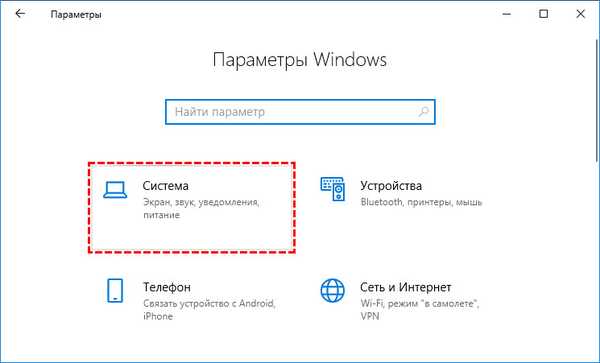
2. Ezután nyissa meg a "Megjelenítés" alszakasz tartalmát, mivel ez a probléma a beállításokat érinti.
3. Az ablak jobb oldalán megjelennek az átfogó képernyőbeállításokhoz használt eszközök, amelyek között megtalálhatja a "Méretezés és elrendezés" elemet..
4. Először is használhatja a kézi beállítást, és kísérletezhet a szöveg méretével úgy, hogy kiválasztja a kívánt értéket a legördülő listából, de a fejlesztők azt javasolják, hogy hagyja a paramétert 100% -ig..
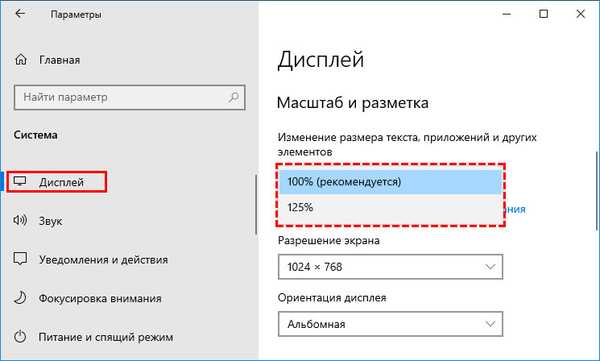
5. A legördülő listában található egy aktív link "Speciális beállítások ...", és rá kell kattintania.
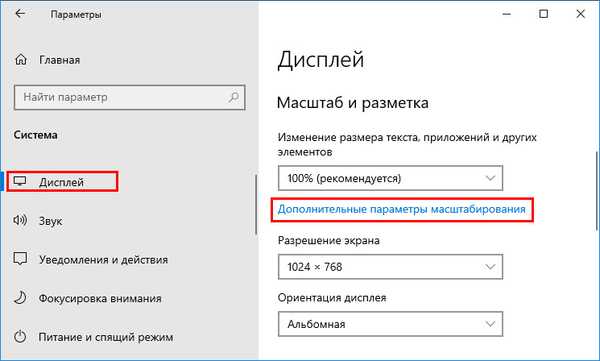
6. A következő lépés az, hogy az operációs rendszer számára biztosítsa a méretezési problémák független és automatikus javításának jogát, amelyekre a csúszkát a megfelelő eszköz "Engedélyezve" helyzetébe kell helyezni..
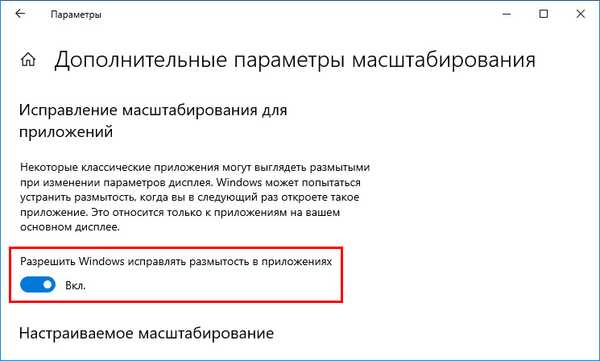
Időnként szükség lehet a rendszer újraindítására annak érdekében, hogy a beállítások érvénybe lépjenek.
Ha minden helyesen történik, akkor a probléma alkalmazás legközelebbi belépésekor megjelenik egy Windows kérés az elmosódás kiküszöbölésére, a felhasználónak igenlő választ kell adnia. Az eredmény élesebb és olvashatóbb lesz..
Kapcsolja be / ki, és válassza ki a program üzemmódjait
Ha valamilyen oknál fogva az előző módszer nem kivitelezhető, vagy azáltal kapott eredmény továbbra sem felel meg a felhasználónak, akkor utalhat maga a problémás alkalmazás tulajdonságaira, amelyekre vonatkozóan:
1. Kattintson egyetlen jobb egérgombbal az asztalon lévő parancsikonjára.
2. Válassza ki az alsó elemet a megjelenő helyi menüből - ez a "Tulajdonságok".
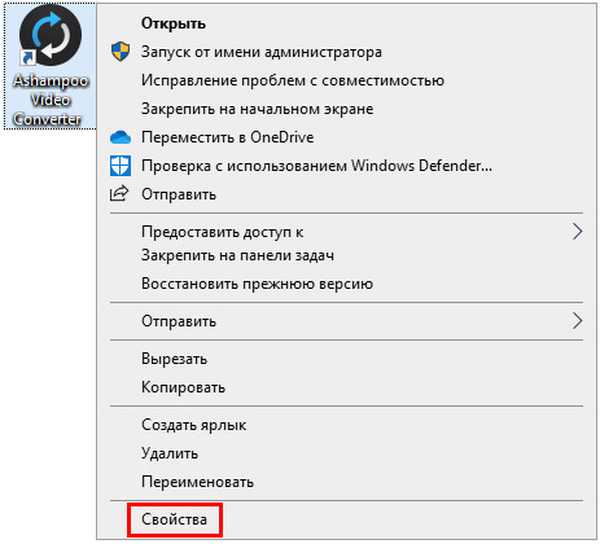
3. Lépjen a "Kompatibilitás" fülre.
4. Lásd az "A zoom mód felülbírálása" eszközt (jelölje meg).
5. Válassza az "Alkalmazás" üzemmódot az opciók listájából, amelynek célja a rendszer méretezése és a program paramétereinek engedélyezése..
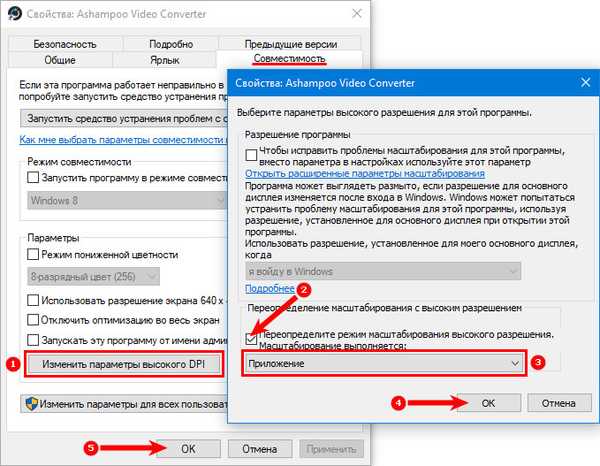
A "Rendszer" név alatt lévő módok célja is:
- Standard - magában foglalja az automatikus méretezést, amelyet a cikk elején figyelembe vettünk;
- Speciális - segít, ha több, eltérő felbontású monitor csatlakozik a számítógéphez.
A fenti lépések végrehajtása után az alkalmazás zavaró betűkészleteinek és elmosódásának el kell tűnnie.
A homályosítás leggyorsabb módja
A szöveg megjelenítésének legegyszerűbb és leggyorsabb módja az, hogy ne hagyja figyelmen kívül az operációs rendszer figyelmeztetéseit, amikor elmosódást észlel. Ez azt jelenti, hogy a felhasználónak kellő időben reagálnia kell a rendszer-értesítő ablak fő képernyőjén megjelenő megjelenésre, hogy az adott alkalmazás méretezésével kapcsolatos problémákat találtak.
A legtöbb ember egyszerűen automatikusan bezárja az ablakokat, anélkül, hogy bele kellene merülnie a tartalmába, különösen, ha angolul figyelmeztetnek. Ebben az esetben az értesítés így néz ki: „Javítani kell az alkalmazásokat, amelyek homályosak?”, Ami azt jelenti: „Javítani a programokat, amelyek homályosak?”. Válasz lehetőségek:
- Igen, javítson alkalmazásokat - ki kell választania a javítás indításához;
- Figyelem - figyelmen kívül hagyja a problémát;
- Leam more - részletek.
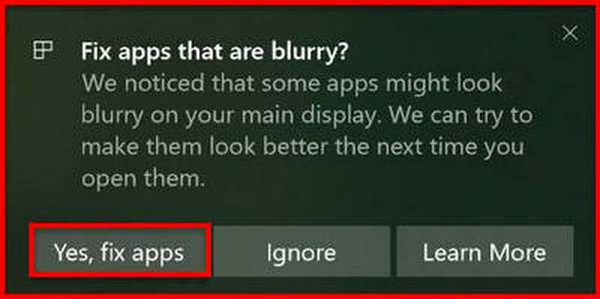
Az első gombra kattintás után (jóváhagyás a rendszerbeavatkozáshoz a programbeállításokban), az elmosódás megszűnik, és a felhasználónak nem kell később aggódnia a méretezési problémák kézi javításának megtalálása iránt..











