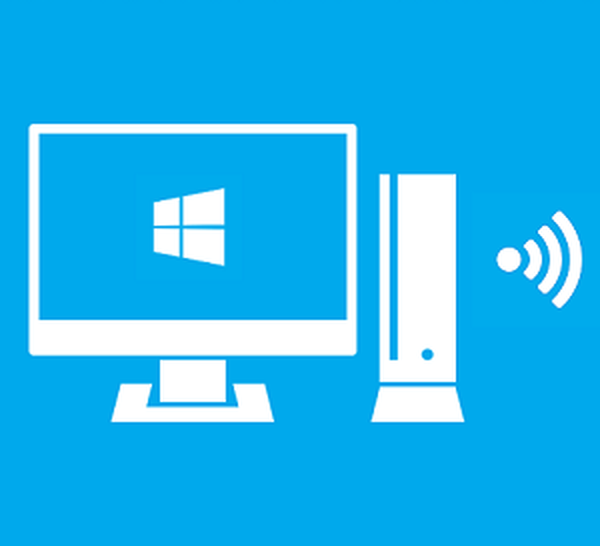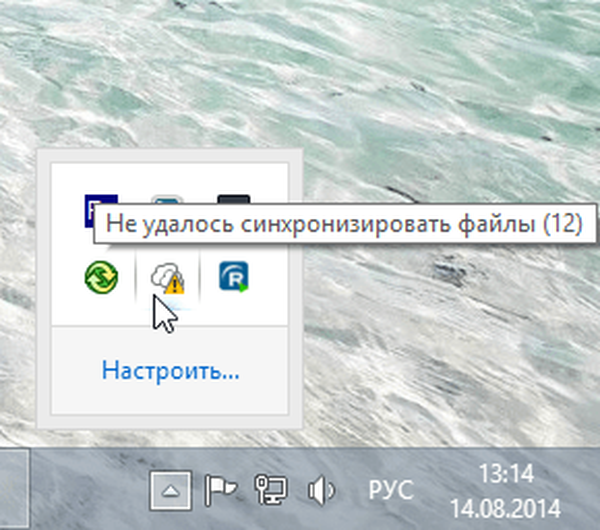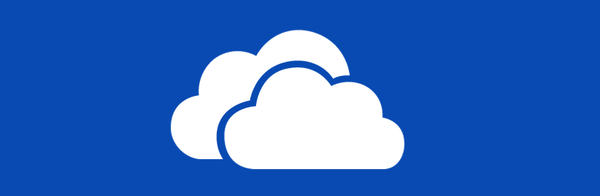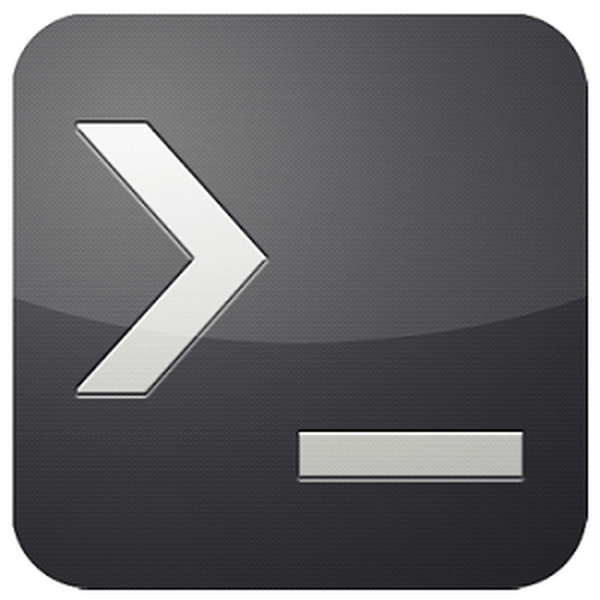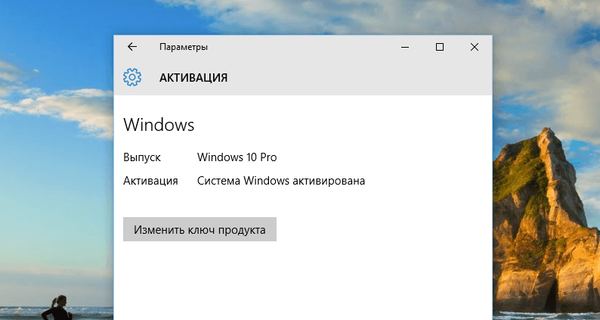A Windowsnak egy Nagyító nevű nagyon hasznos eszköze van, amely lehetővé teszi a képernyő különféle területeinek nagyítását. Ebben a cikkben megtudhatja, hogyan lehet megnyitni ezt az eszközt, hogyan kell vele dolgozni, hogyan kell konfigurálni és végül hogyan kell futtatni az operációs rendszerrel..
Megjegyzés: A Nagyító eszköz a Windows 7 összes kiadásában elérhető, a Windows 7 Starter kivételével. A Windows 8 rendszerben az összes kiadásban elérhető..
Hogyan lehet megnyitni a Nagyítót a Windows 8 rendszerben?
Windows 8 esetén lépjen a kezdőképernyőre, és írja be a "nagyító" szót. Ezután kattintson az eszközre a keresési eredmények között.

A nagyítót a "Vezérlőpulton" keresztül is megnyithatja. Ehhez lépjen a "Vezérlőpult" -> "Kisegítő lehetőségek" elemre, majd kattintson a "Nagyító engedélyezése" lehetőségre..

Hogyan lehet megnyitni a Nagyítót a Windows 7 rendszerben?
Egy módon: nyissa meg a Start menü -> Minden program -> Kiegészítők -> Kisegítő lehetőségek -> Nagyító menüpontot.
Másik lehetőség: írja be a „nagyító” szót a Start menü keresőmezőjébe, és futtassa az eszközt a keresési eredmények között.

A Windows 8-hoz hasonlóan a nagyítót a Vezérlőpulton is megnyithatja..
Hogyan kell használni a nagyítót?
Az eszköz futtatásakor a képernyőképe automatikusan megnő 200% -kal.
Windows 7 esetén a Nagyító úgy néz ki, mint az alábbi képernyőkép.

A nagyító funkciója azonos mindkét operációs rendszeren..
Ha az indítás után 5 másodpercig nem használja az eszközt, annak felülete nagyítóként fog megjelenni, mint az alábbi képen. Ha rákattint a nagyító közepére, az eszköz visszatér az előző formájához..

Csak két gomb érhető el a zoom szint beállításához („+” nagyításhoz és „-” csökkentéshez).
Az eszköz többféle méretezést is biztosít (Teljes képernyő, Nagyítás és Tű). A "Nézetek" menüben érhetők el..

Teljes képernyő módban a képernyő teljes területe kibővül. Ezt az üzemmódot alapértelmezés szerint használja..
"Zoom" módban csak az egérmutató körüli terület növekszik, és ha az egérmutatót mozgatja, a képernyő kibővített területe vele együtt mozog. Az üzemmód tisztább képéhez lásd az alábbi képet..

"Zárolt" módban a képernyő két részre oszlik. A képernyő tetején megjelenik a képernyő méretezett területe, alján pedig normál.

Megjegyzés: Windows 7 esetén a Teljes képernyő és a Zoom csak akkor működik, ha az Aero Glass effektus engedélyezve van, és egy olyan témát használnak, amely ezt a hatást támogatja. Ellenkező esetben csak a tűs módot használhatja..
A nagyító beállítása
A nagyító konfigurálásához előbb kattintson a „Paraméterek” gombra.

A Nagyító beállításai párbeszédpanelen a következő lehetőségek állnak rendelkezésre:
- "Színes inverzió engedélyezése" - nagy kontrasztú téma aktiválása nagyító használatakor. Alapértelmezés szerint ez az opció le van tiltva..
- "Kövesse az egérmutatót" - megmutatja az egér kurzorának körét a nagyítóablakban.
- "Kövesse a billentyűzet fókuszát" - megmutatja a kurzor körüli területet, amikor megnyomja a nyilakat.
- "A nagyító követi a szöveg beillesztési pontját" - megmutatja a kinyomtatott szöveg körüli területet.
A csúszka segítségével beállíthatja, hogy a képernyő mérete mennyire változik nagyítás vagy kicsinyítéskor. Legfeljebb 400%, legalább 25%.

A „Zoom” mód használatakor az opciók ablak lehetővé teszi a csúszka mozgatását a nagyító lencse méretének beállításához, az alább látható módon.

A beállítások elvégzése után ne felejtse el rákattintani az "OK" gombra az alkalmazásokhoz.
Hogyan állítsuk be a nagyítót a Windows rendszerrel történő futtatáshoz
Ha rendszeresen használja a Nagyítót, akkor jobb lenne, ha a számítógép minden bekapcsolásakor automatikusan elindul. Ehhez nyissa meg a "Vezérlőpultot", és lépjen a "Kisegítő lehetőségek -> A képernyőn lévő kép optimalizálása" szakaszra..
Ezután keresse meg a „Képek nagyítása a képernyőn” részt. Jelölje be a "Nagyító engedélyezése" melletti négyzetet, majd kattintson az "OK" gombra..

Most, amikor a számítógép elindul, a nagyító automatikusan elindul. Az automatikus indítás letiltásához törölje a "Nagyító engedélyezése" lehetőséget..
Hasznos gyorsbillentyűk
Azokkal, akik inkább a billentyűzetet használják a számítógép irányításához, szeretnék megosztani néhány hasznos billentyűparancsot a Nagyítóhoz:
- Win + pluszjel (+) vagy mínuszjel (-) - a skála növelése vagy csökkentése;
- Ctrl + Alt + szóköz - megjeleníti az egérmutatót;
- Ctrl + Alt + F - a "Teljes képernyő" mód engedélyezése;
- Ctrl + Alt + L - engedélyezze a "Zoom" módot;
- Ctrl + Alt + D - engedélyezze a "Zárolt" módot;
- Ctrl + Alt + I - invertált színek;
- Ctrl + Alt + nyilak - mozgassa a nyílgombok irányába;
- Ctrl + Alt + R - a lencse méretének megváltoztatása;
- Win + Esc - kilépés a képernyő nagyítóból.
következtetés
A Képernyő Nagyító egy barátságos és könnyen használható alkalmazás, amely nagyban segíti a gyengén látó embereket, ha számítógépet vagy táblagépet használ. Ha javaslatokat adhat az alkalmazás használatához, akkor az alábbi megjegyzésekben elmondhatja róluk.
Remek napot!