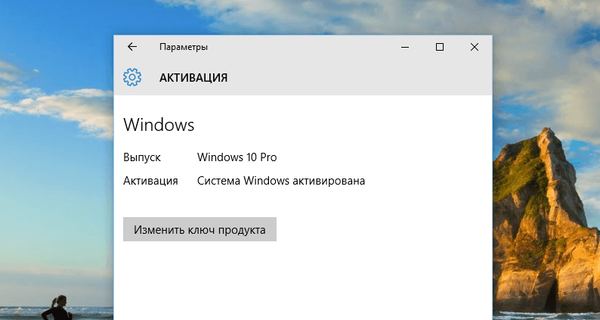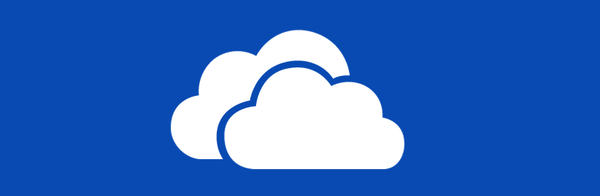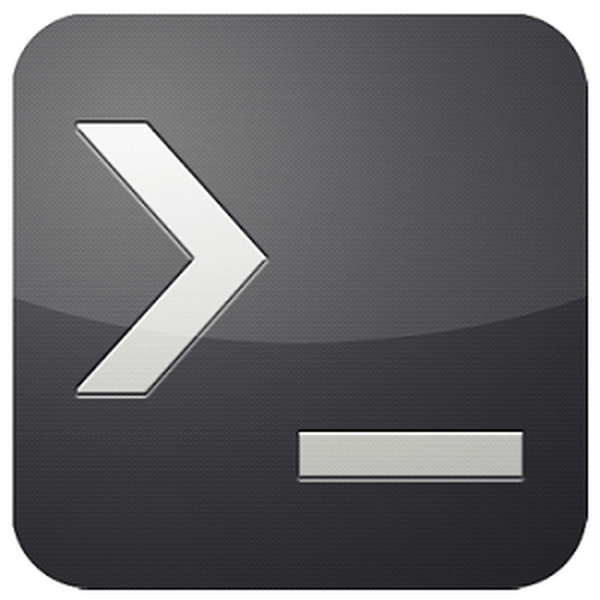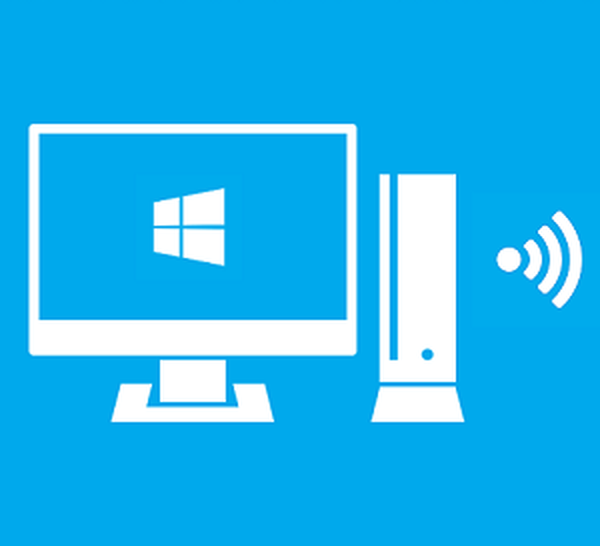

Az egyik jellemző, amely megkülönbözteti néhány modern TV-t a többitől, ésszerűségük mértéke. Fogalmilag természetesen. Az úgynevezett intelligens TV technológiai előnyeiről beszélünk. A szokásos digitális TV-k általában a TV szerepét játszhatják, párhuzamosan a rádióerősítővel, lejátszhatnak médiatartalmat a beépített lejátszóval (sajnos gyakran korlátozottan olvasható formátumokkal), és monitorként szolgálnak a számítógép, a játék vagy a tv-készülék számára. . Míg az intelligens TV, ők intelligens TV-k, mint független résztvevők jobban képesek részt venni a tartalom reprodukciós láncában.
Tartalom:
- A multimédia streamingről és a DLNA technológiáról
- Amire szükség van a számítógépről a TV-re történő adatfolyam konfigurálásához?
- A számítógépes fájlokhoz való hálózati hozzáférés konfigurálása a Windows Media Player alkalmazásban
- A számítógépes fájlokhoz való hálózati hozzáférés konfigurálása az LG Smart Share használatával
- A számítógépes fájlokhoz való hálózati hozzáférés konfigurálása a Home Media Server program segítségével
- Hozza létre a Windows 8.1 és 10 eszközfunkciót
- Hozza létre az eszköz funkcióját a Windows 10 filmben és TV-ben
- következtetés
1. A multimédia streamingről és a DLNA technológiáról
Az intelligens TV-k valójában ugyanazok a számítógépek, mivel rendelkeznek saját hardver képességgel, saját szoftverrel, és csatlakozhatnak vezetékes és vezeték nélküli hálózatokhoz. És az utolsó szinte teljes függetlenség a forráseszközöktől. A TV-hez való közvetlen internet-hozzáférés előnyei nyilvánvalóak, de sokuknak van helyi számítógépes hozzáférése. A média streaming számítógépről a TV-re a TV-készülék közvetlen hozzáférése a számítógépen található fájlokhoz. A streaming kiküszöböli a flash meghajtók és a külső merevlemezek gondját. A fájlokat a hálózaton keresztül a számítógépről a TV-re továbbítják. Számítógép nélkül, ha csak be van kapcsolva, okostelefon nélkül, set-top boxok és más forráseszközök használata nélkül, az összes megengedett anyag TV-vel lejátszható - videó, fényképek, zene, bármilyen médiafájl, amelyet egy ilyen TV képes lejátszani..
Ugyanazon hálózat eszközei cserélhetnek médiatartalmat a DLNA technológiával. Ezt számos olyan modern eszköz támogatja, amelyek képesek csatlakozni a hálózathoz - számítógépek, táblagépek, okostelefonok, TV- és játékkonzolok, és természetesen a Smart TV. Például az LG intelligens TV-jei, amelyek támogatják a DLNA technológiát, rendelkeznek szabadalmaztatott Smart Share alkalmazással - ennek a technológiának a felhasználói felülettel való héja. A Smart TV más márkáinak alkalmazását másképp nevezik, és ennek megfelelően eltérő felülettel rendelkeznek. Különösen a Samsung intelligens tévékkel van héja a DLNA technológiával való együttműködéshez - ez egy szokásos AllShare alkalmazás. És a Sony TV-k esetében ez a Vaio Media Server alkalmazás.
Hogyan állíthat be multimédia adatfolyamot egy Windows számítógépről - PC-ről vagy laptopról - a TV-re? Az alábbiakban részletesen foglalkozunk ezzel a kérdéssel..
2. Mire van szükség a számítógépről a TV-re történő adatfolyam konfigurálásához??
A számítógépről a TV-re történő adatfolyam konfigurálásához, amint már említettük, az utóbbi támogatja a hálózatot. Mellesleg, a médiafájlok streamingjéhez nincs szükség a Smart TV TV-jére. Előfordulhat, hogy a tévékészülék nem rendelkezik szuperfunkcióval, csak támogatnia kell a hálózatot, és lehetővé kell tennie a jelforrás megválasztását legalább primitív standard funkcióval. Egy ilyen TV-ben be kell építeni a Wi-Fi modult vagy az Ethernet hálózati portot. A modern intelligens TV-k rendszerint mindkét lehetőséget kínálnak - vezetékes és vezeték nélküli hálózati kapcsolatot is.
Mindkét eszközt - TV-t, PC-t vagy laptopot - egyetlen helyi hálózathoz kell csatlakoztatni. Ha útválasztóhoz (útválasztóhoz) csatlakozik, az összes eszköz - számítógép, okostelefon, táblagép, set-top box, intelligens tévék - automatikusan egy kis hálózatba van kombinálva. Természetesen, ha az útválasztó nem érhető el, akkor a TV-készüléket közvetlenül a hálózaton keresztül csatlakoztathatja a számítógéphez. Ehhez szükség van egy hálózati kábel csatlakoztatására az eszközök Ethernet portjaihoz. De ebben az esetben, ha a számítógépnek csak egy hálózati portja van (egy hálózati kártya egy Ethernet-porttal), akkor a TV-készülék kábelét és az internetszolgáltató hálózati kábelét állandóan újra kell csatlakoztatnia. Ez kényelmetlen. Az útválasztónak a házban kell lennie, ha felmerül a Smart TV lehetőségeinek felszabadításának kérdése. Nos, a Wi-Fi útválasztónak elengedhetetlen dolog, ha okostelefonokat vagy táblagépeket használnak a házban.
A TV-készülék hálózathoz - vezetékes vagy vezeték nélküli - történő csatlakoztatásának módja, ha mindkét lehetőséget biztosítja, nem alapvető fontosságú.
A streaming következő feltétele a DLNA technológia segítségével a számítógép könyvtármappáihoz való hozzáférés. Windows rendszeren ennek többféle módja van..
3. A számítógépes fájlokhoz való hálózati hozzáférés konfigurálása a Windows Media Player alkalmazásban
A számítógépes fájlokhoz való hozzáférés Windows rendszeren történő konfigurálásának módja anélkül, hogy harmadik fél szoftvereit kellene telepítenie, a natív Windows Media Player használatával..
A Windows Media Player eszköztáron kattintson a "Patak" opcióra, és jelölje be a mellette található négyzetet:
- "Multimédia streaming engedélyezése ...".


Miután engedélyezte ezt az opciót, megnyílik egy rendszerablak streaming paraméterekkel, ahol megadhatja a könyvtár nevét és rugalmasan beállíthatja a médiatartalom elérhetőségét a hálózat egyes eszközein: egyeseknél hagyja el az előre beállított felbontást, mások esetében eltávolítja.

A konfigurált engedélyek a hálózaton keresztül hozzáférnek más eszközökhöz a felhasználói profil mappáiban lévő fájlokhoz. Ezek a „Video”, „Zene”, „Képek” mappák, amelyek a Windows Intézőben jelennek meg, a számítógép lemezpartícióival, meghajtóival és eltávolítható eszközeivel együtt. Ha ez több, mint elegendő, akkor már elkezdheti a fájlok lejátszásának tesztelését a TV-n a DLNA technológiával működő helyi alkalmazásokon keresztül.
A fájlok tárolása a felhasználói meghajtók mappáiban a rendszermeghajtón nem jó ötlet, mind a C meghajtó szabad helyének szempontjából, mind e fájlok biztonságának szempontjából kritikus Windows hibás működés esetén. Általában a lenyűgöző méretű médiakönyvtárakat a számítógép lemezen lévő nem rendszerpartíciókon tárolják. Az ilyen könyvtárak mappáit külön lépésként kell hozzáadni a Windows Media Player könyvtárhoz,
Ha más számítógépes mappák tartalmát elérhetővé szeretné tenni a TV-hez való közvetítéshez a Windows Media Player ablakban, kattintson a "Szervezés" opcióra, válassza a "Könyvtárak kezelése" lehetőséget, és abban a tartalom egyik típusát: "Zene könyvtár" audiofájlokhoz, "Video" videofájlokhoz , "Galéria" fotókhoz és képekhez.

Megnyílik egy ablak a létező könyvtárak listájával, és a kívánt mappa felvételéhez kattintson az oldal "Hozzáadás" gombjára. Ezt a mappát hozzáadjuk a megnyitott felfedező ablakához, majd a listában lévő ablakban kattintson az "OK" gombra.

Alternatív módszer a médiatartalmú mappák hozzáadására az otthoni hálózati eszközökhöz nyitott hozzáféréssel rendelkező mappák rendszerlistájához, ha a Windows Intézőben a helyi menü parancs segítségével hozzáadják azokat a könyvtárhoz. A lejátszáshoz bármikor hozzáférhet bármilyen hálózati eszközről, a számítógép bármely mappájában, ahol a videó, a zene vagy a képek tárolódnak. Ehhez nyissa meg ezt a mappát az Explorerben, hívja meg a helyi menüt, és válassza az „Add to Library” parancsot. A mappát hozzáadjuk a megfelelő könyvtárnak, és tartalma streamingre lesz elérhető..

A streaminghez megnyitott video- és audiofájlokkal rendelkező mappák listája szintén megváltozik, ha a szokásos Windows 10 „Cinema and TV” és a „Groove Music” alkalmazásokkal módosítják. A két alkalmazás beállításainak szakaszában mappákat adhat hozzá és törölhet a video- és audiofájlok helyi gyűjteményeihez. A helyi alkalmazásgyűjtemények a rendszerkönyvtárakkal együttműködve működnek.
4. A számítógépes fájlokhoz való hálózati hozzáférés konfigurálása az LG Smart Share használatával
Néhány márkájú Smart TV rendelkezik saját szoftverrel az asztali operációs rendszerekhez, amelyen keresztül konfigurálhatja a hozzáférést a számítógépes médiafájlokhoz. Ezek a programok letölthetők a TV-gyártók webhelyén vagy az interneten. Például ahhoz, hogy a Samsung okostelevíziói hozzáférjenek a számítógépes tartalmakhoz, egy dél-koreai vállalat létrehozta a Samsung Allshare szoftvert. És az LG TV-k számára a cég webhelyén ingyenesen letölthető a Windows program, az LG Smart Share PC-re. Nézzük meg részletesebben. Az LG webhelyén válassza ki a Windows verziót, és töltse le.

Az LG Smart Share telepítése alapvető. A program elindítása után meg kell választania a tartalom beállításához javasolt lehetőségeket - Film, Fotó, Zene.

Az elsődleges választás nem alapvető. Ezután közvetlenül a program ablakában kattintson az "Opciók" jobb felső sarkában található lehetőségre..

A megjelenő ablakban engedélyezni kell a hozzáférést. Ha le van tiltva, állítsa a kapcsolót "Be" állásba.

Váltás a "Saját megosztott fájlok" fülre. Itt engedélyezheti a megadott mappák fájljainak elérését. A gombbal pluszjelű mappa formájában használja a felhasználói profil meglévő mappáin kívül a médiatartalommal rendelkező összes mappát. A hozzáadás után kattintson az alján lévő "Alkalmaz" gombra, majd - "OK".

Minden - most a Saját megosztott fájlok program fülén megjelenő összes mappa tartalma elérhető lesz hálózati eszközökön, különösen a TV-n.
A közvetlenül a programbeállítások lapon - „Saját eszköz beállítások” - megváltoztathatja a számítógép nevét. Ezzel a névvel a számítógép felismeri a hálózatot más eszközök számára..

Az LG Smart Share program szolgáltatási folyamata automatikusan elindul a Windows rendszerrel együtt, további hozzáférést biztosítva a számítógépes médiafájlokhoz.
Annak biztosítása érdekében, hogy minden úgy működjön, ahogy kellene, elindítottuk a SmartShare alkalmazást a TV-n.

Lépjen a "Készülékek" szakaszba, és válassza ki a médiaszervert.

Nyissa meg a megosztott mappákat, amelyekben vannak médiafájlok.

Megpróbáljuk lejátszani a fájlt.

5. A számítógépes fájlokhoz való hálózati hozzáférés konfigurálása a Home Media Server program segítségével
A TV-k, set-top boxok, mobil és egyéb eszközök, amelyek támogatják a DLNA hálózatot és a technológiát, a számítógép médiatartalmának másik módját a Windows Home Media Server (UPnP, DLNA, HTTP) program segítségével nyújtják. A program számos népszerű TV-vel működik: LG, Samsung, Toshiba, Sony, Philips. Ezzel a programmal elindít egy DLNA szervert a számítógépen, amelyhez minden hálózati eszköz csatlakozhat. A program alapértelmezés szerint biztosítja a TV-kiszolgáló fájlok - sőt, a számítógépes fájlok - kezelését.
A Home Media Server program használatának előnye a streaminghez való hozzáférés biztosításának fenti módszereihez viszonyítva a nagyobb számú funkció és nagyobb testreszabhatóság. A program különféle video- és audiofájlok átkódolóinak jelenlétét biztosítja, amely lehetővé teszi a médiatartalom konvertálását a támogatott formátumra, ha a számítógépben nem támogatott formátumban létezik. Az egyes internetes csatornák (rádió és digitális televízió) sugárzását a tévében tovább konfigurálhatja..
A "Home Media Server" teljesen ingyenesen letölthető az alkotók weboldaláról.
Töltse le a programot, telepítse és futtassa. Indításkor a kezdeti beállítások ablak azonnal megjelenik. Ebben alapértelmezés szerint mindent elhagyhat, és megtagadhatja a médiafájlok szkennelését. Lépjünk a programbeállításokra külön sorrendben.

A programablakban kattintson az ablak tetején található eszköztár "Beállítások" gombjára.

A megnyíló beállítási ablakban jobb oldalon látni fogjuk a fülkategóriákat. Az első „Médiaforrások” lapon használhatjuk az „Add” gombot, illetve bármilyen médiatartalmú mappát hozzáadhatunk a programlistához, hogy hozzáférést nyissunk streaminghez. A megosztás azonnal megnyitható a számítógép lemezének minden szakaszára (C, D, E stb.), Az összes hálózati meghajtóra, az összes csatlakoztatott cserélhető adathordozóra. Ehhez jelölje be az ablak alján található négyzeteket a szükséges opciókkal: „Helyi meghajtók”, „Hálózati meghajtók” és „Cserélhető eszközök”.

A Médiaforrások beállításai fül számos lehetőséget kínál a hozzáadott mappákhoz. Például a "Change" gombra kattintva kizárhatjuk a fájlokat és könyvtárakat a rejtett képektől, eltávolíthatjuk az egyes fájltípusokat, beállíthatunk egy másik mappanevet - mindez a DLNA szerver keretein belül, a számítógépen történő változtatások nélkül..
A „Médiaforrások” fül alján külön szakaszok találhatók, rengeteg különféle beállítással. A "Szkennelés" szakaszban figyelni kell a "Mindig a fájlnevet használja a médiaforrás nevére" opcióra. Az opció bejelölése nélkül az orosz médiafájlok neve átalakul átalakított latin betűkké vagy olvashatatlan krokó-zabrákká..

Az "Eszközök" beállítások lapon látni fogjuk az összes észlelt hálózati eszköz listáját, amelyekhez a DLNA szerver fájlok elérhetők lesznek. A listában szereplő eszközök bármelyikét letilthatja a zöld tevékenység gomb eltávolításával..

A „Szerver” beállítások lapon az alapértelmezett DLNA-kiszolgálónév helyett beállíthatjuk például a nevünket az észlelés szempontjából kényelmesebbé. A kiszolgálónév mező mellett látjuk annak portját - 45397. Előfordulhat, hogy a számítógépen futó víruskereső vagy tűzfal blokkolja a DLNA szervert. Ilyen zárolás esetén a DLNA szerver portjának engedélyt kell kapni a víruskereső vagy a tűzfal beállításainak működésére.
Ezenkívül a "Kiszolgáló" lapon figyelni kell az alapértelmezett opcióra, amely megakadályozza a számítógépet alvó üzemmódba való belépésnél a DLNA-kiszolgáló működése közben. Ha szükségessé válik a számítógép vagy a laptop alvó üzemmódba állítása, a DLNA szervert a jövőben le kell állítani. Ha éppen ellenkezőleg, valamilyen okból nincs telepítve a „A számítógép alvás módba való belépésének megakadályozása, amíg a szerver működik” jelölőnégyzet, akkor jobb beállítani. Ellenkező esetben a film tévében történő nézése zavaróan megszakad, amint a laptop alszik, hogy megtakarítsa az akkumulátort.

A "Home Media Server" programban nagyon gazdag a beállítások választéka, és lehetősége fokozatosan felfedhető, bizonyos lehetőségek tesztelésével, amikor megismerkedsz velük. Időközben a már elvégzett beállításokra korlátozódunk, és elmentjük őket. Kattintson az alábbi "OK" gombra, és vállalja, hogy beolvassa a médiafájlokat a konfigurált mappákban.
Miután a program befejezte a szkennelési folyamatot, elindíthatjuk a DLNA szervert. Ehhez kattintson a program fõ ablakának tetején található eszközsor „Futtatás” gombjára.

A "házi médiaszerver" a háttérben fut, és a program a tálcáról vezérelhető. Ha meghívja a helyi menüt a tálcán található program gombra, a DLNA szervert le lehet állítani, elindíthatja, újraindíthatja.

Automatizálja ezt a folyamatot úgy, hogy a DLNA-kiszolgáló automatikusan elinduljon, amikor a Windows elindul, a programbeállításokban. Az "Speciális" beállítások utolsó lapja az "Indítás" oszlopban tartalmazza a program automatikus telepítésének lehetőségeit, amikor a Windows elindul, a DLNA szerver automatikus indítását a program indításakor, valamint a háttérszolgáltatás telepítését a Windows rendszerbe..

Amint elindul a DLNA szerver, a számítógép összes elérhető médiatartalma lejátszható a TV-n egy helyi alkalmazáson keresztül, a DLNA technológiával való interakció érdekében. A TV-alkalmazásban a DLNA-kiszolgáló csatlakoztatott lejátszó eszközként jelenik meg. Ezen belül elérhetőek lesznek azok a mappák is, amelyek számítógépes médiatartalommal vannak konfigurálva a Home Media Server programban.
A rendelkezésre álló médiatartalmat nem csak a TV-alkalmazásban futtathatja lejátszáshoz. A médiafájlok lejátszásának a TV-n való elindítását a Home Media Server program eszközeivel is meg lehet bízni. Ehhez válassza ki a megfelelő tartalmat a program főablakában - kattintson a "Filmek", "Zene" vagy "Fotó" gombra az eszközsor felső részén. A műsor ablakának jobb oldalán azok a mappát tartalmazó fájlok jelennek meg, amelyekhez korábban hozzáférést nyitottak a TV-hez való közvetítéshez. Kiválasztjuk a kívánt videót, hangfájlt vagy képet a listából, felhívjuk a fájl helyi menüjét, és a parancsok között kiválasztjuk a „Play on” menüpontot. A megjelenő eszközlistában válassza a TV-t. A kiválasztott film, műsorszám vagy fénykép kinyílik a TV-képernyőn.

6. Vigye az eszközre a Windows 8.1 és 10 verzióját
A médiafájlok lejátszásának elindítása a TV-n képkivitelű számítógépen szintén a Windows 8.1 és 10 verziók standard funkciója. elindítható a számítógépen, és a megtekintés vagy a hallgatás folytatódhat a TV-n. Ez egy kényelmes dolog, amikor nincs különösebb vágy a tv-távirányítóval hegedülni, és például egy csomó más médiafájl között megkeresni a kívánt filmet, idegeket ölve, amikor a fájlokat fájlokról monotonan átfordítják.
A médiafájl elindításához egy számítógépen fel kell hívnia a helyi menüt a Windows Intézőben, és válassza a "Bring to device" parancsot. Ez egy parancs a Windows 10 rendszerhez. Windows 8.1 rendszeren ez a parancsikon a „Play To” elnevezésű..

Ezután megjelenik a lejátszáshoz elérhető hálózati eszközök listája. Válasszon TV-t. Az elindított fájl kibővül a TV-képernyőn, és a számítógép képernyőjén megjelenik a Windows Media Player kis ablaka egy lejátszási listával, ahol hozzáadhat néhány fájlt.

7. A „Hozz eszközre” funkció a Windows 10 „Cinema and TV” alkalmazás részeként
A Windows Intéző helyi menüjében található médiafájlokhoz elérhető „Bring to Device” funkció a Windows 10 „Cinema and TV” alkalmazásban is megvalósul. Ennek az elvnek az alapján működik, hogy elindít egy videofájlt egy alkalmazásban egy számítógépen, és továbbra is megnézheti azt már egy hálózati eszközön, különösen a TV-képernyőn. Megnyitjuk a "Mozi és TV" alkalmazást, elindítottuk a videót, és nézet üzemmódban megnyomjuk az első gombot az alján - a rendelkezésre álló lejátszó eszközökhöz való csatlakozás gombját. Egy kis ablakban megjelenik a videofájl kiadására meghatározott összes hálózati eszköz listája. Válasszon TV-t.

A jövőben a filmet újra meg lehet folytatni a számítógépen, a "Mozi és TV" alkalmazásban. Ez egy nagyszerű ötlet egy digitális technológiával tele, egy hálózatba integrált otthon számára. Például, ha filmet néz a TV-n a nappaliban, akkor folytathatja a tévé TV-n való nézést. Aztán újra mozoghat a nappaliban a filmtel. Ehhez csak néhány egyszerű műveletet kell elvégeznie a számítógépen.
8. Következtetés
Mint láthatja, a számítógép és a tévék közötti interakció láncának számítógépes része konfigurálásának módja a hálózaton keresztül nagyszerű. Annak ellenére, hogy a cikk terjedelmesnek bizonyult, a szoftverpiacon nem minden, a multimédiás adatátvitel számítógépről televízióra történő bevezetésére szolgáló programot veszik figyelembe. A TV-készülék beállítása egyszerűbb.
Mint fentebb említettük, a számítógépes adathordozók elérhetők a helyi intelligens TV alkalmazásokban. És ezek a fent említett LG Share TV-k, az AllShare a Samsung számára, a Vaio Media Server a Sony számára és mások. A hagyományos televíziókban, amelyek olyan hálózatot támogatnak, ahol a firmware nem nyújt külön alkalmazásokat, a számítógépes fájlokhoz való hozzáférés úgy konfigurálható, hogy jelforrásként médiakiszolgálót választanak. Sok esetben a TV távirányítójának forrásgombját „Forrásnak” hívják..
Remek napot!