
Saját telepítési disztribúció létrehozása a laptop gyári WIM-képéből
Szerző Vladimir! Helló mindenkinek! Olvasóink nagyon részletesen és egyértelműen tette fel kérdését, ezért azt javaslom, hogy haladéktalanul kezdjem el az üzletet. A mai cikkben megmutatom, hogyan hozhat létre saját telepítési disztribúciót egy laptop gyári WIM képéből. Exportáljuk a gyári eredeti install.wim képet a laptop rejtett részéből a Windows 8.1 disztribúció telepítő ISO-képébe, majd telepítjük a rendszert laptopunkra. A Dism és az UltraISO segédprogramokat fogjuk használni. Tegyünk például egy Lenovo laptopot UEFI BIOS-kal és az előre telepített Windows 8.1-rel.

1. szakasz. A gyári install.wim kép konvertálása az új install.esd lemezképformátumba (a WIM fájl alternatívája), amelyet a Microsoft fejlesztett az operációs rendszer, különösen a Windows 8.1 legújabb kiadásainak telepítéséhez.
 Először rendelje hozzá a meghajtó betűjét a hetedik rejtett helyreállítási partícióhoz. Futtassa a parancssort rendszergazdaként
Először rendelje hozzá a meghajtó betűjét a hetedik rejtett helyreállítási partícióhoz. Futtassa a parancssort rendszergazdaként 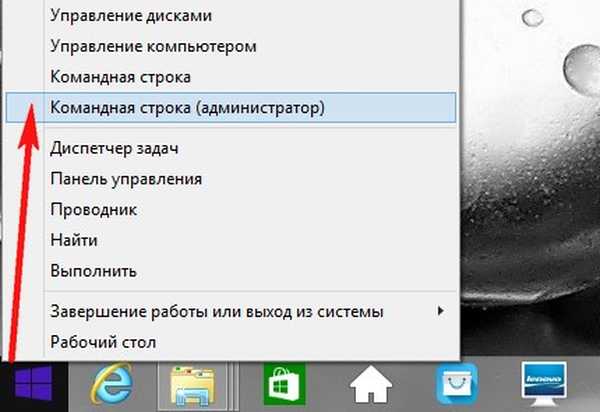
A következő parancsokat adjuk meg:
diskpart lis vol (felsorolja az összes merevlemez-partíciót a listában) sel vol 6 (láthatjuk, hogy a 6. kötet, ez egy rejtett partíció, a RÖGZÍTÉS betű nélkül. Ezzel a paranccsal válassza a 6. kötetet) rendeljünk betűt = M (ezzel a paranccsal az M meghajtó betűt rendeljük a 6. kötethez) :) exit (exit diskpart) M: (ezzel a paranccsal lépünk be az M partícióba :)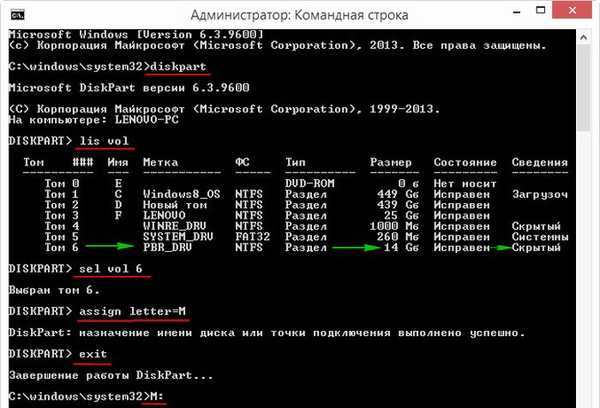
attrib / s / d (ez a parancs megjeleníti az összes fájl attribútumait és a fájlok teljes elérési útját az aktuális M könyvtárban (beleértve az alkönyvtárakban található összes fájlt) és az összes alkönyvtár attribútumait). Látjuk, hogy a "Gyári" alkönyvtárhoz, amelyben a gyári WIM kép található (install.wim), attribútumok vannak hozzárendelve: S "rendszer", H "rejtett", R "csak olvasható", és ezeket az attribútumokat el kell távolítanunk a további munkához.
Megjegyzés: Az install.wim fájl egy általános lemezkép-formátum, amelyet a Microsoft fejlesztett ki a Windows 8.1, 10 operációs rendszer legújabb kiadásainak telepítéséhez. A notebook fájlok gyártói .wim fájlokat használnak a gyári Windows 8, 8.1 lemezkép tárolására..
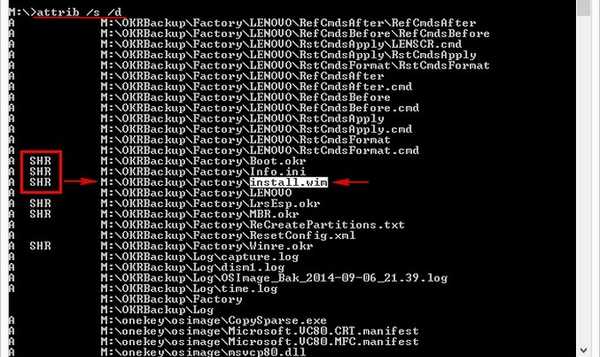
cd OKRBackup \ Factory (ezzel a paranccsal az M alkönyvtárba lépünk: \ OKRBackup \ Factory)
attrib -s -h -r-s / d (az attribútumok eltávolítása: S "rendszer", H "rejtett", R "csak olvasható" az aktuális könyvtár összes fájljából: M: OKRBackup \ Gyár).
Megjegyzés: Ha nem távolítja el az attribútumokat, akkor a következő parancsok egyike hibát okozhat.
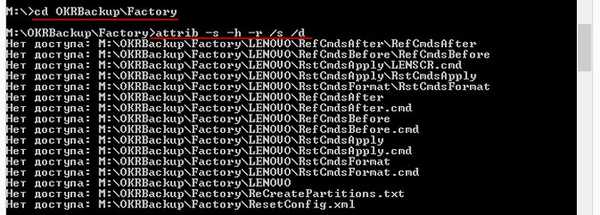
írja be a következő parancsot:
attrib / s / d (ezzel a paranccsal ellenőrizzük, hogy az attribútumok eltávolultak-e az összes fájlból, amelyre szükségünk van).
Látjuk, hogy az összes attribútum eltávolításra került.
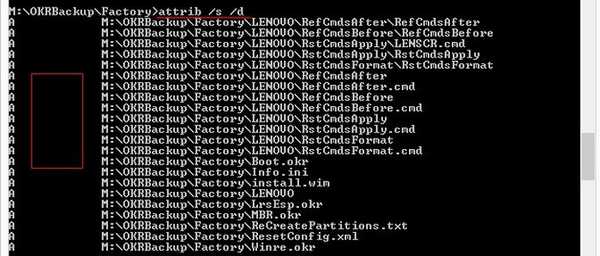
Most még az install.wim fájlt is láthatjuk az M rejtett részben: ehhez nyissuk meg a Windows Intézőt, és írjuk be az M részt:
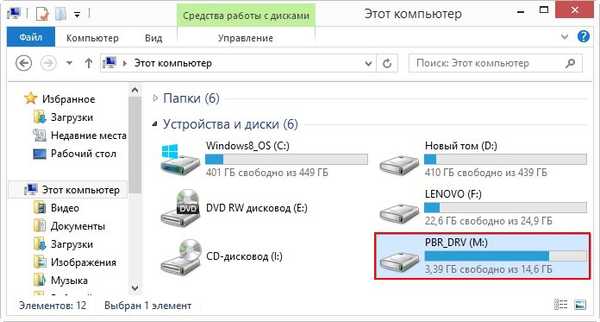
A gyári beállításfájl install.wim a következő mappában található: OKRBackup \ Factory \
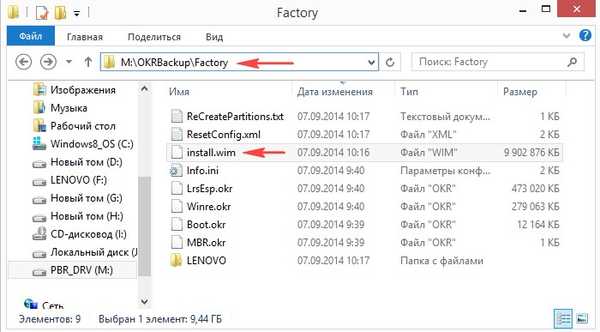
A parancssorral visszatérünk az ablakhoz, és beírjuk a következő parancsot:
C: (lépjen ki az M: \ OKRBackup \ Factory könyvtárból)
Dism / Get-WimInfo /WimFile:M:\OKRBackup\Factory\install.wim (ezzel a paranccsal megtudhatjuk az install.wim kép indexét, amely a M: \ OKRBackup \ Factory \ install.wim könyvtárban található. Több gyári WIM kép is lehet. az operációs rendszerek képei, és mindegyiknek megvan a saját indexe, általában a gyári helyreállítási képet PBR-képnek nevezik (nyomógomb visszaállítása), esetünkben csak egy kép van, és indexe van: 1.
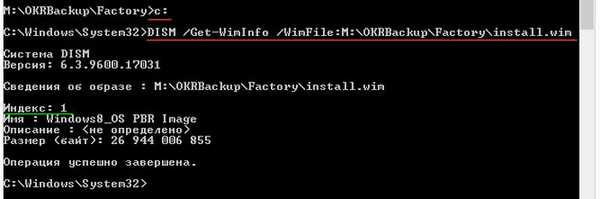
A következő parancs az utolsó. Ezzel a csapattal mi konvertálja a gyári install.wim fájlt az install.esd fájlba, mivel a Microsoft webhelyén közzétett összes Windows 8.1 disztribúció rendelkezik az install.esd fájllal, egy új lemezképformátum (a WIM fájl alternatívája), amelyet a Microsoft fejlesztett az operációs rendszer, különösen a Windows 8.1 legújabb kiadásainak telepítésére.
Dism / Export-Image /SourceImageFile:M:\OKRBackup\Factory\install.wim / SourceIndex: 1 /DestinationImageFile:D:\install.esd / Compress: recovery
ahol M: \ OKRBackup \ Factory \ install.wim - Helyezzük a gyári kép telepítését
Tárgymutató: 1 - gyári kép index.
D: \ install.esd - arra a helyre mutat, ahol a konvertált install.esd fájl mentésre kerül a D meghajtón:.
Kép exportálása 100%.
Várja meg a "Művelet sikeresen befejeződött" kifejezést.
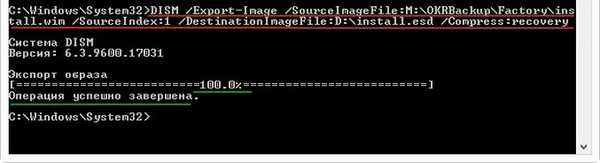
Az install.esd fájl a (D :) lemezen található és 7 GB súlyú
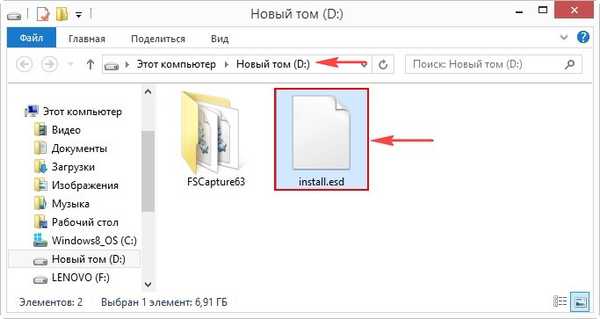
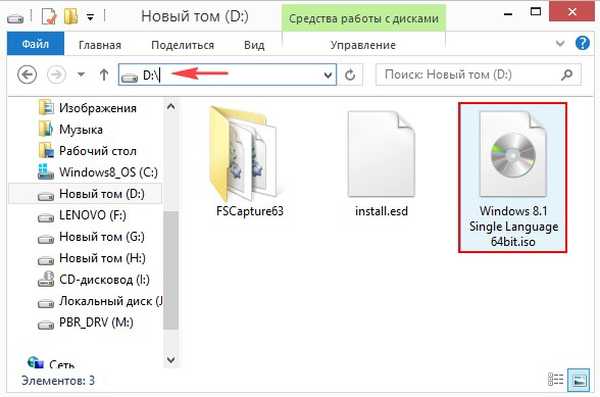
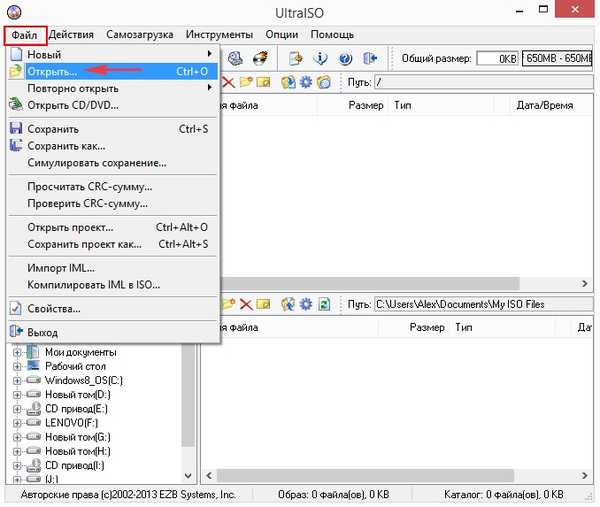
A megnyíló felfedező ablakban a lemezen (D :) megtaláljuk a Windows 8.1 Egynyelvű 64 bites ISO-képét, válassza ki a bal egérgombbal, majd kattintson az „Megnyitás” gombra.
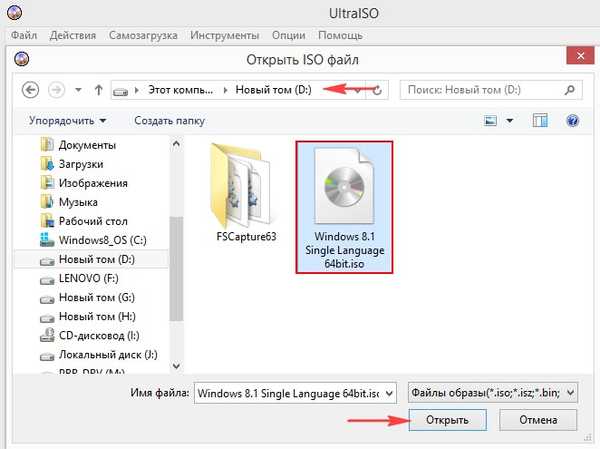
A bal egérgombbal duplán kattintva lépjen a "források" mappába..
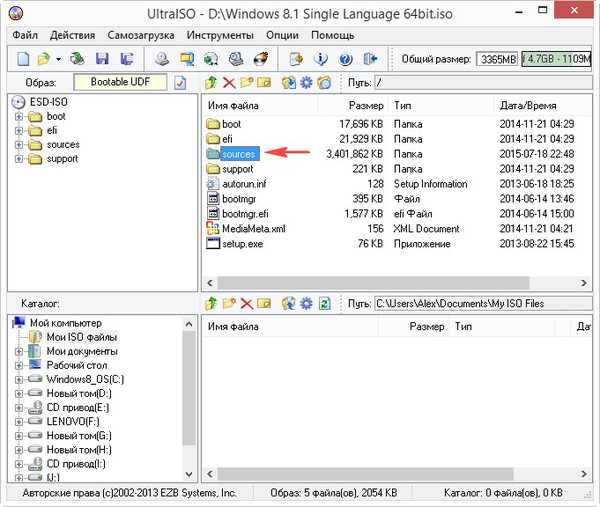
Keresse meg az install.esd fájlt, és törölje azt..
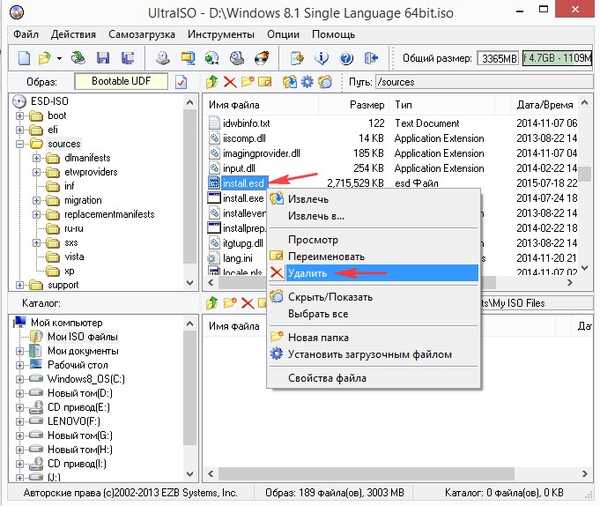
A programablak alján megtaláljuk a lemezt (D :), annak tartalma az ablak jobb oldalán jelenik meg, húzza az install.esd fájlt a "Source" mappába.
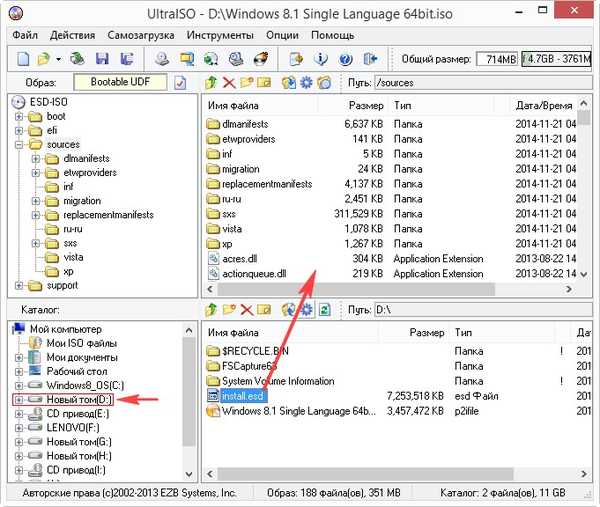
Az UltraISO program főablaka még nincs bezárva.
Hozzon létre egy Windows kiadási konfigurációs fájlt (EI.cfg).
Ez a fájl egy egyszerű szöveges fájl, EI névvel és .cfg kiterjesztéssel. Ezt a fájlt létre kell hozni és át kell másolni a Windows 8.1 terjesztési készletébe, és akkor nem kell megadnunk a licenckulcsot a Windows telepítésekor.
Hozzon létre egy szöveges fájlt, nyissa meg és írja be:
[Channel]
kiskereskedelem
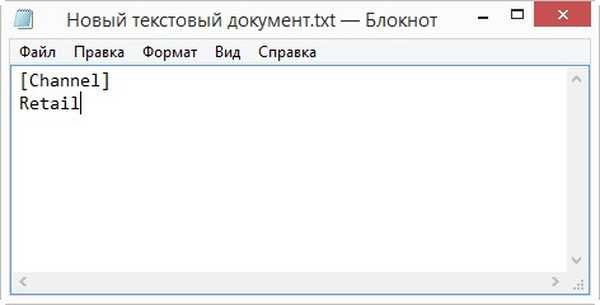
mentse a fájlt ei.cfg formátumban.
A nem.cfg fájlt közvetlenül az asztalon hozom létre.
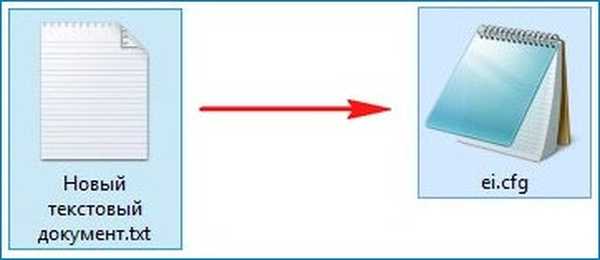
Visszatérünk az UltraISO program ablakához.
A program ablakának alján megtaláljuk az asztalot, annak tartalma az ablak jobb oldalán jelenik meg, húzza a ei.cfg fájlt a bal oldali egérgombbal a "források" mappába.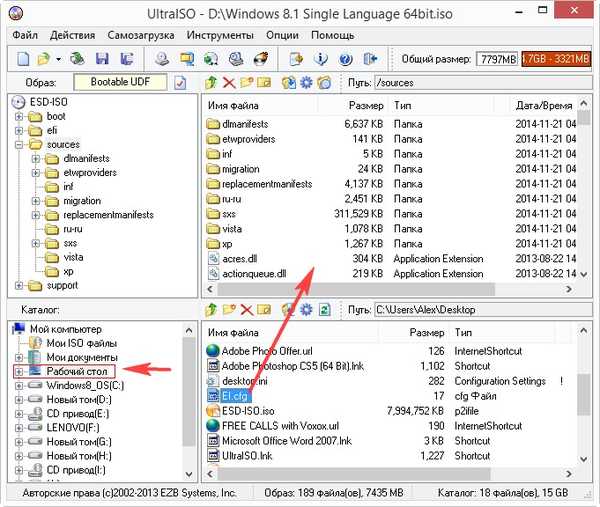
Megérkezett a saját telepítési disztribúció létrehozásának utolsó része a laptop gyári WIM képéből.
Fájl -> Mentés másként.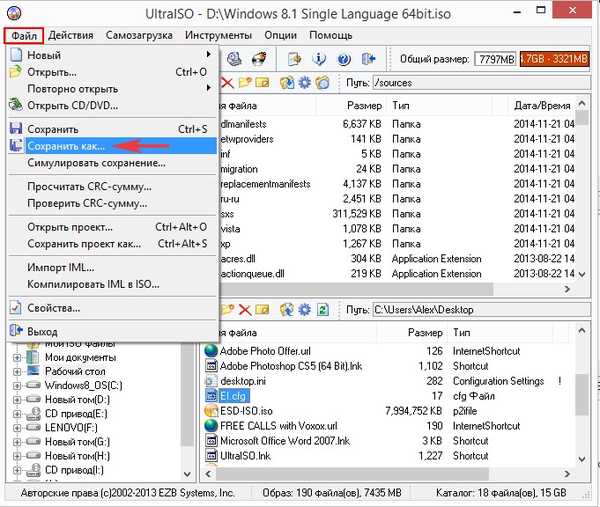
Válasszon egy helyet, ahová az UltraISO laptop gyári beállításaival rendelkező saját telepítési elosztó készletét mentheti, kiválasztom a meghajtót (D :).
A program felajánlja, hogy megnevezi az ESD-ISO jövőbeli ISO-képét, egyetértek.
„Mentés”
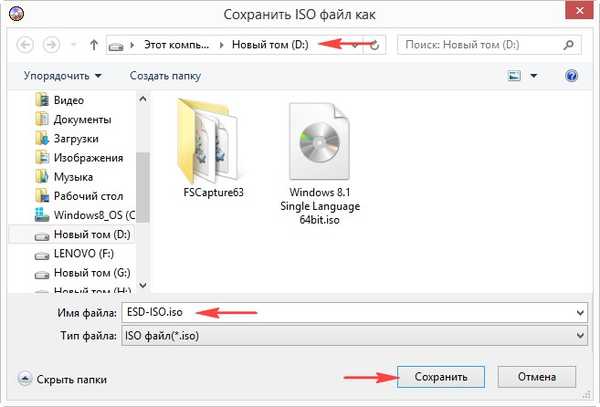
Terjesztési folyamat.

A saját, gyárilag telepített telepítő-elosztó készlet a meghajtó (D :) laptopján található.
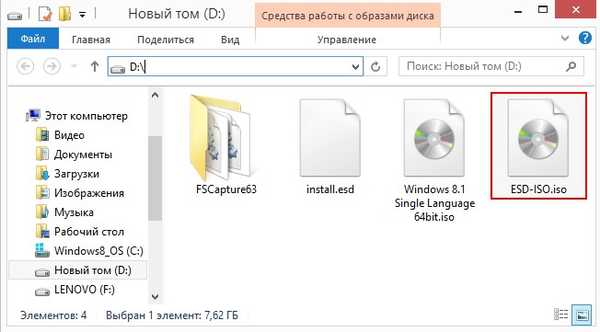
3. szakasz. Indító USB flash meghajtó létrehozása az általunk létrehozott laptop gyári beállítások terjesztési készletéből
Noha a telepítési disztribúció súlya 8 GB, könnyedén elkészíthető egy univerzális rendszerindító USB flash meghajtó, amellyel telepítheti a gyári Windows 8.1-et egy UEFI-kompatibilis laptopra vagy egy egyszerű BIOS-val rendelkező rendes számítógépre..
A jól ismert WinSetupFromUSB programot használjuk.
A program főablakában jelölje be az "Automatikus formázás az FBinst-rel" jelölőnégyzetet, és jelölje be az FAT32-et..
Jelölje be a "Vista / 7/8 / Server 2008/2012 based ISO" jelölőnégyzetet, és kattintson a jobb oldali felfedező gombra.
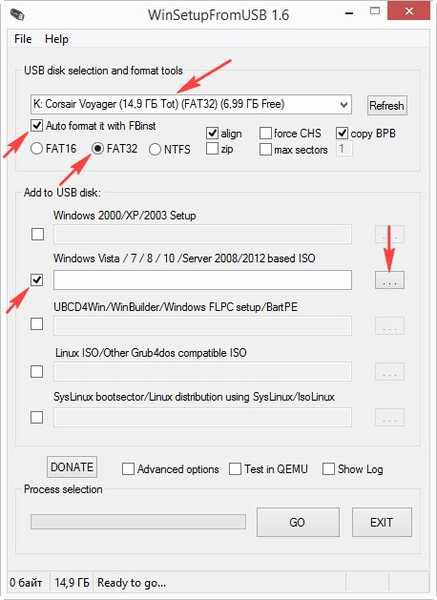
A megnyíló felfedező ablakban keresse meg és válassza a bal egérrel az ESD-ISO ISO képét, majd kattintson a Megnyitás gombra.
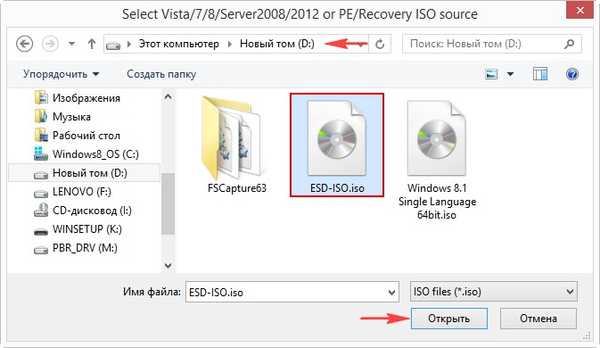
rendben
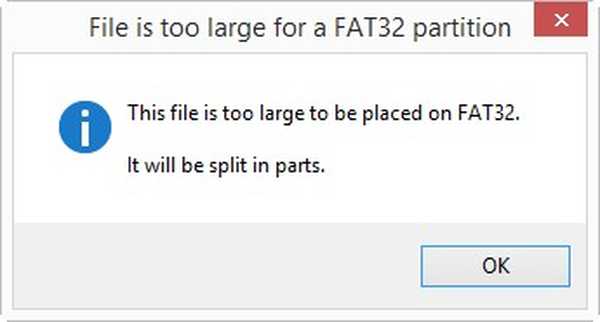
GO
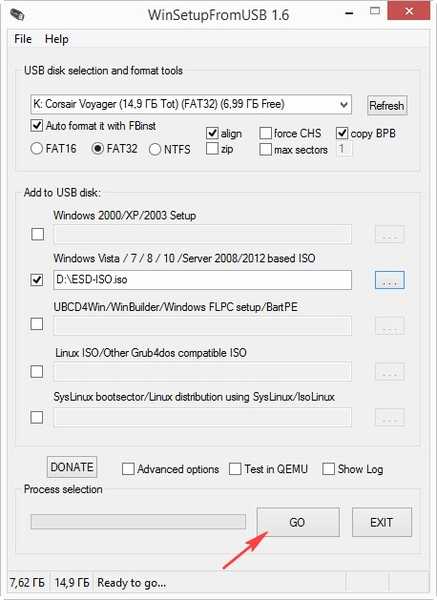
Egyetértünk abban, hogy az USB flash meghajtón lévő összes adat törlődik. igen.
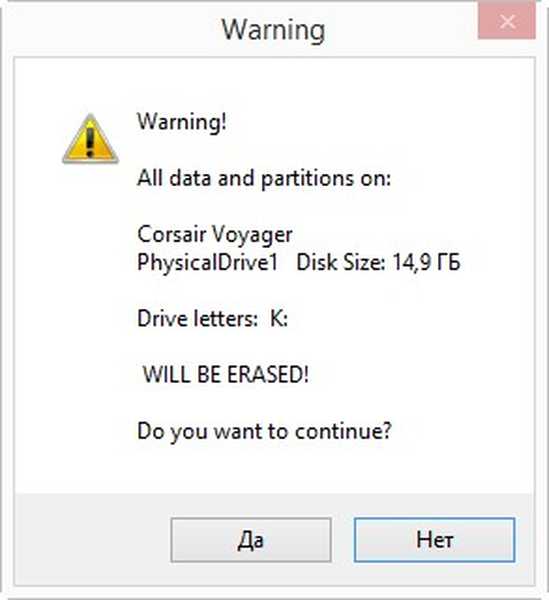
igen
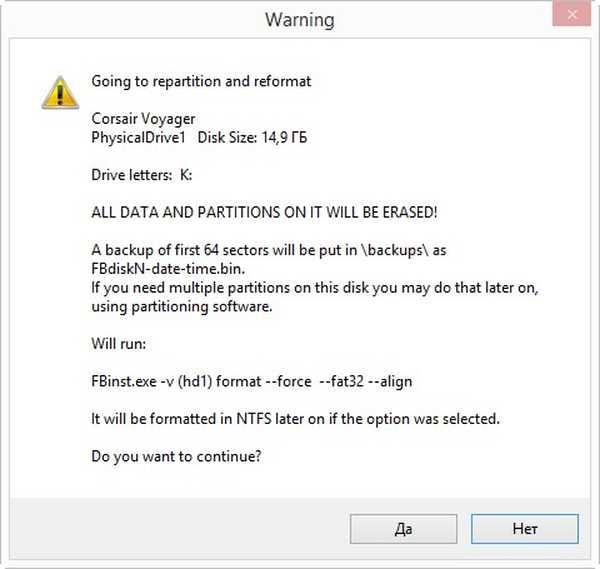
Elindul a rendszerindító flash meghajtó létrehozásának folyamata.
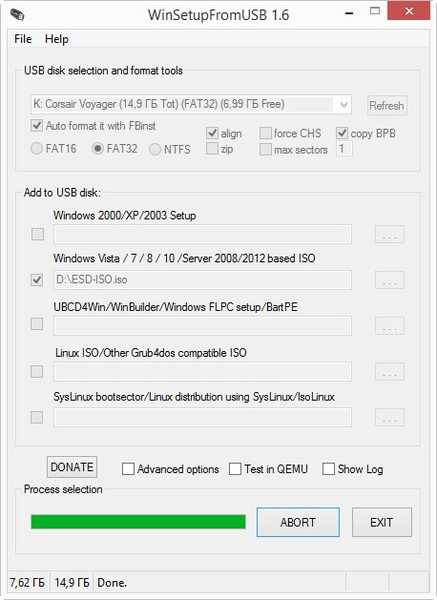
És sikeresen véget ér.
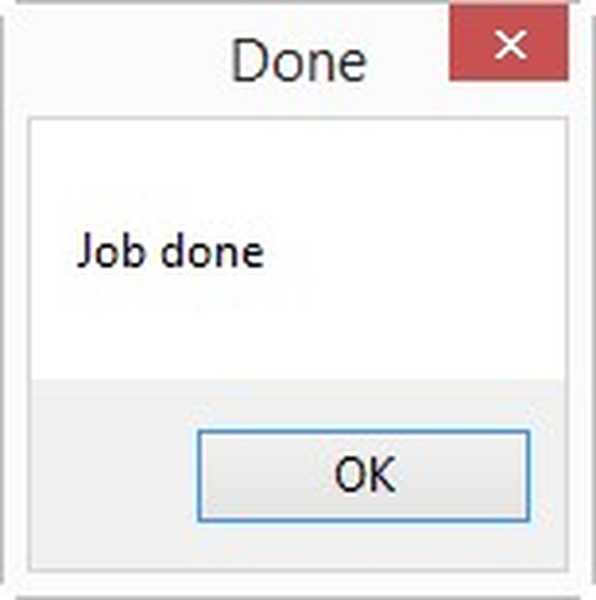
Fontos tudnivaló: Figyelmes olvasó kérdezheti, de hogyan sikerült a WinSetupFromUSB számára 8 GB-os ESD-ISO.iso fájlt illeszteni a FAT32 fájlrendszerben formázott USB-meghajtóra, mert a FAT32 fájlrendszer 4 GB-os fájlkorláttal rendelkezik?
A válasz. A program egyszerűen két részre osztotta a fájlt: ESD-ISO.iso.001 és ESD-ISO.iso.002, ha az USB flash meghajtóra menne, akkor láthatja. Talán ez csak a WinSetupFromUSB 1.6 legújabb verziója.
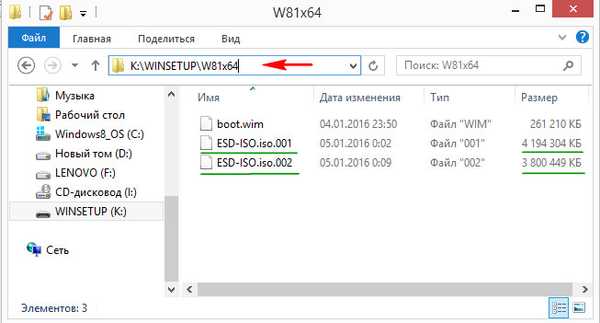
4. szakasz. Telepítse a Windows 8.1-et a saját telepítési elosztó készletéből, amelyet a gyári WIM-képből készített
Ami a jövőt illeti, azt mondom, hogy a telepítés kezdete egy tipikus Windows telepítésre hasonlít, és a telepítés vége nem különbözik a visszatérési folyamattól a gyári beállításokig. Töltsünk be egy laptopot UEFI-vel vagy egy szokásos BIOS-kal a létrehozott flash meghajtóról. további.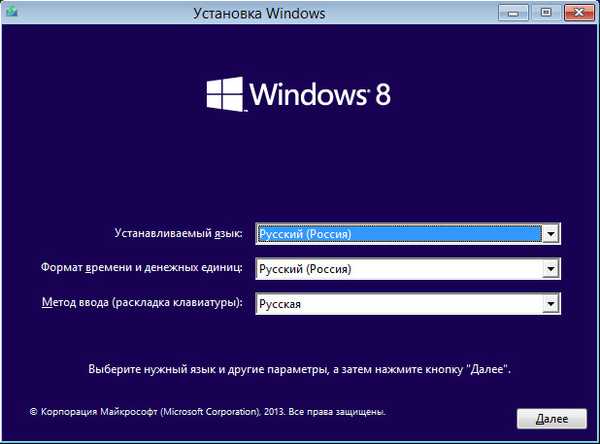
megállapítása.
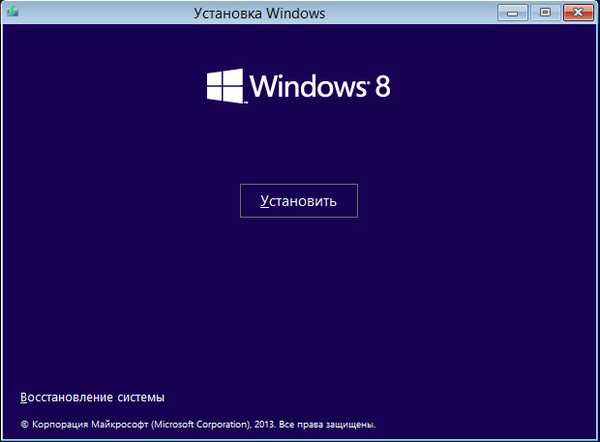
Elfogadjuk a licenc és a további feltételeket.
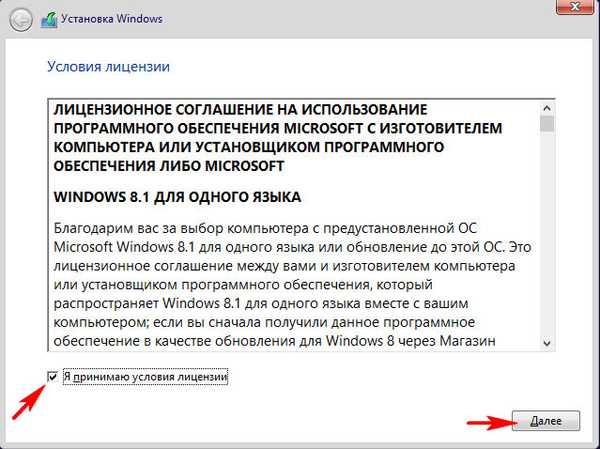
Egyéni: Csak a Windows telepítése (haladó felhasználók számára).
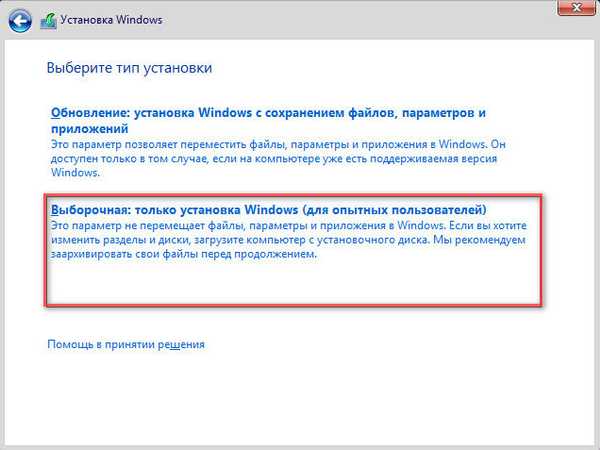
Telepítem az operációs rendszert egy új SSD-re, és nem fogok partíciókat létrehozni, hanem a Windows-ot közvetlenül az el nem osztott helyre telepítem.
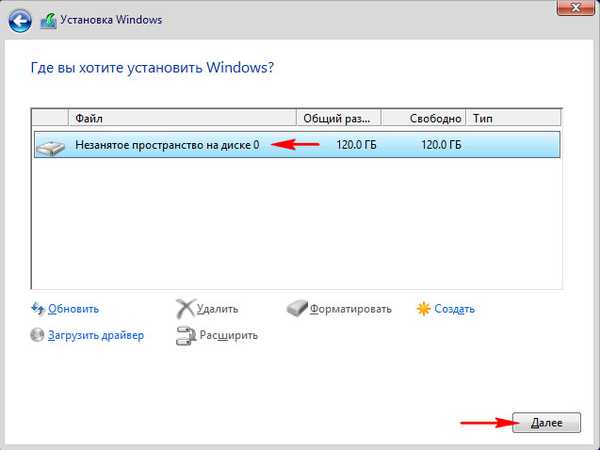
A telepítési folyamat megkezdődik.
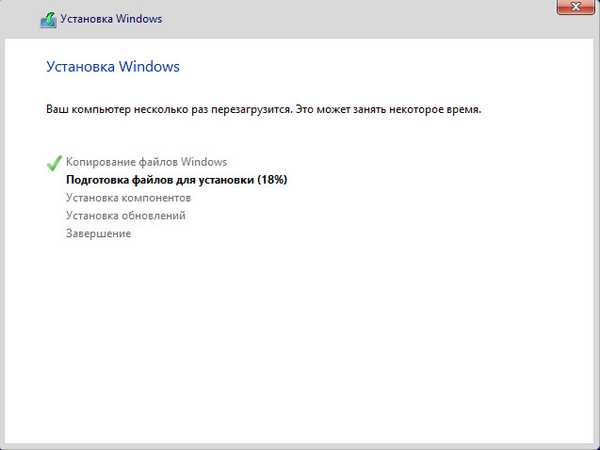
Barátaim, mivel a Lenovo laptop gyári WIM képéből készítettük a telepítési disztribúciót, egy ilyen ablakot látunk a rendszer telepítésének utolsó szakaszában. Kijelentkezhet a Lenovo ID-fiók létrehozásáról.
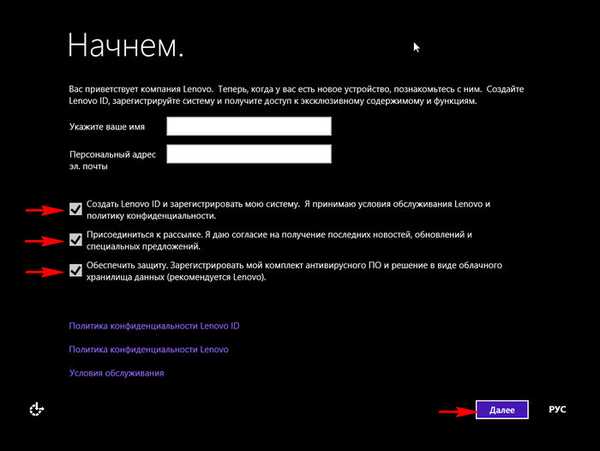
Megtaláljuk a számítógépünk nevét.
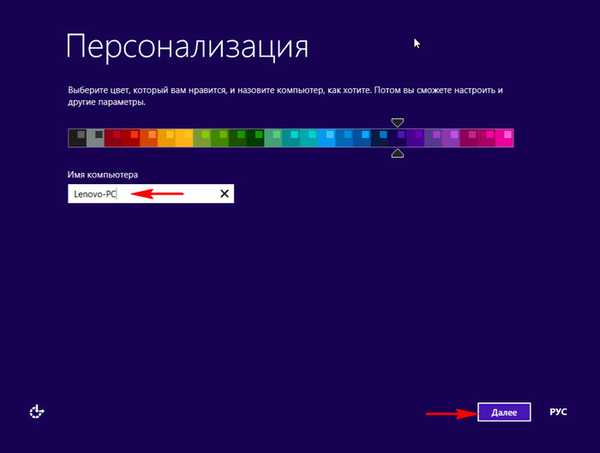
A Windows 8.1 nem kém bennünket, ellentétben néhánygal, így használhatja a standard opciókat.
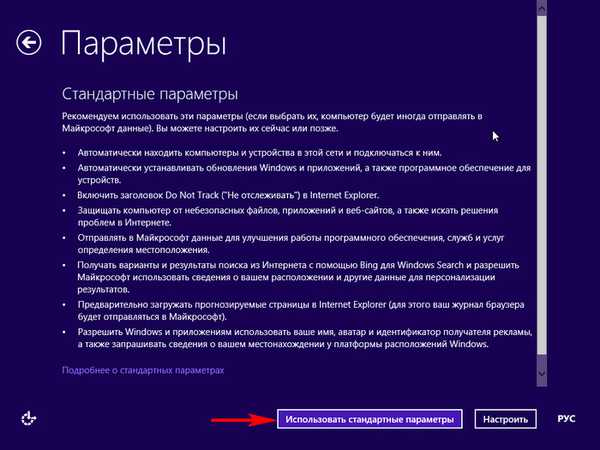
Ha még nem rendelkezik Microsoft-fiókkal, válassza az "Új fiók létrehozása" lehetőséget.
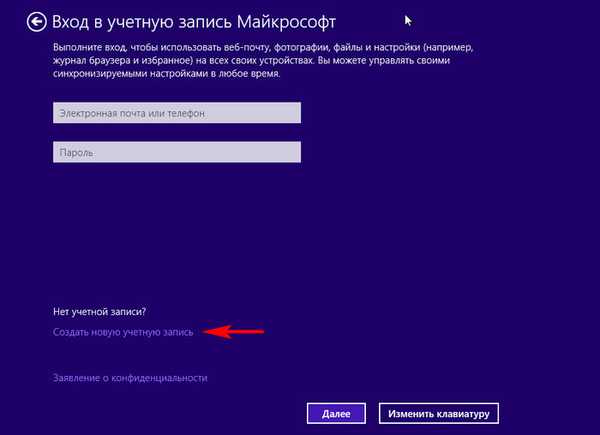
Ha nem akarja most létrehozni Microsoft-fiókot, válassza a „Bejelentkezés Microsoft-fiók nélkül” lehetőséget.
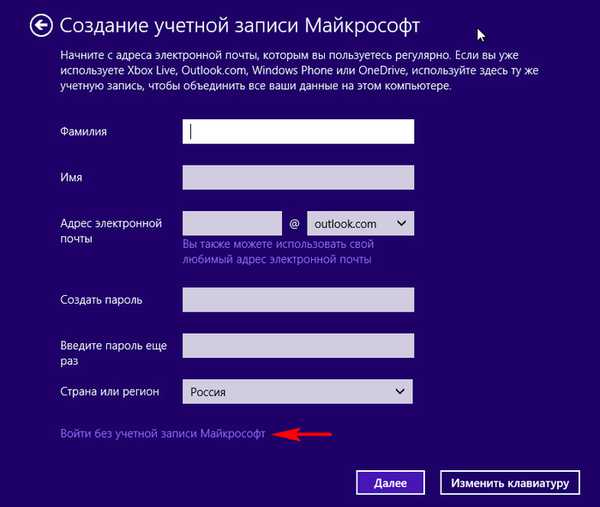
Megtaláljuk a helyi fiók nevét, és kattintsunk a "Befejezés" gombra.
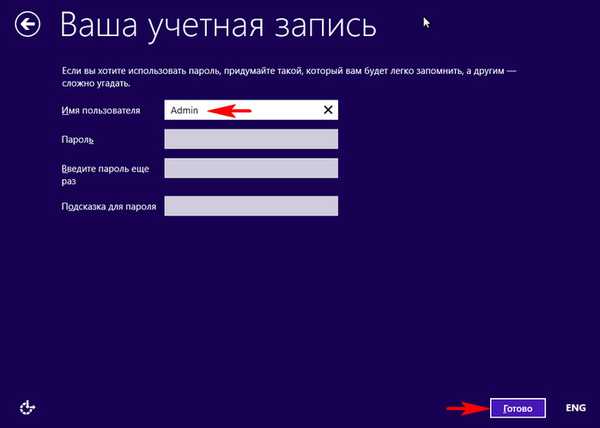
Frissíthet a Windows 10 rendszerre most, vagy később is.
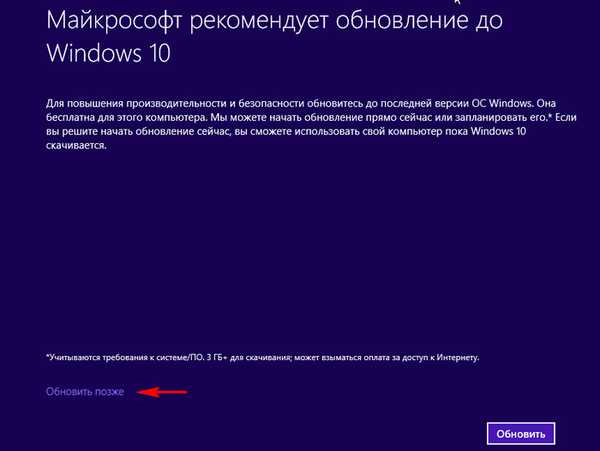
Töltse le a Windows 10-t a háttérben, vagy végezze el később.
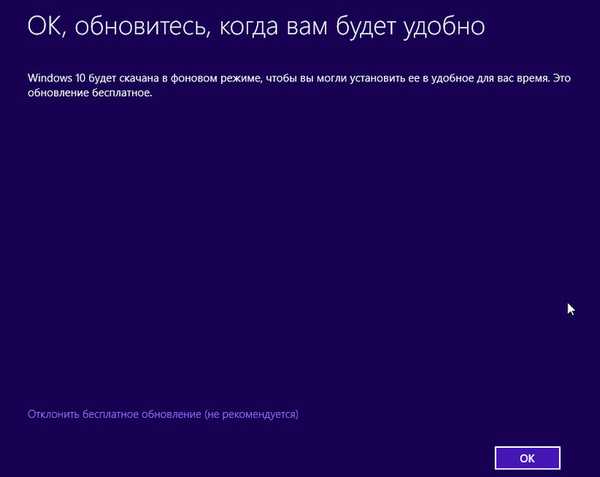
Gyári Windows 8.1 betöltése.
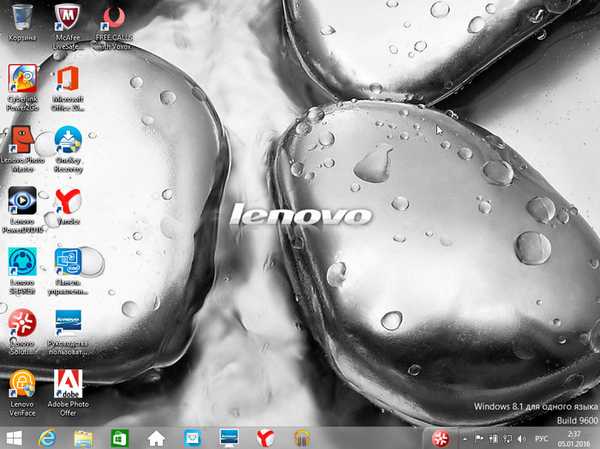
A cikk végén szeretném megjegyezni, hogy ha egy kis időt töltenek és létrehoznak egy ilyen telepítő elosztó készletet a laptop gyári beállításaira, akkor a legkedvezőtlenebb körülmények között visszaállíthatják a gyári Windows 8.1 rendszert, például a laptop merevlemezének minden szakaszára (beleértve a laptop összes szakaszát) és rejtett) törölve. Ezenkívül visszaállíthatja a gyári beállításokat a barátja laptopján, ha ugyanazon gyártó laptopja van, és elvesztette (vagy egyáltalán nem hozott létre) helyreállító lemezeket, és törölte a rejtett partíciót a gyári beállításokkal. Természetesen egy ilyen disztribúció segítségével visszaállíthat egy másik gyártótól származó laptopot, de ne feledje, hogy a gyártó összes márkás szoftvere és illesztőprogramja valaki más laptopjára lesz telepítve, és a legtöbb esetben nem fognak megfelelően működni.
következtetés
Barátaim, néha előfordul, hogy a laptop gyártója a gyárilag konfigurált WIM fájlt felosztja több SWM fájlba, így néz ki:
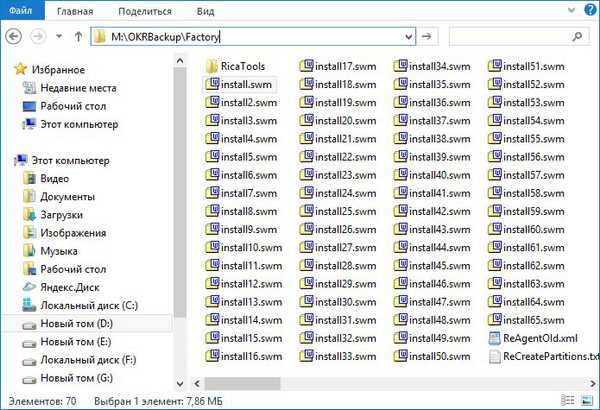
Dism / Get-WimInfo /WimFile:M:\OKRBackup\Factory\install.swm (ezzel a paranccsal megtalálhatjuk az install.wim kép indexét, amely a M: \ OKRBackup \ Factory \ install.wim könyvtárban található, és ha a gyári kép indexe: 1: 1 , majd a következő parancs a gyári SWM fájlok csoportjának konvertálásához az install.esd fájlba (a mi esetünkben az M: \ OKRBackup \ Factory mappához a gyári SWM fájlok csoportjával) így néz ki:
Dism / Export-Image /SourceImageFile:M:\OKRBackup\Factory\install.swm /swmfile:M:\OKRBackup\Factory\*.swm / SourceIndex: 1 /DestinationImageFile:D:\install.esd / Compress: max
Kapcsolódó cikk: Saját testreszabott Windows 10 disztribúció létrehozása, vagy a Windows átvitele az SSD-re tökéletes módja. Egyszerű mód a kezdő felhasználók számára
Cikkcímkék: A Windows Windows 8.1 összeszerelése A Windows telepítése











