
Készítse el saját testreszabott Windows 10-disztribúcióját, vagy pedig a Windows SSD-re való portolásának tökéletes módját. Egyszerű mód a kezdő felhasználók számára
Szerzők - Vladimir és Admin
Helló barátaim! Ma talál egy nagyon érdekes cikket. Nem vitatkozom, létezik információ erről a témáról az interneten, de vagy túl bonyolult vagy felületes, ezért döntöttünk úgy, hogy néhány módszert kínálunk, és ma a legegyszerűbbel kezdjük. Olvasóink mindent helyesen észrevettek, létezik hivatalos módszer egy ilyen disztribúció létrehozására, és ennek értelmében mindenekelőtt a Windows 10 számítógépet, laptopot vagy virtuális gépet telepíti, majd az összes programot telepíti az operációs rendszerbe, majd a segédprogram elindul. Sysprep, amely leválasztja a telepített rendszert a számítógép hardverétől, eltávolítja az egyedi rendszerparamétereket és illesztőprogramokat, majd újraindítja, majd betölti a Windows PE-be az ImageX segédprogrammal. A Windows PE rendszerindító környezetében (C :) rögzítjük a Windows 10-et WIM képfájl ImageX vagy Dism eszközök használatával. Ezután a létrehozott WIM fájl alapján létrejön a Windows 10 telepítő ISO-elosztása, ahonnan telepítheti az operációs rendszert.
- A WIM fájlt, a lemezkép formátumát a Microsoft fejlesztette ki a Windows operációs rendszerek telepítéséhez.
- Megjegyzés: Elmondható, hogy egy ilyen disztribúció ideális biztonsági másolat, amelyet egy számítógépre (és nem csak a sajátjára) telepít az operációs rendszer egyszerű és ismerős telepítése. Személy szerint ezt a módszert ideálisnak tartom a Windows áthelyezéséhez a normál merevlemezről az SSD-re.
Mivel az első cikk kezdőknek szól, benne minden nagyon egyszerű, töltse le a laptopot az AOMEI PE Builder Live CD rendszerindító meghajtójáról, hozzon létre egy WIM képet a (C :) partícióról, a Windows 10 telepítve van, majd gyűjtse össze a Windows 10 ISO képet a WinToolkit 1.5 használatával. , majd hozzon létre egy indítható USB flash meghajtót a Windows 10 rendszerbe, és telepítse az operációs rendszert a létrehozott disztribúcióból.
Lemezmeghajtók kezelése a Windows 10 laptop számára.



Mindenekelőtt hozzon létre egy indítható flash meghajtót, a Live CD AOMEI PE Builder eszközt. Ez a Live CD a Windows 8.1 Enterprise alapú. Töltse le az AOMEI PE Builder Live CD-t, és hozzon létre belőle egy indítható flash meghajtót..



Megnyílik a Explorer, keresse meg számítógépén a Live CD AOMEI PE Builder ISO képét, és válassza ki a bal egérgombbal, kattintson az "Open" gombra..

Kattintson a "GO".

„Igen”
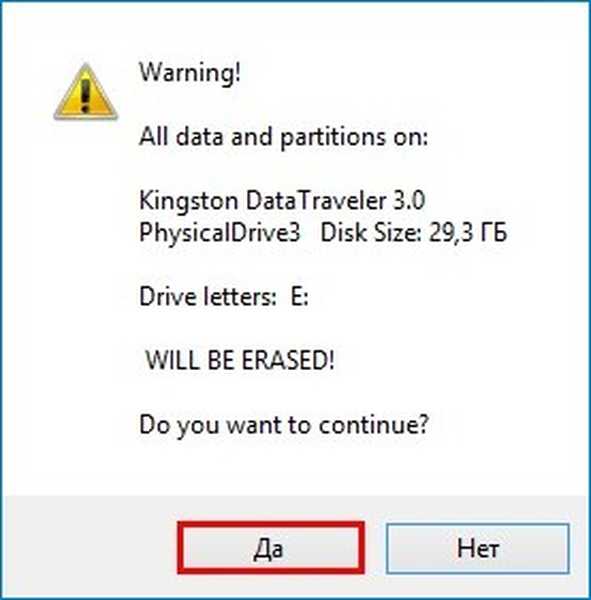
„Igen”

"OK"
Elindítja az AOMEI PE Builder indítható élő CD-meghajtó létrehozását.

A rendszerindító flash meghajtó készen áll.

"OK"

Töltse le a laptopot a rendszerindító flash meghajtóról, a Live CD AOMEI PE Builder alkalmazásból. Flash meghajtónk univerzális, ebből letölthet egy laptopot UEFI interfésszel, valamint egy szokásos BIOS-sel.

Nyomja meg az Enter billentyűt a billentyűzeten.

Betölti az AOMEI PE Builder Live CD asztalát, amely egy rendszeres Windows 8.1 alapú Live CD.


A merevlemez két szakaszát látjuk (C :) és (D :). A Windows 10 a meghajtón található (C :), készítse el a teljes képet, és mentse el a partícióra (D :).

A Windows 10 biztonsági másolatának készítéséhez a rendszert fogjuk használni az operációs rendszerek képeinek kiszolgálására és telepítésére - DISM. Ezt a parancssori eszközt a Microsoft fejlesztette ki kifejezetten a Windows operációs rendszerek képeinek létrehozására és telepítésére..
Futtassa a parancssort.

és írja be a parancsot:
Dism / Capture-Image /ImageFile:D:\install.wim / CaptureDir: C: \ / Név: Windows
ahol,
install.wim: a WIM lemezkép neve (C :) Windows 10 esetén.
C: \ - partíció telepített Windows 10 rendszerrel.
D: \ - WIM kép mentési hely.
A művelet előrehaladása 100%. Rendszerkép létrehozva.

A Windows 10 kép az install.wim fájlban található a lemezen (D :), kapacitása 4,80 GB.
Megjegyzés: Az install.wim fájlt 1-2 GB-ig is tömörítheti, olvassa el a cikk végén található információkat.

újraindítás
Indítsa újra a számítógépet, és lépjen be a Windows 10 rendszerbe.

Töltse le a Windows 10 terjesztési készletet a hivatalos Microsoft weboldalon, és mentse el a (D :).


Hozzon létre egy mappát a (D :) szakaszban, és nevezze el 10-nek.

Másolja a Windows 10 terjesztési készlet összes fájlját ebbe a mappába

A fájlok másolása után lépjen a D: \ 10 \ mappábaforrás és törölje a benne lévő fájlt install.esd.

Ehelyett másolja az install.wim fájlt, amely a (D :) szakaszban található

Az install.wim fájlt lemásolja, és a D: \ 10 \ források mappában található
Megjegyzés: Egy figyelmes felhasználó kérdezheti, hogy miért töröljük az install.esd fájlt és másoljuk helyett az install.wim fájlt, mivel a fájlok különböznek egymással,?
Barátaim, a tény az, hogy a Windows 8.1 (Dism 6.3) verzióval kezdődik a Windows Installerhez és a Dism kiterjesztéshez esd és wim, ugyanaz, esd = wim és wim = esd.

WinToolkit 1.5
Töltse le és futtassa a WinToolkit 1.5 szoftvert.
Ha a NET Framework 3.5 nincs telepítve a számítógépére, akkor a program kéri, hogy telepítse.

A program főablakában kattintson a gombra alap, majd tovább ISO készítő.

A következő ablakban a program felkéri minket, hogy nyissuk meg azt a mappát, amelybe esetünkben a Windows 10 terjesztési fájljait másoltuk D: \ 10
Kattintson a Böngészés.

Megtaláljuk a lemezt (D :) a megnyíló felfedezőben, és rajta a 10. mappát, válasszuk ki a bal egérrel, és kattintsunk Mappa kiválasztása.

A következő ablakban ki kell választanunk, hogy hová mentsük a jövőbeli Windows 10 ISO képet.
Kattintson a Tallózás gombra.

Megnyílik a felfedező ablak. A Windows 10 ISO-lemezt a lemezre mentem (D :). Meg fogom nevezni a Windows 10 képet.
megtartása.


és elindul a saját testreszabott Windows 10 disztribúció létrehozásának folyamata.


Az ISO kép készen áll.
"OK"

A Windows 10 ISO kép mérete 5 GB.

Indító USB flash meghajtó létrehozása Windows 10 WinSetupFromUSB program
Barátaim, a cikk elején elindítottuk a bootolható USB flash meghajtót, a Live CD AOMEI PE Builder programot a WinSetupFromUSB programmal. Azt javaslom, hogy hozzon létre egy Windows 10 rendszerindító USB flash meghajtót ugyanazzal a programmal, csak egyetlen különbséggel - nem formázjuk a korábban létrehozott Live CD AOMEI PE Builder rendszerindító USB flash meghajtót, hanem csak hozzáadjuk a Windows 10-t, ennek eredményeként lesz az AOMEI PE Builder és a Windows Live CD flash meghajtó. 10.
Indítsa el a WinSetupFromUSB-1-6 segédprogramot.
A WinSetupFromUSB főablakában válassza ki a flash meghajtó nevét. Automatikus formázás az FBinst használatával NE állítsa be (különben minden törlődik az USB flash meghajtón.) Ellenőrizze a Vista / 7/8 / Server 2008/2012 szabványt az ISO alapján és kattintson a felfedező ablakot megnyitó gombra..
Megnyílik az Intéző, keresse meg a lemezen (D :) ISO képpel, majd válassza ki a bal egérgombbal, kattintson az "Megnyitás" gombra..


hit GO.

Megkezdődik a Windows 10 hozzáadása a rendszerindító USB flash meghajtóhoz.
rendben

Készen áll egy indítható USB flash meghajtó saját testreszabott Windows 10 disztribúciójával.
A Windows 10 telepítési folyamata
A Windows 10 telepítésének folyamatát az általunk elkészített disztribúcióból expressz telepítésnek lehet nevezni.
Betölti számítógépünket az USB flash meghajtóról, megjelenik a rendszerindítási menü, ahol kiválaszthatja a Live CD AOMEI PE Builder vagy a Windows 10 elemet, a Windows 10 lehetőséget..

további.

telepítés.

Ha nincs licenckulcs, akkor kattintson a "Nincs termékkulcsom" gombra.

Elfogadjuk a licenc feltételeit.

Egyéni: csak a Windows telepítése.

Ha szeretne, hozzon létre partíciókat a merevlemezen, és az operációs rendszert telepítem a szilárdtest-meghajtó kioszthatatlan helyére..

A telepítés folyamatban van.


A Windows 10 betöltődik.
A rendszer teljesen működőképes, minden program működik.

következtetés:
Ha a Win 10-et ilyen disztribúcióról telepíti a számítógépére, akkor nem lehet problémát a telepítéssel és az operációs rendszer további munkájával. Telepítheti egy ilyen összeállítást egy másik számítógépre, a számítógépén kívüli hardverrel is; ebben az esetben az illesztőprogramokat a rendszer eszközeire kell telepítenie, vagyis meg kell tennie mindent, amit általában a rendszer telepítése után végeznek, az egyetlen dolog, amelyre nem szükséges a programok telepítése, az mivel ők már vannak a gyülekezetben.
Megjegyzés: Ha ilyen összeállítást hoz létre az Intel platformon épített számítógépen (processzor az Intel-től), majd a rendszert egy AMD (vagy fordítva AMD -> Intel) processzorral rendelkező számítógépre telepíti, akkor bizonyos esetekben telepítési problémák léphetnek fel (konfliktusok külföldi hardver és telepített illesztőprogramok az alaplap lapkészletéhez), ezért sok rendszergazda használja a sysprep segédprogramot saját terjesztési készlet létrehozásakor, amely megszabadítja a telepített rendszert a számítógép hardverétől és eltávolítja az egyedi rendszert paramétereket és illesztőprogramokat, ebben az esetben létrehozhatja a saját testreszabott Windows 10 disztribúcióját, amelyet bármilyen más számítógépre telepíthet, a nem a saját hardverével. De ismét, mínusz: amikor a rendszert telepíti a számítógépre, telepítenie kell az illesztőprogramokat az eszközre. Tudjon meg többet erről a módszerről a következő cikkben: - Saját testreszabott Windows 10 disztribúció létrehozása, módszer haladó felhasználók számára.
Barátaim, ahogy ígértük, a cikk végén el akarom mondani neked, hogyan tömöríthető egy fájl install.wim még több.
A parancs alkalmazása után:
Dism / Capture-Image /ImageFile:D:\install.wim / CaptureDir: C: \ / Név: Windows
a lemezen létrehoztuk a 4.80 GB méretű install.wim fájlt, és így még jobban is tömöríthetjük a paranccsal
Dism / Export-Image /SourceImageFile:D:\install.wim / SourceIndex: 1 /DestinationImageFile:D:\install2.wim / Compress: recovery
Ennek eredményeként csak a 3.50 GB méretű install2.wim fájl (az install.wim fájl pontos másolata) jön létre a lemezen (D :), bár a tömörítési folyamat hosszú és minden processzor erőforrást igényel.

Törölje a install.wim forrás fájlt, és nevezze át az install2.wim fájlt az install.wim fájlhoz, és később dolgozzon rajta..

Cikkek a témában:
1. Windows 10 disztribúció létrehozása előtelepített szoftverrel, audit módban
2. Hogyan hozzunk létre egy Windows 10 disztribúciót integrált operációs rendszer frissítésekkel
3. Hogyan hozhat létre saját Windows szerelvényt az NTLite használatával?
4. Saját Windows rendszer létrehozása egy élő lemezen keresztül, Szergej Strelec által. A Windows telepítése a Nyilas élő lemezen
Cikkcímkék: A Windows Dism saját összeszerelése Windows 10











