
Készítse el saját Windows 7 rendszerét előre telepített szoftverrel, audit módban
Helló barátaim! A közelmúltban egy weboldalunkon közzétett erről a témáról Vlagyimir barátom egy cikket, amelyben létrehoztuk a Windows 10 terjesztési készletet audit módban, és azt akarom mondani, hogy a Windows 7 esetében ugyanazt kell tennie, a különbség nagyon jelentéktelen, és róla én. Határozottan elmondom neked. Azt is megjegyzem, hogy nem számít, hogy melyik Windows-ban szeretné létrehozni a Windows 7 rendszerét, maga a hét vagy a Windows 8.1, 10, ugyanazt kell tennie. Ma a Windows 8.1 rendszerben fogunk dolgozni.
A cikk elején néhány szó az ellenőrzési módról. Az ellenőrzési módot aktívan használják a számítógépes eszközök gyártói, és ezzel bármilyen védett szoftvert (antivírus, diagnosztikai segédprogramok, egy program a gyári beállításokra való visszatéréshez stb.) Tartalmazó testreszabott Windows disztribúció létrehozására használják, ezt követően pedig a Windows telepítésére a számítógépeken és laptopok, amelyeket üzletekben vásárolunk. Egy másik ellenőrzési mód: kalózokat használok a kalóz szerelvényeim elkészítéséhez. Saját maga is sokszor hoztam létre Windows-disztribúciókat előtelepített szoftverrel ellenőrzési módban, és számomra úgy tűnt, hogy az előtelepített szoftverrel történő OS-disztribúció legegyszerűbb módja egy virtuális gép használata..
Tehát először telepítse a VirtualBoxot a számítógépünkre. A VirtualBox alkalmazásban hozzon létre egy Windows 7 virtuális gépet.
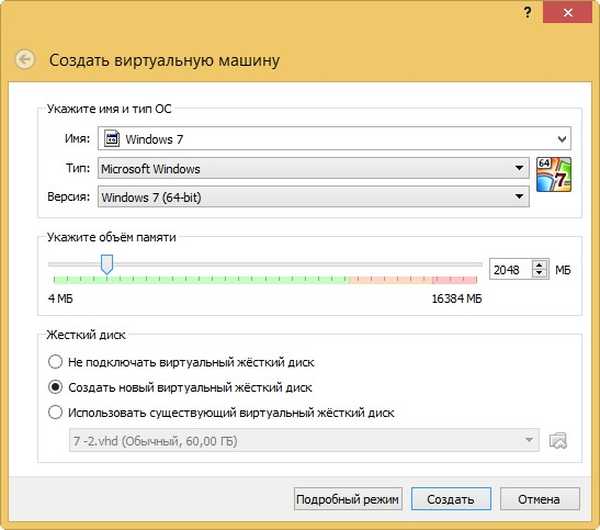
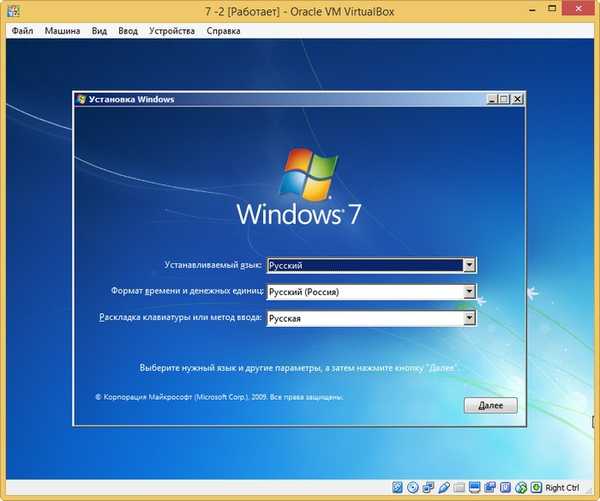
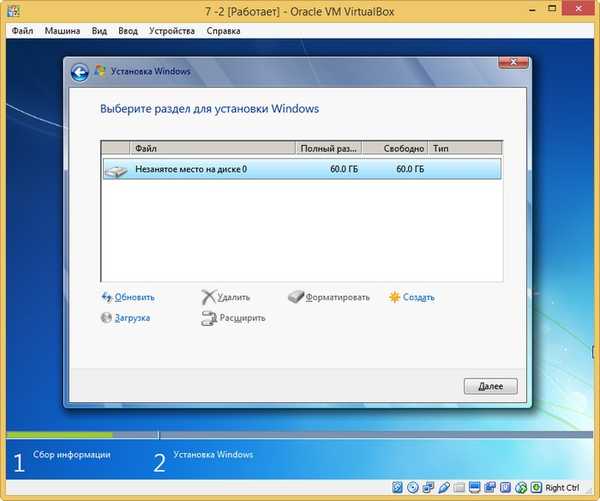
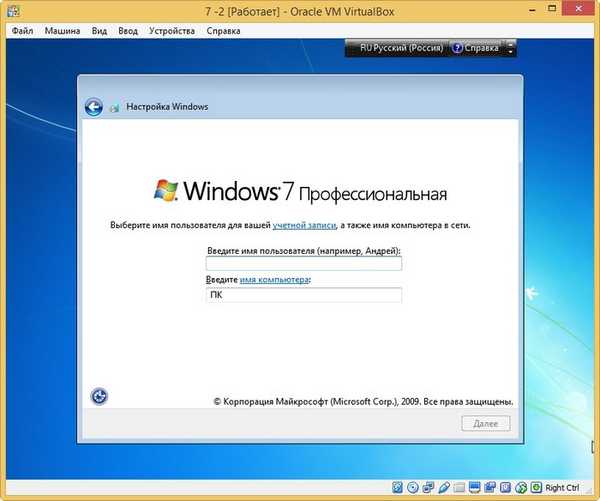
Az operációs rendszer audit módba kerül. Kattintson a keresztre és zárja be ezt az ablakot (az összes szükséges program telepítése után újra megnyitjuk). Audit módban programokat telepíthet és eltávolíthat, újraindíthatja és leállíthatja a számítógépet; egy szóval kísérletezhet a Windows segítségével.
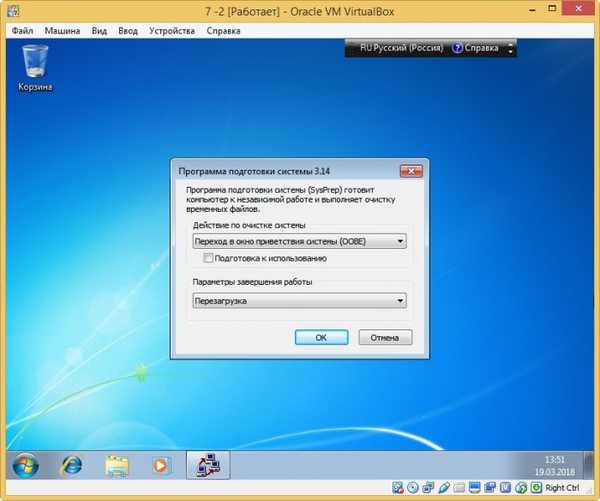


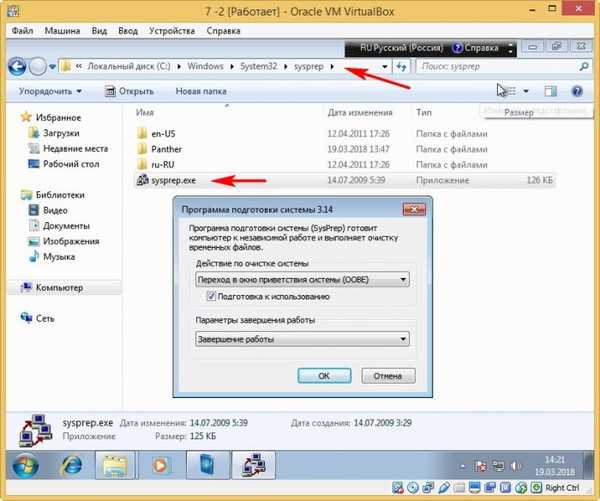
Elindul a sysprep segédprogram,
A megjelenő ablakban a paraméterekkel beállítottuk a paramétereket: A rendszer üzembe helyezése (OOBE) üzemmódba.Megjelöljük a pontot - Előkészítés a használatra.
üzemszünet
majd kattintson az OK gombra.


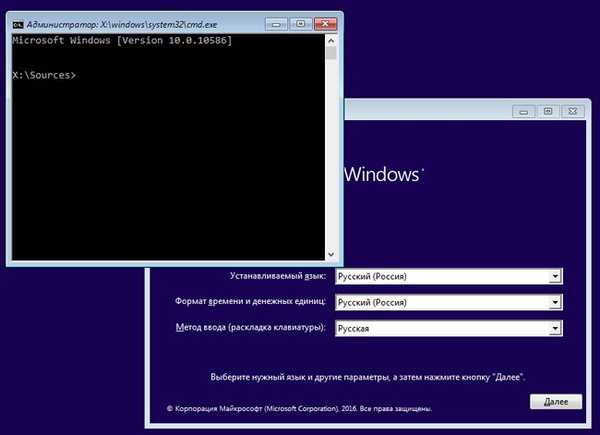 Ezen a ponton csatlakoztassa az USB flash meghajtót a számítógéphez. Ezután csatlakoztassa az USB-eszközt a virtuális géphez. Eszközök-> USB, válassza ki az USB flash meghajtót.
Ezen a ponton csatlakoztassa az USB flash meghajtót a számítógéphez. Ezután csatlakoztassa az USB-eszközt a virtuális géphez. Eszközök-> USB, válassza ki az USB flash meghajtót. 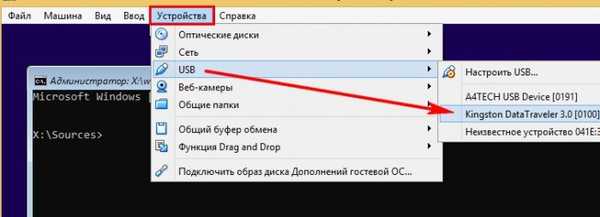 a parancssorba írja be a következő parancsokat: diskpart lis vol (ez a parancs megjeleníti a merevlemez-partíciók listáját, látjuk, hogy a (C :) betű a rejtett partícióhoz van hozzárendelve (a rendszer fenntartja), és a meghajtóbetű (D :) hozzá van rendelve a partícióhoz, a Windows 7 telepítve van, és az USB -Válassza ki a betűt (F :). Exit (exit DiskPart), írja be a következő parancsot, amely rögzíti a lemezt (D :) a Windows 7-en a WIM fájlba telepítve, és elmenti az USB-meghajtóra (meghajtó betű (F :) Dism / Capture-Image /ImageFile:F:\install.esd / CaptureDir: D: \ / Név: Windows / compress: max ahol, install.wim: a jövőbeli WIM lemezkép neve (C :) Windows 7 esetén. F: \ - hol mentse az ESD képet. D: \ - partíció telepített Windows 7. tömörítéssel / tömörítés: maximum (maximális tömörítés)
a parancssorba írja be a következő parancsokat: diskpart lis vol (ez a parancs megjeleníti a merevlemez-partíciók listáját, látjuk, hogy a (C :) betű a rejtett partícióhoz van hozzárendelve (a rendszer fenntartja), és a meghajtóbetű (D :) hozzá van rendelve a partícióhoz, a Windows 7 telepítve van, és az USB -Válassza ki a betűt (F :). Exit (exit DiskPart), írja be a következő parancsot, amely rögzíti a lemezt (D :) a Windows 7-en a WIM fájlba telepítve, és elmenti az USB-meghajtóra (meghajtó betű (F :) Dism / Capture-Image /ImageFile:F:\install.esd / CaptureDir: D: \ / Név: Windows / compress: max ahol, install.wim: a jövőbeli WIM lemezkép neve (C :) Windows 7 esetén. F: \ - hol mentse az ESD képet. D: \ - partíció telepített Windows 7. tömörítéssel / tömörítés: maximum (maximális tömörítés) 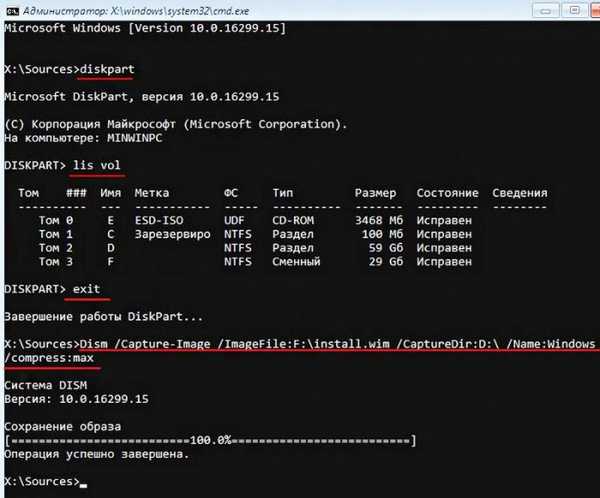
Hozzon létre egy Windows 7 terjesztést
A fenti műveletek eredményeként a flash meghajtón van az install.wim (4,08 GB méretű) fájl, amely tartalmazza a Windows 7 operációs rendszer fájljait és az előre telepített szoftvert, és a Win 7 disztribúció alapján ki kell építeni a következő lépést. Kikapcsoltuk a virtuális gépet, és most a fő operációs rendszerben a flash meghajtónk meghajtó betűjével (K :) van. A flash meghajtón 4,08 GB méretű install.wim fájl található.
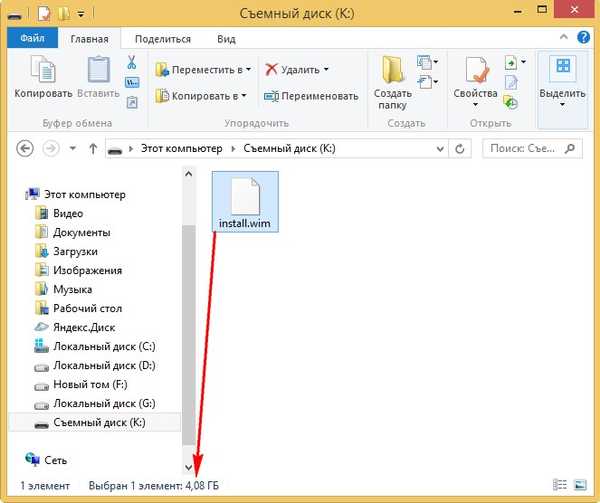
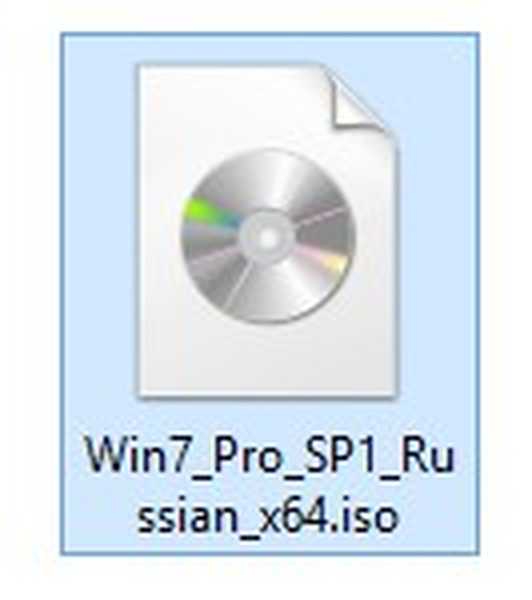
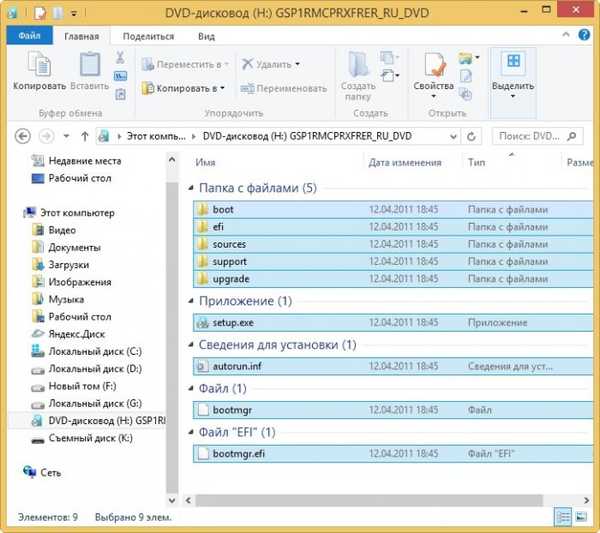
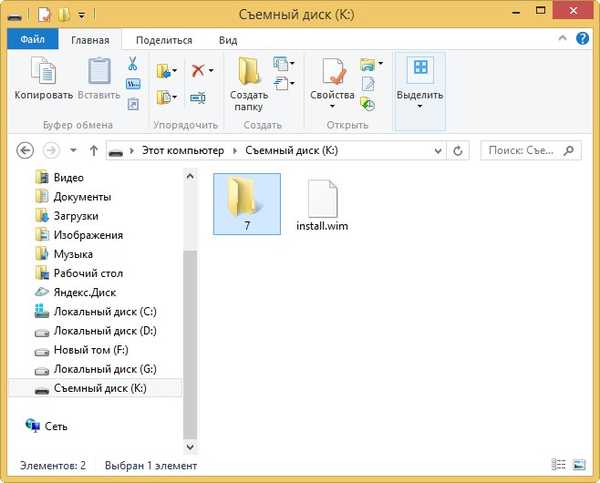
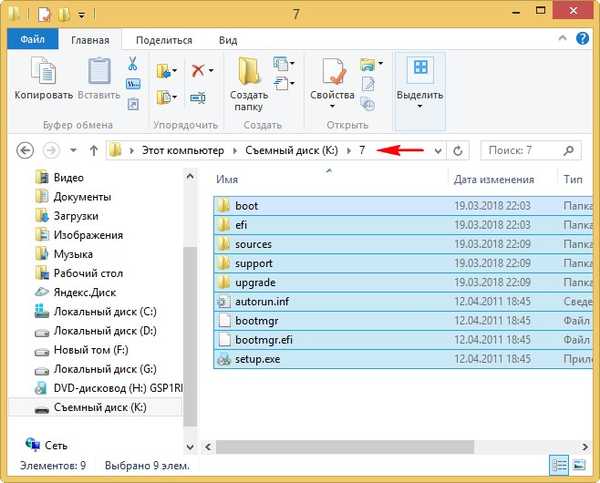
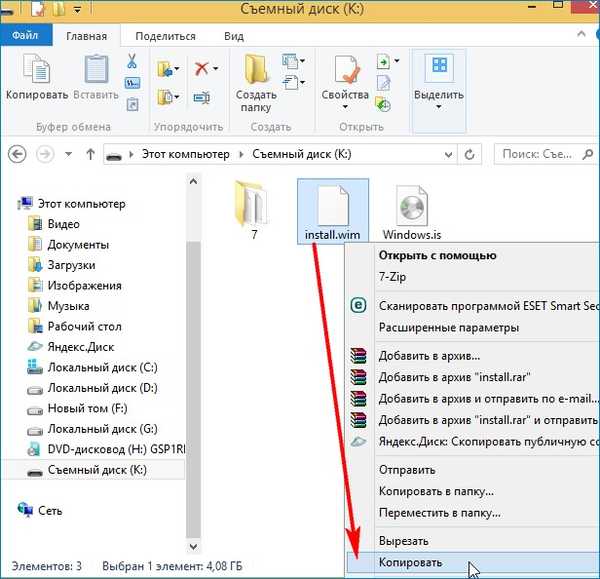
és lépjen a lemezre (K :) a K: \ 7 \ Source mappában, kattintson a jobb gombbal és válassza a "Beillesztés" parancsot..
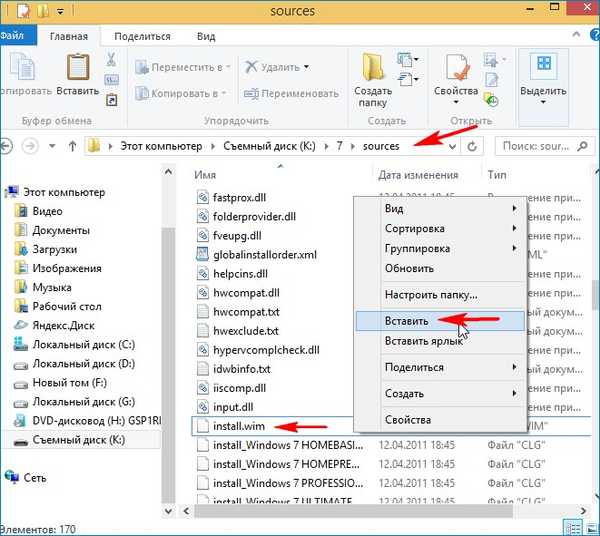
Válassza a "Fájl cseréje a célmappában" lehetőséget..
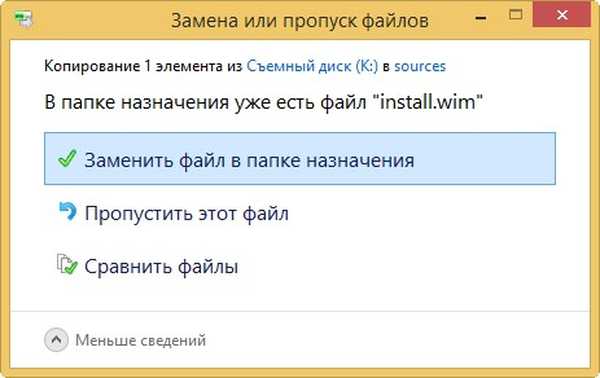
Windows telepítési eszközkészlet (Windows ADK)
Ez a mi feladatunk, hogy a Windows 7 fájlokat tartalmazó mappát az előtelepített szoftverrel telepítő ISO disztribúcióvá alakítsuk. Ha tapasztalt felhasználó, akkor valószínűleg telepítette a számítógépére a Windows Deployment Toolkit (Windows ADK) szoftvert, ha nem, töltse le a linkből és telepítse.
Windows 8.1 esetén https://www.microsoft.com/en-us/download/details.aspx?id=39982
Windows 10 esetén: https://developer.microsoft.com/en-us/windows/hardware/windows-assessment-deployment-kit
A telepítés után elindítottuk a telepítési és a képekkel kapcsolatos környezetet.
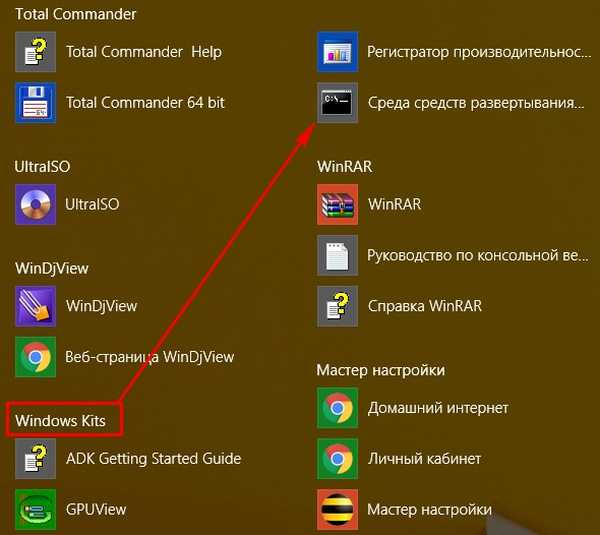 Írja be a következő parancsot: Oscdimg / u2 / m / boot fájl: 2#p0,e,bK:\7\boot\Etfsboot.com#pef,e,bK:\7\efi\microsoft\boot\Efisys.bin K: \ 7 K: \ Windows.iso ahol: u2, ez az UDF fájlrendszer, és m a képméret korlátozás nélkül. b - írja az etfsboot.com rendszerindító szektorot, az etfsboot.com fájl elérési útját, amikor a b (rendszerindító) meg van adva, bI szóköz nélkül kell írni: \ 10 \ boot \ etfsboot.com bK: - ahol K: - a flash meghajtó betűjele. K: \ 7 - hozzon létre ISO képet a K szakaszban található fájlokból és mappákból: a 7. mappában K: \ Windows.iso - Helyezze a létrehozott Win 10 képet a K: partícióra, és rendeljen nevet a Win 7 képhez - Windows.
Írja be a következő parancsot: Oscdimg / u2 / m / boot fájl: 2#p0,e,bK:\7\boot\Etfsboot.com#pef,e,bK:\7\efi\microsoft\boot\Efisys.bin K: \ 7 K: \ Windows.iso ahol: u2, ez az UDF fájlrendszer, és m a képméret korlátozás nélkül. b - írja az etfsboot.com rendszerindító szektorot, az etfsboot.com fájl elérési útját, amikor a b (rendszerindító) meg van adva, bI szóköz nélkül kell írni: \ 10 \ boot \ etfsboot.com bK: - ahol K: - a flash meghajtó betűjele. K: \ 7 - hozzon létre ISO képet a K szakaszban található fájlokból és mappákból: a 7. mappában K: \ Windows.iso - Helyezze a létrehozott Win 10 képet a K: partícióra, és rendeljen nevet a Win 7 képhez - Windows. 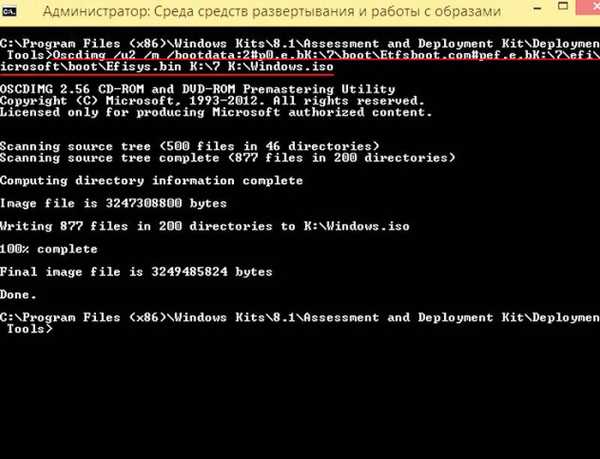
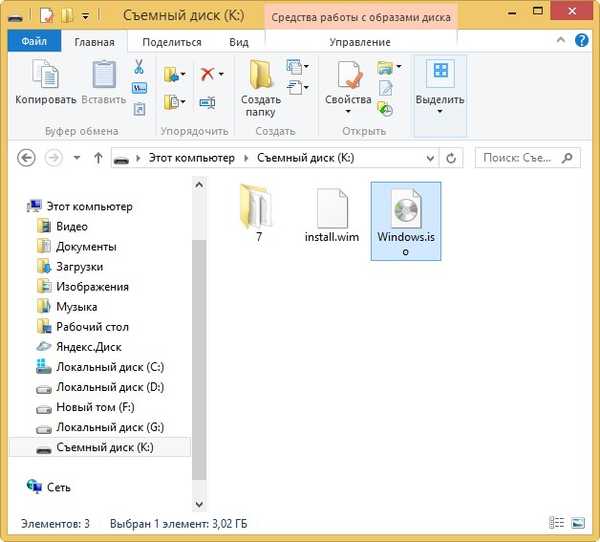
Indító flash meghajtó létrehozása
Javaslom egy indítható USB flash meghajtó létrehozását, a Windows 7 WinSetupFromUSB programot,
Telepítse a Windows 7 szoftvert
A Windows 7 saját disztribúciójának telepítésének folyamata nem különbözik a cikkben leírt szokásos telepítési folyamattól. Bármelyik számítógépre telepítheti egy ilyen szerelvényt. A Windows 7 telepítésekor az összes program is telepítésre kerül.

Cikkek a témában:
- Egy másik módszer a Windows 7 saját összeállításának elõtelepített szoftverrel történõ létrehozására
- Hogyan hozhatunk létre Windows 7-elosztást integrált operációs rendszer-frissítésekkel
- Készítse el saját Windows rendszerét, Szergej Strelec Live meghajtó használatával. A Windows telepítése a Nyilas élő lemezen
Cikkcímkék: A Windows Dism saját összeszerelése Windows 7











