
Hogyan telepítsünk egy második Windows-t a rendszerbetöltővel, de ugyanarra a merevlemezre
Írta: Владимир
Helló barátaim! Első pillantásra olvasóink kérése furcsának tűnik, de ennek ellenére sok szakember és tapasztalt felhasználó több indítóbetöltőt használ ugyanazon a merevlemezen, és ezért.
Mindannyian tudjuk, hogy amikor a Windows 8.1, 10-et UEFI BIOS-ra telepített laptopra telepítik, a laptop merevlemezén elindul egy betöltő betöltő, amely egy rejtett (EFI) rendszerpartíció, amelyet a FAT32 fájlrendszer formáz, 100-300 MB méretű, és ebben a szakaszban található. Windows 8.1, 10 rendszerindító fájl, beleértve a rendszerindító konfigurációs adatfájlt (BCD).
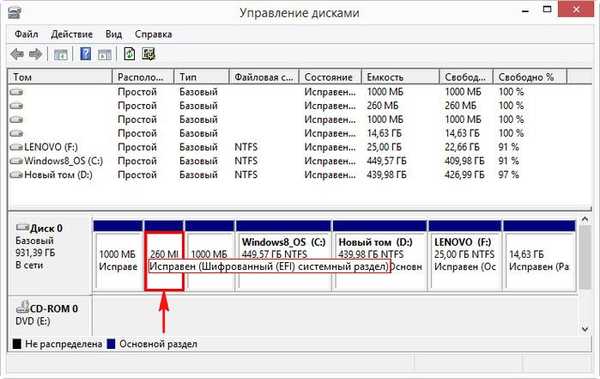

A mai cikkben megmutatom, milyen egyszerű telepíteni egy második Windows 10 operációs rendszert egy Windows 8.1 laptopra, és különálló, független rendszerbetöltőt létrehozni ehhez..
Tehát telepítettünk egy laptopra a Windows 8.1 áruházból.

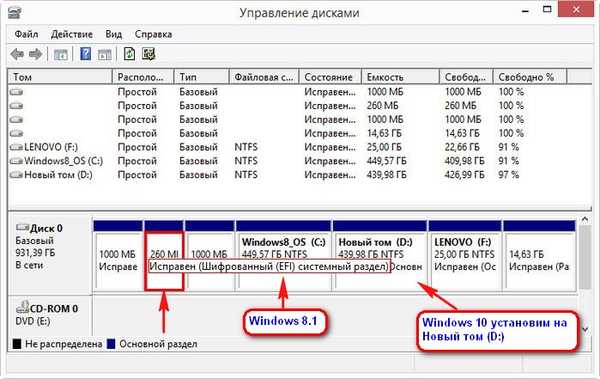
Futtassa a parancssort rendszergazdaként.
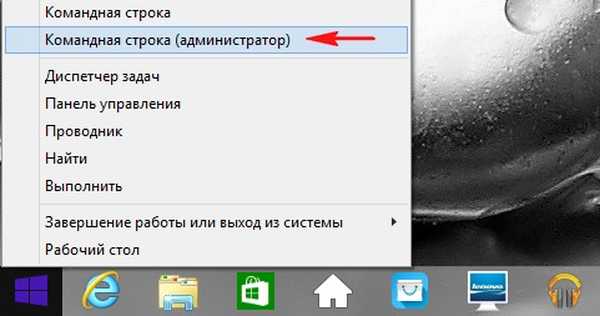
A következő parancsokat adjuk meg:
diskpart
lis vol (a merevlemez partíciók listájának megjelenítése)
sel vol 2 (válassza a 2. kötetet (D szakasz :)).
kívánt zsugorodás = 100 (tömörítse a 2. kötetet (D szakasz: 100 MB-val, a szakasz végén van egy 100 MB el nem osztott terület)
creat par efi (rejtett (EFI) rendszerpartíció létrehozása)
formátum fs = FAT32 (formázza a rejtett (EFI) rendszerpartíciót a FAT32 fájlrendszerbe)
Zárja be a parancssort.
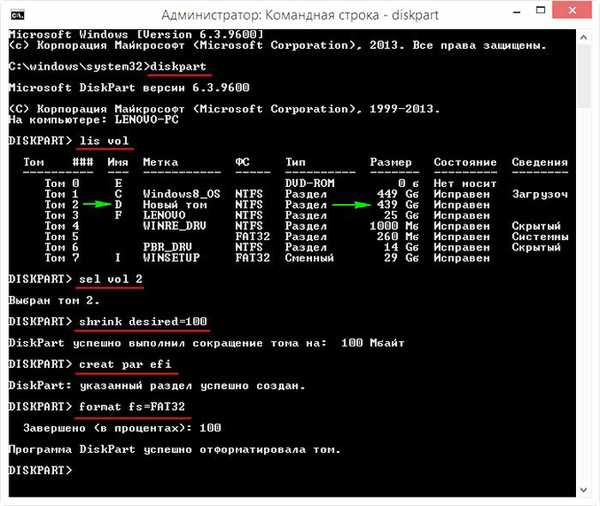
Tevékenységeink eredményeként a laptop merevlemezén, közvetlenül a (D :) partíció után létrejött egy második rejtett (EFI) rendszerpartíció, amelyet a FAT32 fájlrendszer formázott, ezen a partíción későbbi Windows 10 rendszerindító fájlokat hozunk létre..
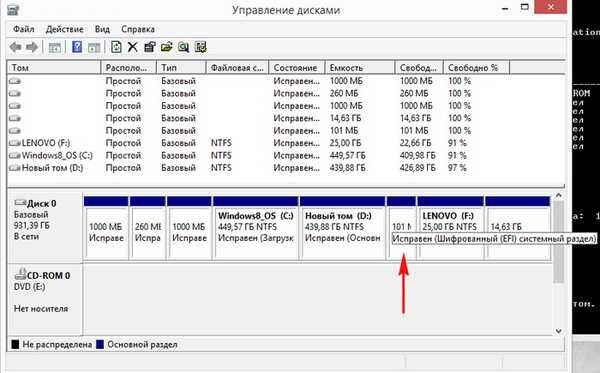
WinNTSetup
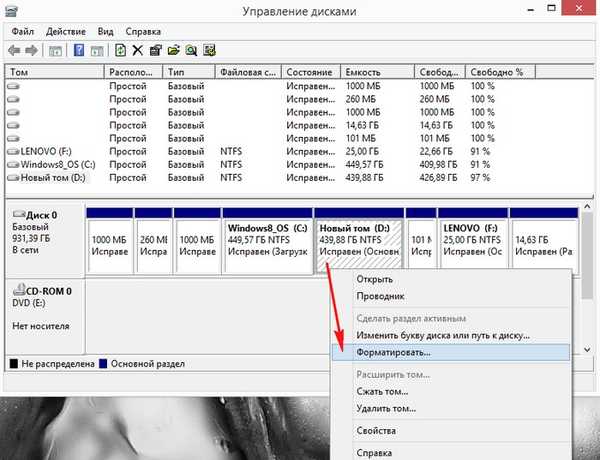
Az új kötet (D :) formázása után töltse le a Windows 10 ISO képet a Microsoft-tól.
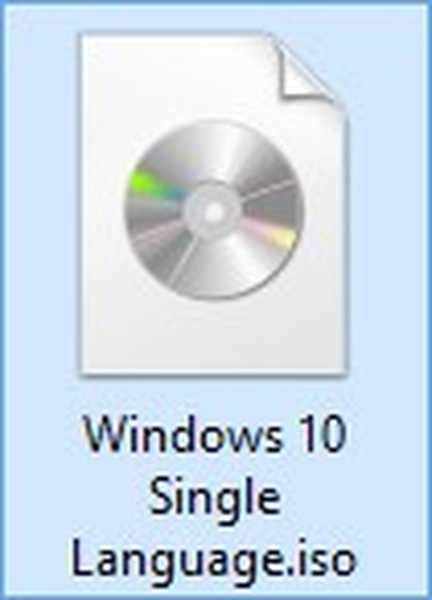
Kattintson duplán rá a bal egérgombbal, és a kép kapcsolódik a virtuális meghajtóhoz (G :).
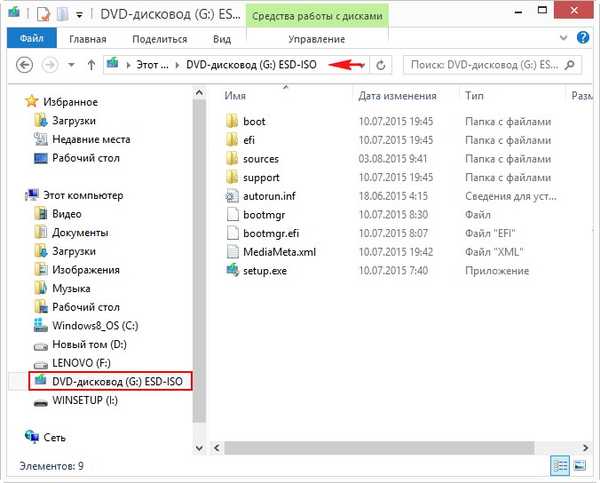
Indítsa el a WinNTSetup alkalmazást.
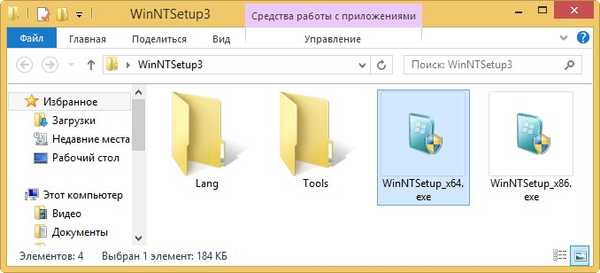
A program főablakában meg kell adnunk a Windows 10 fájlokat, vagy inkább az install.wim fájlt, amely a G: \ Source mappában található..
Kattintson a "Kiválasztás"
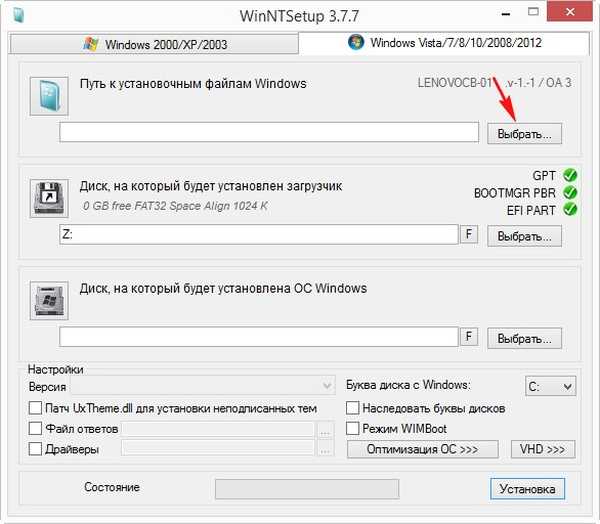
Megtaláljuk a G: \ sources \ install.wim fájlt a felfedezőben, és kattintsunk az „Open” gombra..
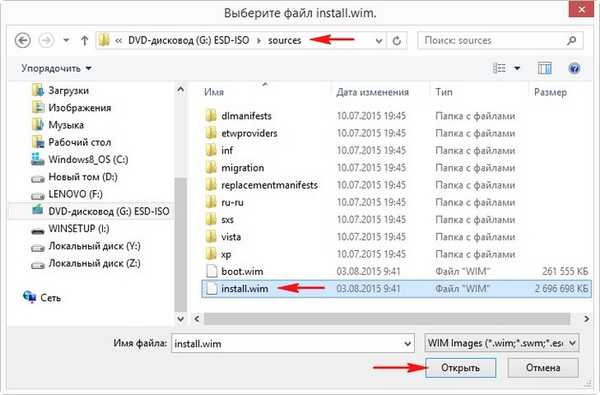
Most ki kell választania a merevlemez partícióját, amelyre a rendszerbetöltő telepítésre kerül.
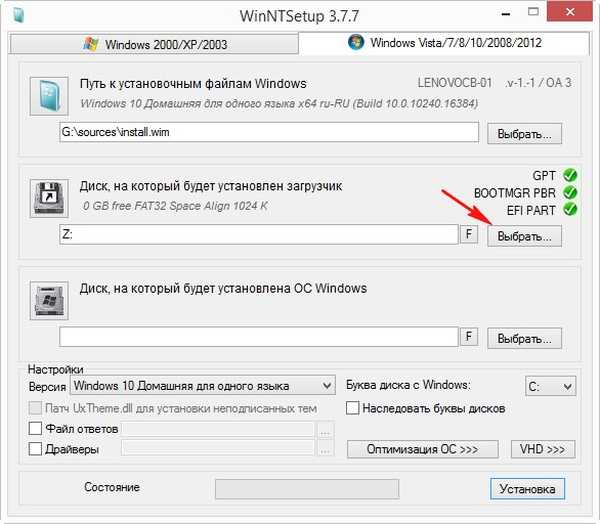
A WinNTSetup telepítette a felfedezőbe egy rendszerpartíciót (100 MB), amelyet rejtett (EFI) létrehozott, és hozzárendelte a meghajtó betűjéhez (Y :). Válassza ki a helyi lemezt a bal egérrel (Y:), majd kattintson a "Mappa kiválasztása" gombra.
Megjegyzés: A WinNTSetup beillesztette az első rejtett (EFI) rendszerpartíciót (260 MB) a Windows Intézőbe (Windows 8.1 rendszerbetöltő) és meghajtó betűt rendelt hozzá (Z:), ha kiválasztja, akkor a Windows 10 regisztrálódik a Windows 8.1 rendszerbetöltőben.
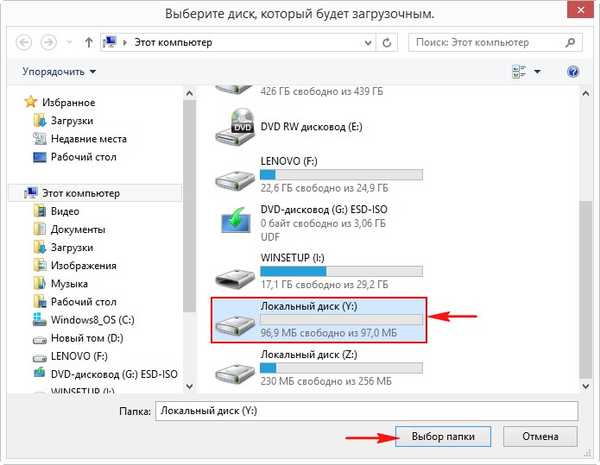
Most válassza ki azt a partíciót, amelyre a Windows 10 telepítésre kerül.
Kattintson a "Kiválasztás"
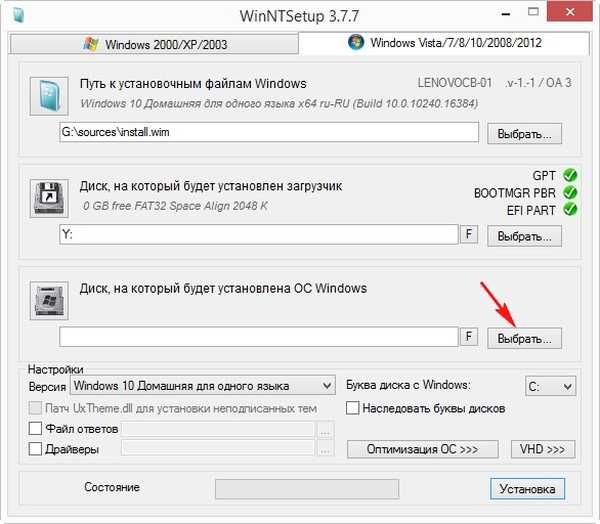
Válassza az Új kötet (D :) lehetőséget, és kattintson a "Mappa kiválasztása" elemre.
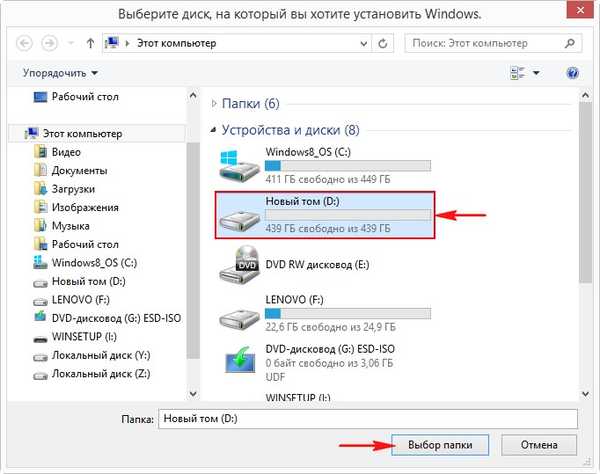
Kattintson a "Telepítés" gombra
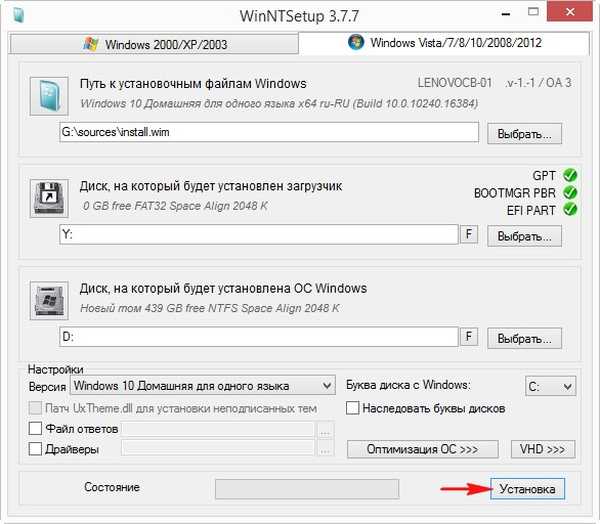
A rakodó kiválasztja az UEFI-t.
"OK"
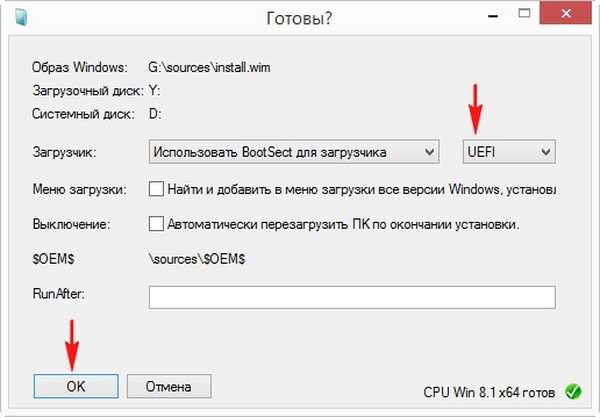
Windows 10 kép telepítve az új kötetre (D :).
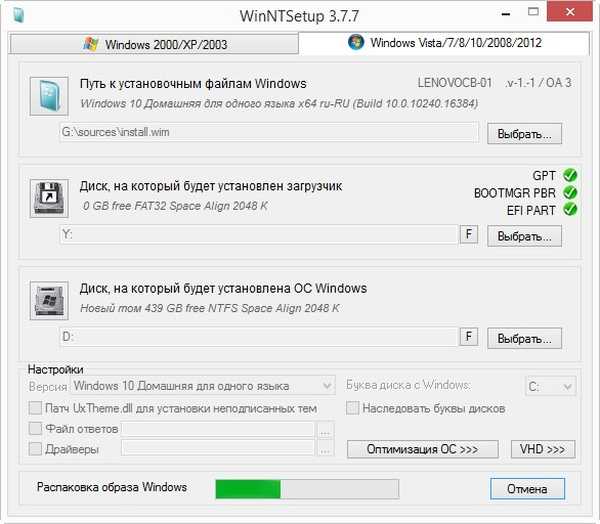
A Windows 10 és a második rendszer telepítésének első lépése a Win 8.1-es laptopra befejeződött. Kattintson az OK gombra.
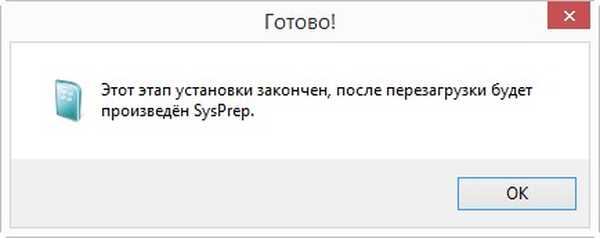
Indítsuk újra a laptopot, és belépünk a rendszerindítási menübe.
2 eszköz jelenik meg a rendszerindító menüben
Windows indítókezelő lemez neve és
Ugyanazon meghajtó Windows rendszerindító neve.
Ha az elsőt választja, akkor a Windows 8.1 indul, és ha a másodikt választja, akkor a Windows 10 indul, válassza a másodikt.

Megkezdődik a Windows 10 telepítésének utolsó szakasza.
Készülékek készülnek.

Ezután egy újraindítás következik, és ismét ki kell választanunk a második Windows rendszerindító kezelőt a laptop indítási menüjéből.

"Next"
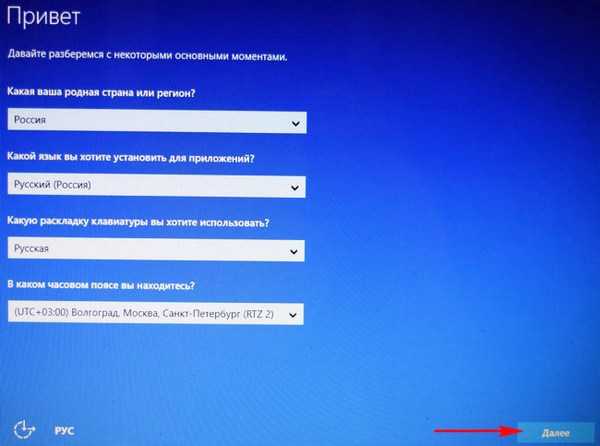
Ha nincs kulcsod, kattintson a "Később"
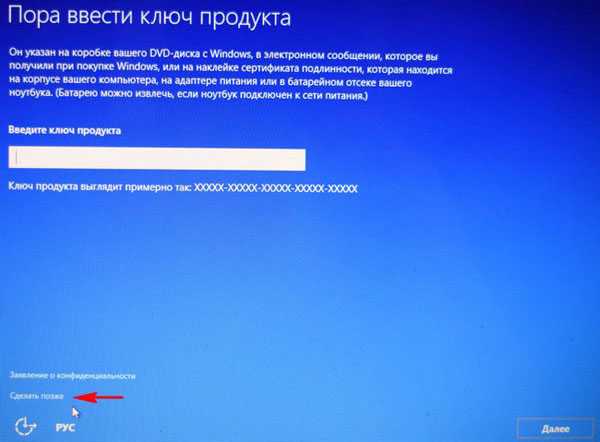
„Elfogadom”
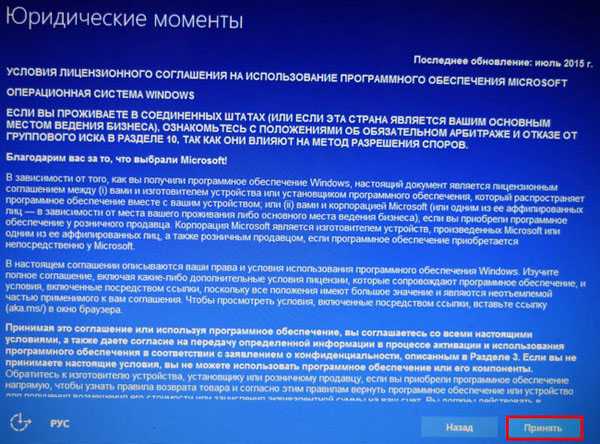
Átugrani ezt a lépést
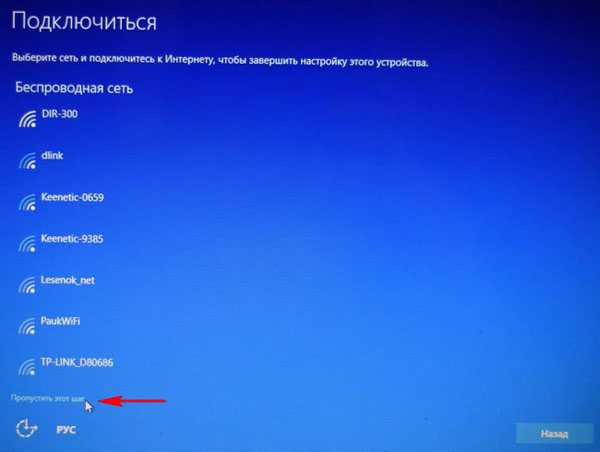
Használhatja a "Szokásos beállítások használata" lehetőséget, vagy manuálisan is konfigurálhatja azokat a cikkhez: A "spyware" funkciók letiltása a Windows 10 rendszerben.
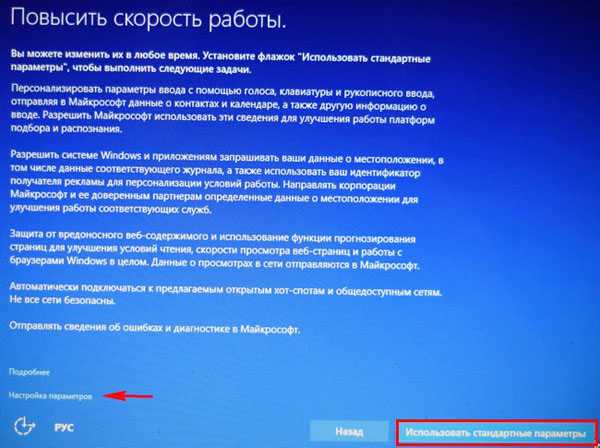
Megtaláljuk a helyi fiók nevét.
"Next"
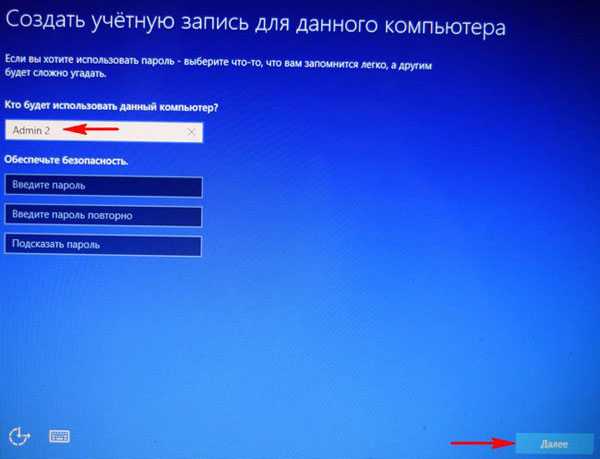
A Windows 10 betöltődik.

Meghajtókezelés.
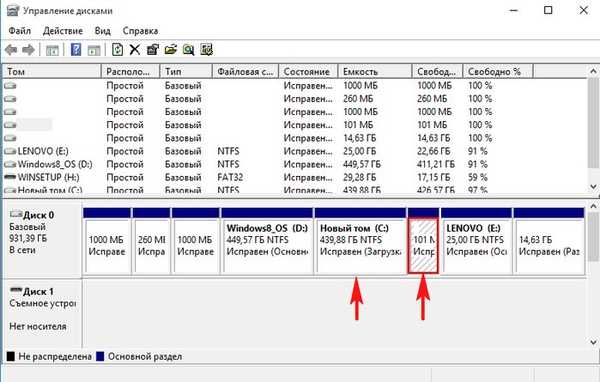
A Windows 10-nek külön és független a Windows 8.1 rendszerbetöltőjétől.
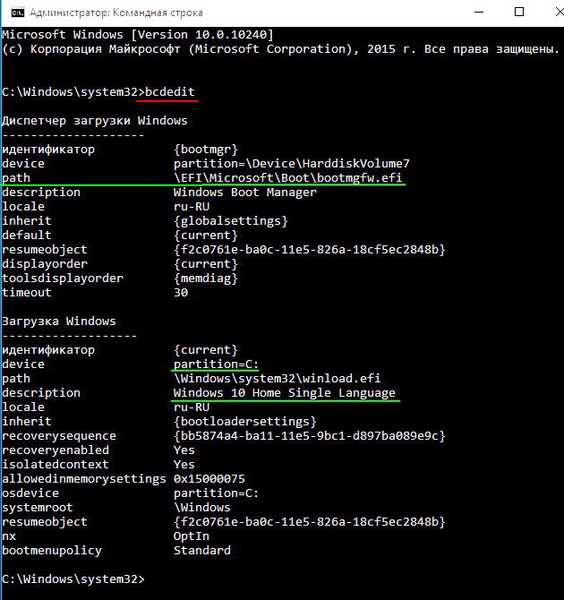
A Windows 8.1 rendszerében semmi sem változott, és a rendszerbetöltője így néz ki
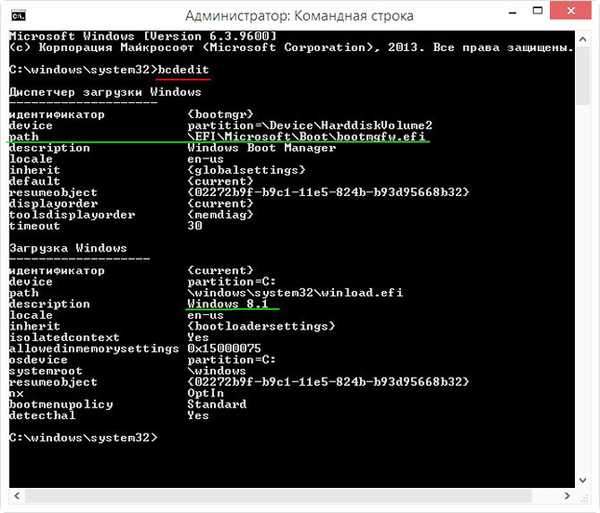
Ez minden!
Cikkek a témában:
- Hogyan hozhatunk létre két független rendszerbetöltőt merevlemez MBR-en (normál BIOS). Vagy hogyan telepítsen egy második Windows 10 operációs rendszert egy Windows 10 számítógépre, és hogyan tegye különálló rendszerbetöltővé
- Hogyan hozhatunk létre két független rendszerbetöltőt, ha két operációs rendszer telepítve van ugyanazon merevlemez különböző köteteire az MBR fő indító rekordkal: Windows XP (32 bites) és Windows 7 (64 bites)
- Hogyan telepítsünk több operációs rendszert független rendszerbetöltőkkel a különböző merevlemezekre
- Hogyan telepítsünk két egymást kölcsönösen kizáró operációs rendszert egy laptopra
Cikkcímkék: Töltse le a Windows 8.1 Windows 10 GPT UEFI Multiboot WinNTSetup telepítését











