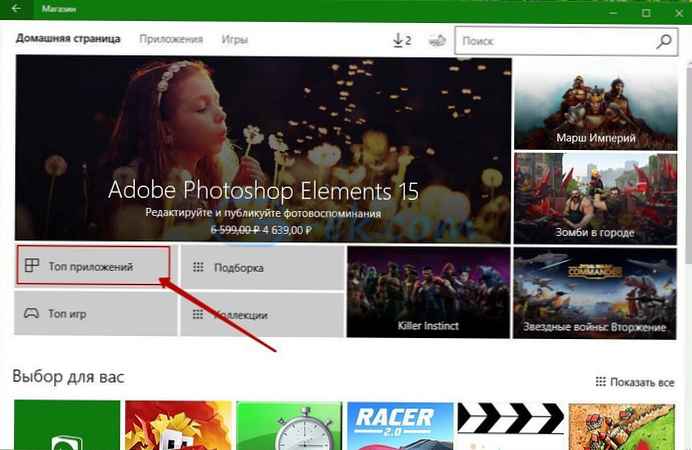Az Ubuntu egy népszerű nyílt forráskódú operációs rendszer, amelyet könnyedén telepíthet a Windows 10 mellett is. A rendszer korlátlan konfigurációs lehetőségek miatt meglehetősen rugalmas, és magas fokú biztonságot nyújt. Sok felhasználó számára a Linux Ubuntu-val kezdődik, így ma közzétesszük az Ubuntu 18.04 telepítési útmutatóját egy második rendszerrel, a Windows 10 mellett.
Az Ubuntu telepítése a Windows 10 mellé [kettős indítás]
Először is, hogy egy biztonsági másolatot Az operációs rendszer a Windows 10. Mivel ez kockázatos folyamat, és a telepítés során bekövetkező bármilyen hiba a fő rendszer funkcionalitásának elvesztéséhez vezethet. A Windows 10 biztonsági mentéséhez használhatja az alapértelmezett Windows biztonsági mentési segédprogramot, amellyel bármilyen hiba esetén biztonsági másolatot készíthet és visszaállíthat..
A Windows 10 operációs rendszer biztonsági mentése nem kötelező, de erősen ajánlott. A biztonsági mentés befejezése után itt az ideje, hogy előkészítse az Ubuntu telepítését a Windows 10 mellé.
Az alábbiakban bemutatjuk az alapvető telepítési lépéseket, amelyeket részletesebben bemutatunk ebben az útmutatóban..
Töltse le az Ubuntu ISO képfájlt.
Ebben az útmutatóban az Ubuntu 18.04 LTS Desktop verzióját telepítjük.
1. lépés: Nyisson meg egy böngészőt, és írja be a következő URL-t: https://www.ubuntu.com/download/desktop
2. lépés: Amint az URL megnyílik, kattintson a gombra "Download", a letöltés elindításához.
A letöltés befejezése után itt az ideje létrehozni egy indítható USB meghajtót.
Hozzon létre indító USB-meghajtót
Indító USB meghajtó létrehozásához az "unetbootin" nevű eszközt fogjuk használni. Megvizsgáljuk, hogyan lehet letölteni, telepíteni és használni ezt az eszközt egy indítható USB létrehozásához. Az eszköz indítása előtt ellenőrizze, hogy a flash meghajtó FAT32 formátumban van-e formázva. Ha nem, formázza meg.
Az USB-meghajtó formázásához a FAT32-ben hajtsa végre az alábbi lépéseket:
3. lépés: Csatlakoztassa az usb meghajtót.
4. lépés: Nyissa meg a "Ez a számítógép", jobb egérgombbal kattintson az USB meghajtóra.
5. lépés: sajtó "Formázás ...", megjelenik egy felugró párbeszédpanel.
6. lépés: választ FAT32 a legördülő listából, majd kattintson a gombra "Kezdés".
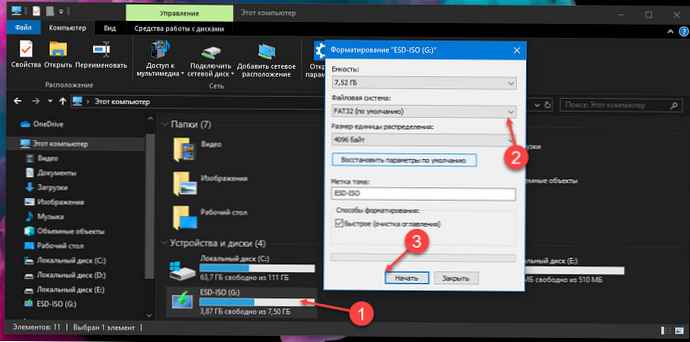
Miután az USB-t a FAT32-ben formázta, futtassa az „unetbootin” eszközt, hogy az USB rendszerindítóvá váljon. Az alábbiakban ismertetjük az unetbootin letöltését és telepítését.
UNetbootin
7. lépés: Töltse le az eszközt erről az URL-ről (Windows esetén): https://unetbootin.github.io/
8. lépés: Az eszköz betöltése után futtatnia kell azt.
Válasszon egy lehetőséget Lemezkép, majd adja meg az előzőleg letöltött Ubuntu ISO kép elérési útját. Ezenkívül válassza ki azt az USB meghajtót, amelyre telepíteni kívánja az Ubuntu alkalmazást. Ezután kattintson a "Rendben ".
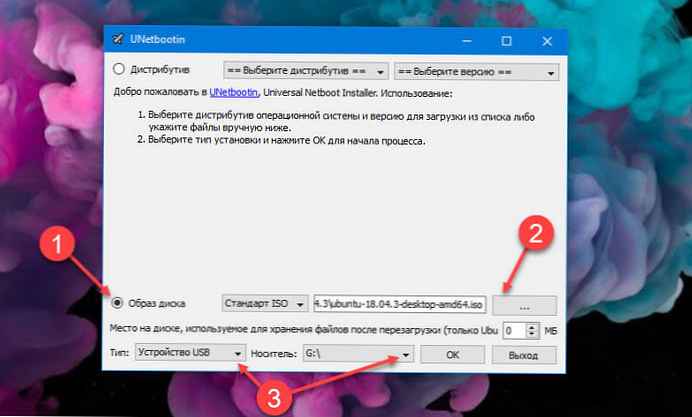
9. lépés: A telepítő elindítja az USB-t, és tudatja velünk, amikor a folyamat befejeződött..
Az USB-meghajtó készen áll, itt az ideje, hogy ellenőrizze az Ubuntu telepítéséhez szükséges szabad helyet, mivel nem fogunk önállóan helyet kiosztani a második rendszer telepítéséhez, legalább legalább 5 gigabájt szabad hely a merevlemezen vagy az SD-n.
Indítsa el és telepítse az Ubuntu alkalmazást:
Az Ubuntu telepítésének első lépése az Ubuntu live indítása.
10. lépés: Élő módban történő indításhoz indítsa újra a számítógépet, és a menü segítségével indítsa el az USB meghajtót. Általában a legtöbb számítógépen a rendszerindítási menü az "F12" billentyűvel indul, de néhány gépen a rendszerindítási menü az "ESC", "F2", "F10" gombokkal is megjelenik. A tényleges megerősítéshez lásd a készülék felhasználói útmutatóját..
11. lépés: Amikor megjelenik a rendszerindítási menü, válassza ki a flash meghajtót, és nyomja meg az Enter billentyűt.
A letöltési folyamat megkezdődik, és amint a folyamat befejeződik, lehetősége van választani a nyelvet és az Ubuntu használatának módját..
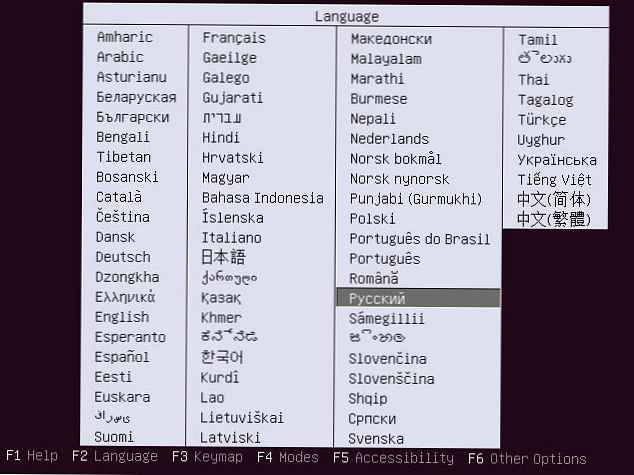
12. lépés: Válasszon egy lehetőséget "Futtassa az Ubuntu telepítés nélkül" és nyomja meg az Enter billentyűt.
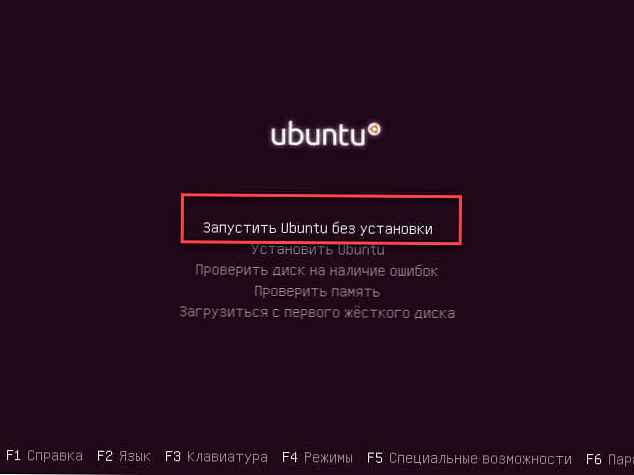
Ubuntu fut. Kipróbálhatja, hogyan működik a rendszer valós időben, most telepítenünk kell az Ubuntu a merevlemezre.
13. lépés: Az Ubuntu merevlemezre történő telepítéséhez kattintson duplán a parancsikonra "Telepítse az Ubuntu", amely az alábbi képernyőképen látható, az asztalon.
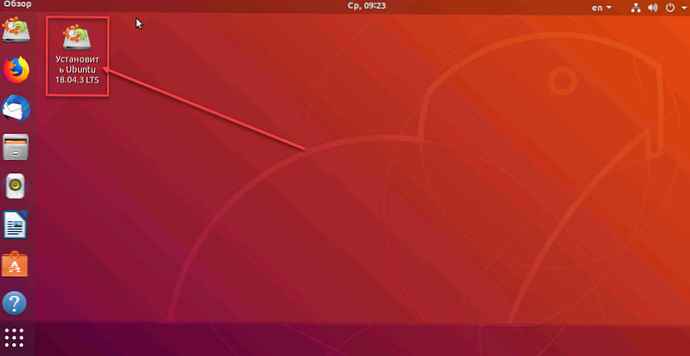
Az Ubuntu telepítése opció kiválasztása után elindul a varázsló, és megkezdődik az Ubuntu telepítési folyamata.
14. lépés: Válassza ki a nyelvet, a billentyűzet elrendezését és kattintson a gombra „Tovább”.
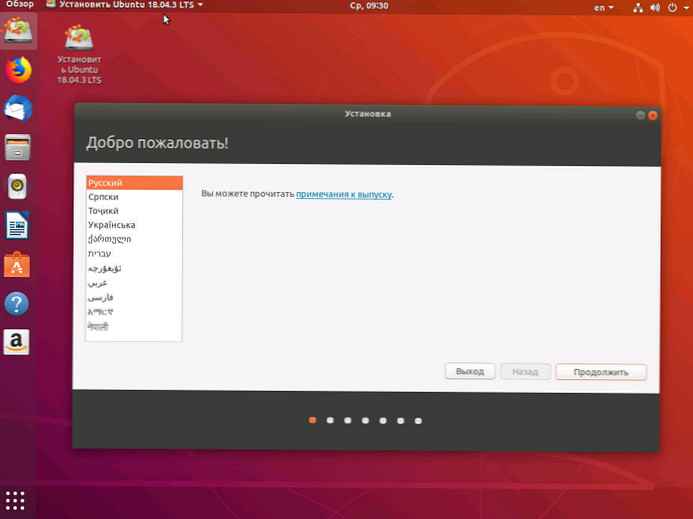
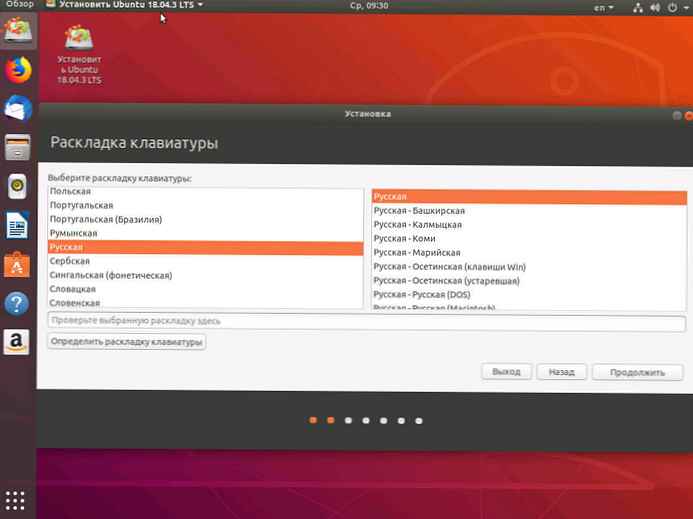
15. lépés: A következő képernyőn megjelenik egy üzenet. "Szeretné telepíteni a legújabb frissítéseket az Ubuntu szerverről". Válassza ezt a lehetőséget, ha jó internetkapcsolat van, ellenkező esetben hagyja ki ezt a lehetőséget, és nyomja meg a gombot „Tovább”.
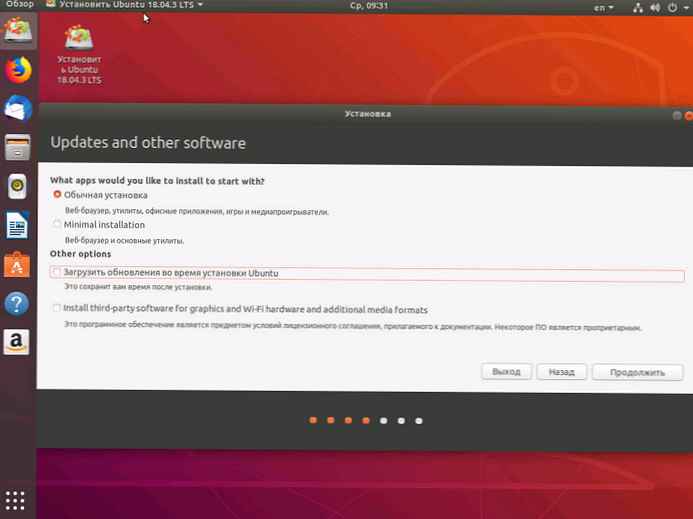
16. lépés: A következő képernyőn megjelenik egy kérdés: "Hogyan akarod telepíteni az Ubuntu". Válasszon egy telepítést "Ubuntu a Windows 10 közelében" és kattintson a gombra „Tovább”.
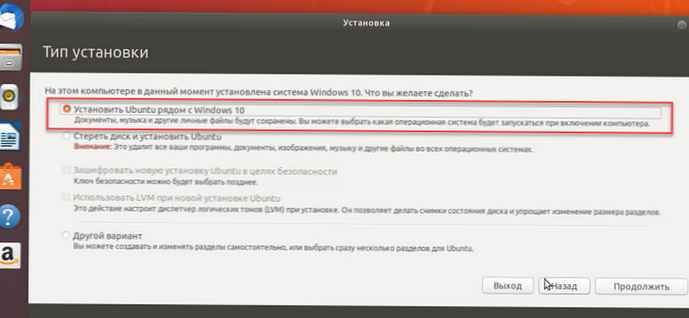
17. lépés: Megjelenik egy ablak, amely megmutatja, mi fog történni a meghajtóval. sajtó Telepítse most, a telepítés folytatásához.
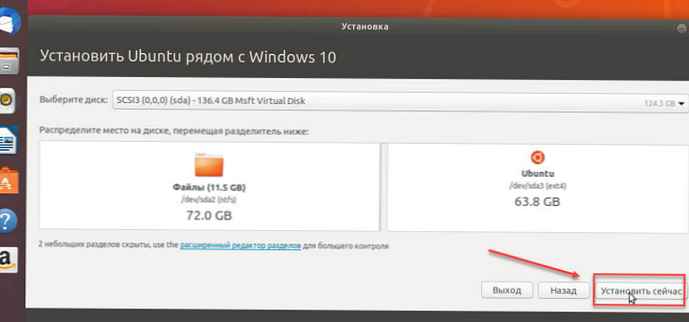
A következő lépésekben erősítse meg műveleteit:
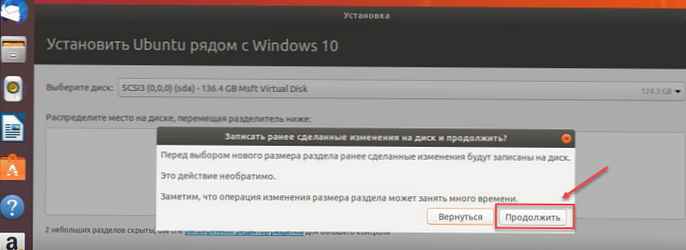
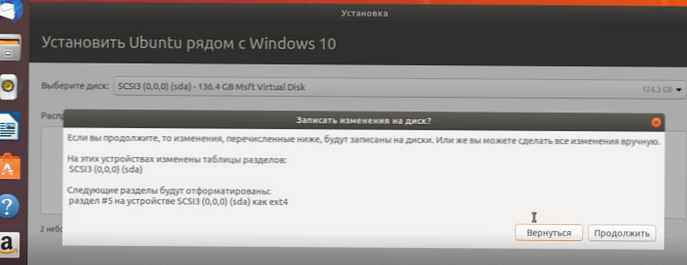
18. lépés: Az Ubuntu testreszabási varázsló most elindul, és megkérdezi a helyét. Válassza ki a helyét, majd kattintson a gombra „Tovább”.
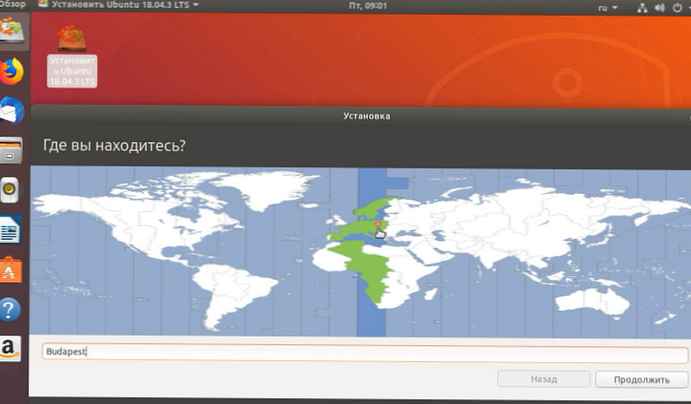
19. lépés: Válassza ki a billentyűzet elrendezését és kattintson a gombra „Tovább”.
20. lépés: Ezután a telepítő kéri, hogy írja be a számítógép nevét, felhasználónevét és jelszavát az alapértelmezett felhasználó létrehozásához. Mentse el ezt a jelszót, mivel a jövőben szüksége lesz rá a rendszer használatához. Írja be számítógépének nevét, felhasználónevét és jelszavát, majd kattintson a Folytatás gombra..
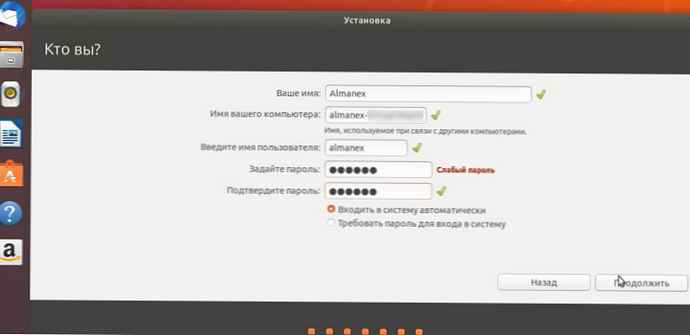
Elindul a telepítés, és a fájlokat lemásolja az USB meghajtóról a merevlemezre.
A telepítés befejezése után a rendszer kéri a rendszer újraindítását.

21. lépés: A rendszer újraindítása után látni fogja, hogy a rendszerbetöltő megkérdezi, melyik operációs rendszert szeretné indítani. Válassza ki a Windows 10 vagy az Ubuntu alkalmazást igényei szerint..
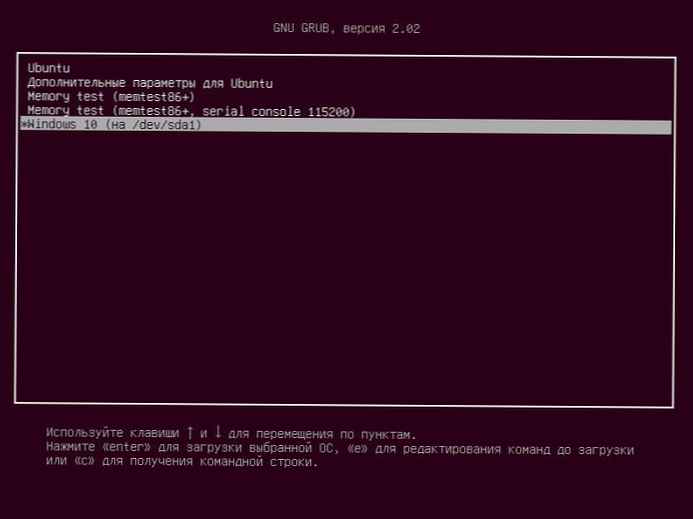
Video feldolgozása:
következtetés
Tehát ez volt a véleményünk arról, hogyan telepítsük az Ubuntu-t a Windows 10 mellé [kettős indítás]. Ha minden az utasítások szerint történik, akkor az eljárás meglehetősen egyszerű. Az alábbi megjegyzésekben ossza meg velünk, milyen hasznos volt ez az útmutató..