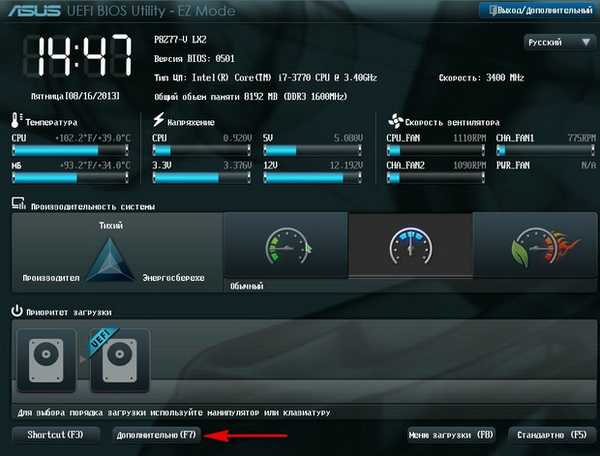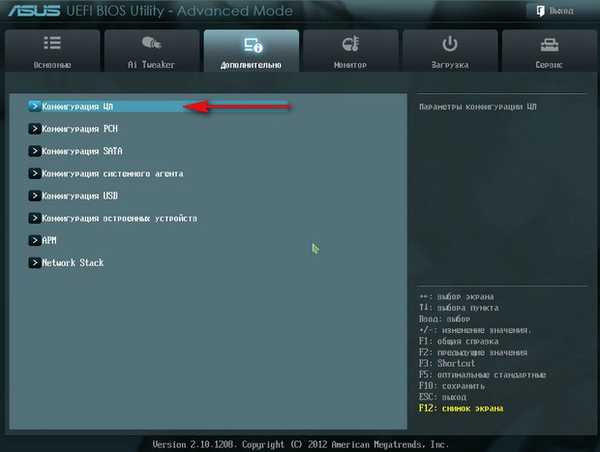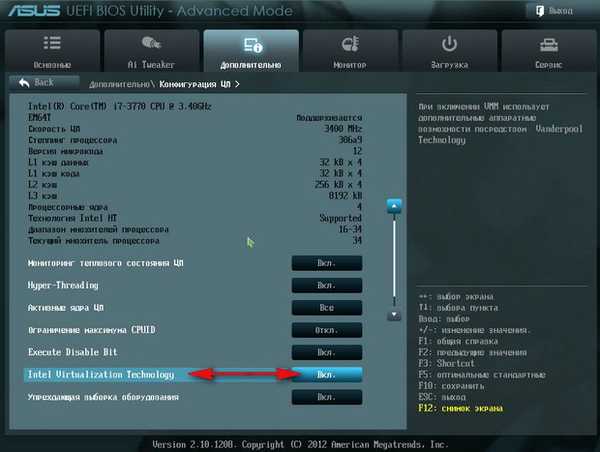Helló admin! Letöltöttem az új Windows 8.1-t a Microsoft webhelyére, és telepíteni akartam a VirtualBox virtuális gépemen, de a „VT-x / AMD-V hardver virtualizációs szolgáltatások telepítése engedélyezve van, de nem működik” hiba jelenik meg. Mit tegyek??

Virtuális gép telepítése
Barátaim, ha még soha nem foglalkoztattál egy virtuális gépet, röviden elmagyarázom, mi ez. A virtuális gép egy valódi számítógép, amelyet a fő operációs rendszerben hoztak létre, és ebben a számítógépben más (több!) Operációs rendszert is telepíthet, és nem csak a Windowsot. Miközben kísérletezni szeretne a virtuális gépbe telepített operációs rendszerrel, kimehet az internetről, telepíthet különféle szoftvereket anélkül, hogy félne a számítógépet vírussal megfertőznie, röviden összekapcsolhatja képzeletét, és meg fogja találni használni. Például egy barátom megtanulta az operációs rendszer újratelepítését, és a merevlemez több partícióra osztását csak virtuális gép használatával. Ami a virtuális gép megválasztását illeti, a meglévőkről egy cikket írnak a weboldalunkon. Ajánlom telepítse a virtuális gépet A VirtualBox, annak képességei nem csak kezdőknek, hanem tapasztalt felhasználóknak is elegendőek, emellett ingyenes. Kezdje vele. Az egyszerű és intuitív beállítások, a stabil működés az egyik legnépszerűbbé tette.
Megjegyzés: A weboldalon található a VirtualBox-hoz kapcsolódó cikkek, amelyek hasznosak lehetnek 1. Hogyan telepítsük a Windows 7 és a Windows 8 operációs rendszereket egy virtuális gépre 2. Hogyan tölthetünk le egy kész virtuális gépet Windows 8.1 rendszerrel 3. Hogyan tölthetünk le egy kész virtuális gépet a Windows 7 4-rel. A Windows 10 telepítése virtuális gépen 5. Hogyan tölthető be a VirtualBox virtuális gép egy USB flash meghajtóról 6. Hogyan hozhatunk létre megosztott mappát a VirtualBox-ban, összekapcsolva a virtuális gépet és az aktuális operációs rendszert? 7. Hogyan csatlakoztathatunk USB flash memóriát a VirtualBox-hoz Milyen virtuális gépek léteznek? A virtuális PC ingyenes, nagyon egyszerűen telepíthető a Windows 7 rendszerre, kövesse a Microsoft webhelyére mutató linket, töltse le és telepítse.
http://www.microsoft.com/ru-ru/download/details.aspx?id=3702
A VMware Workstaiont fizetik, 222,53 € -ba kerül, de van egy 30 napos próbaidőszak. Erre a virtuális gépre elsősorban a rendszergazdák és a szoftverfejlesztők számára van szükség..
Hyper-V - a Windows 8 része, nagyon könnyen csatlakozik, főleg informatikai szakemberek használják.
Tehát úgy döntött, hogy telepítjük a VirtualBox virtuális gépet. Megyünk a https://www.virtualbox.org/ webhelyre, kattintsunk a "Letöltések" elemre, válasszuk
A VirtualBox 4.2.16 for Windows az x86 / amd64 gazdagépeket tartalmazza.
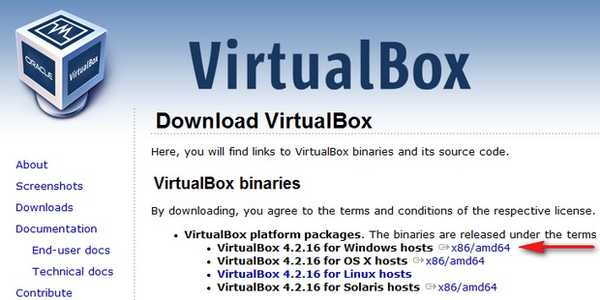
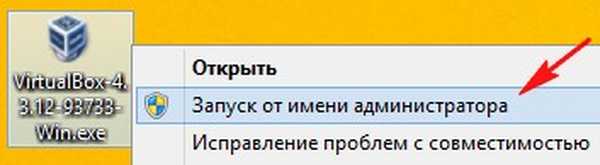
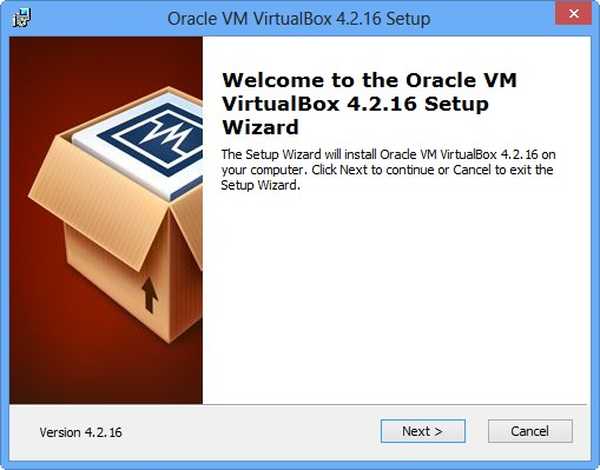
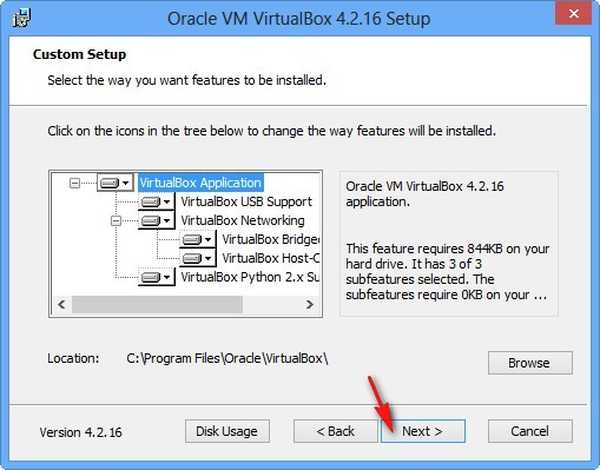

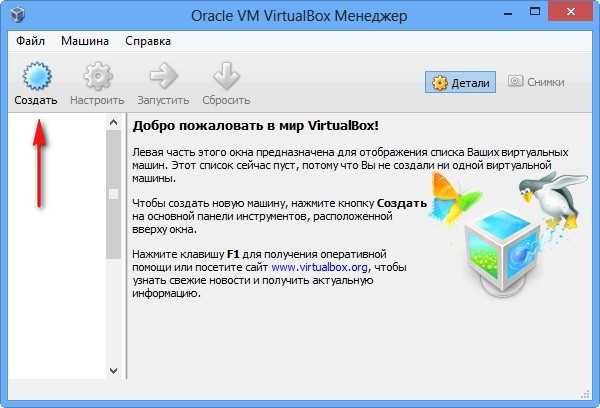
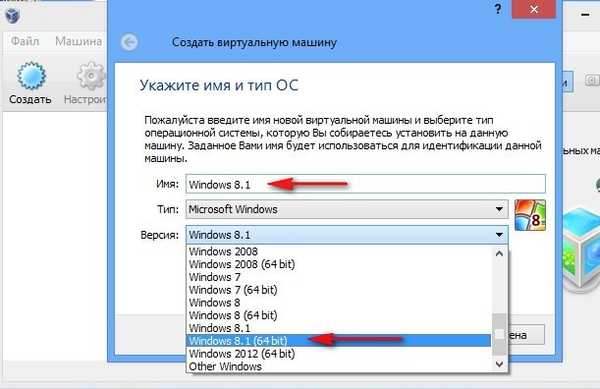

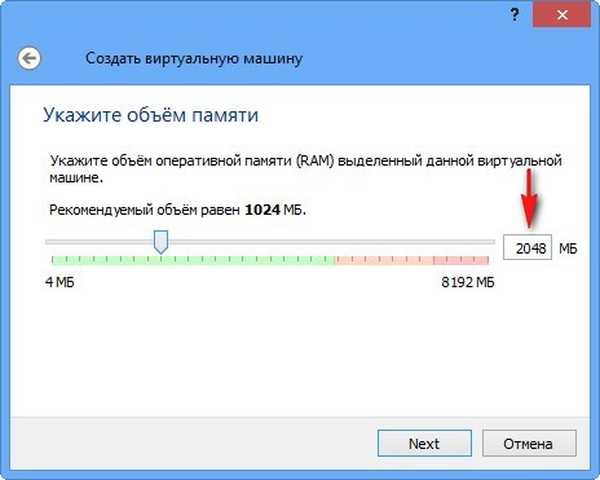
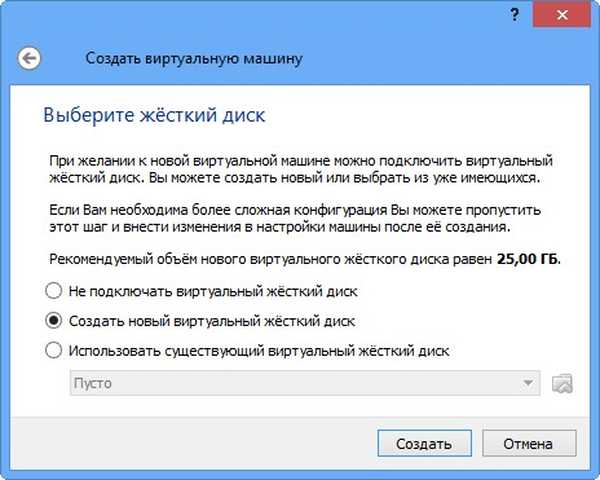
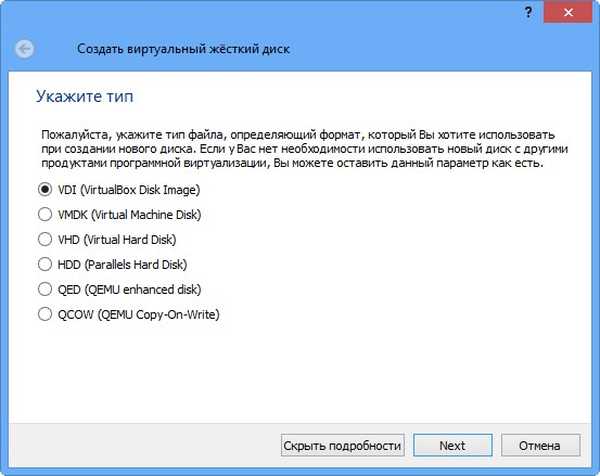
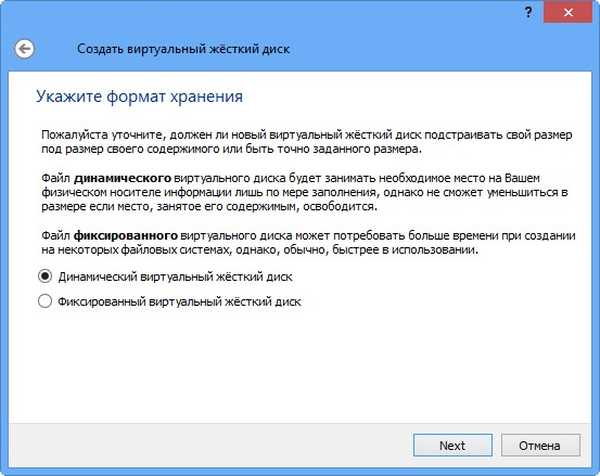
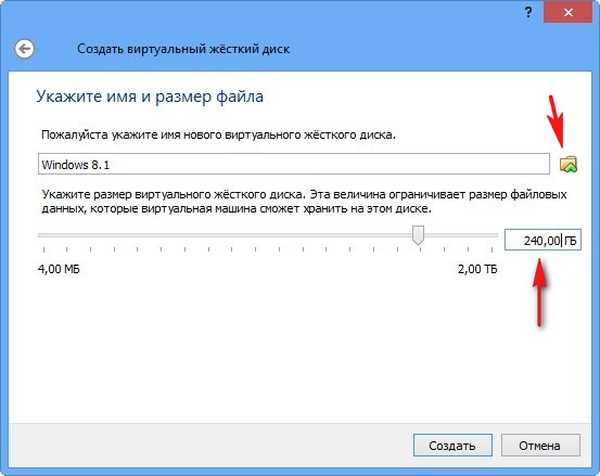
Válassza ki a virtuális gépünket és kattintson a "Konfigurálás" gombra..
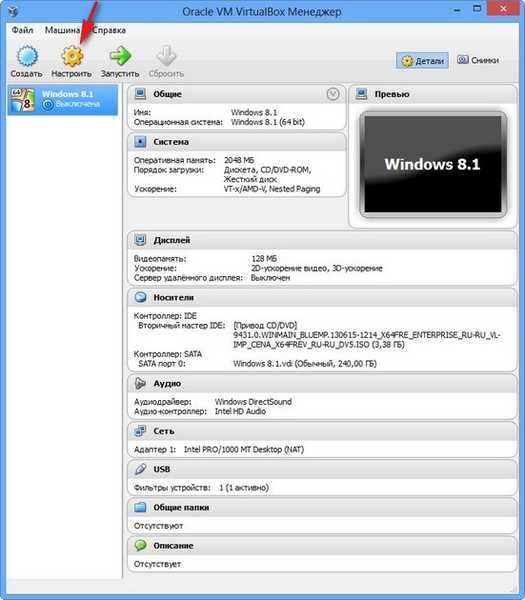
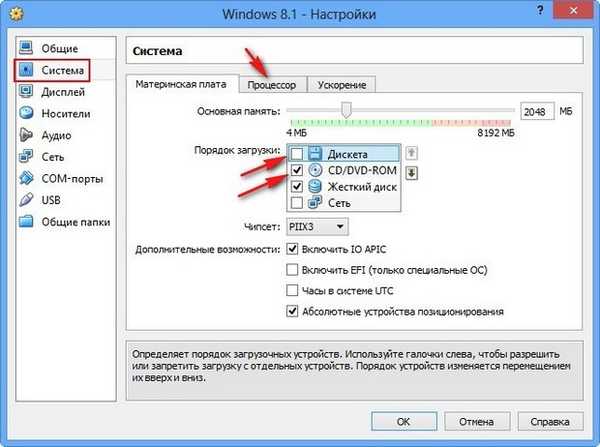
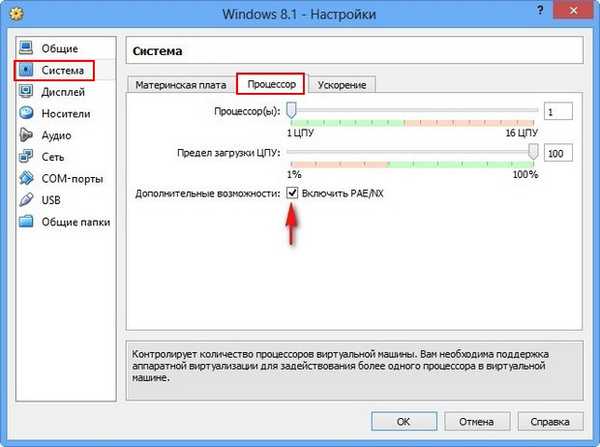
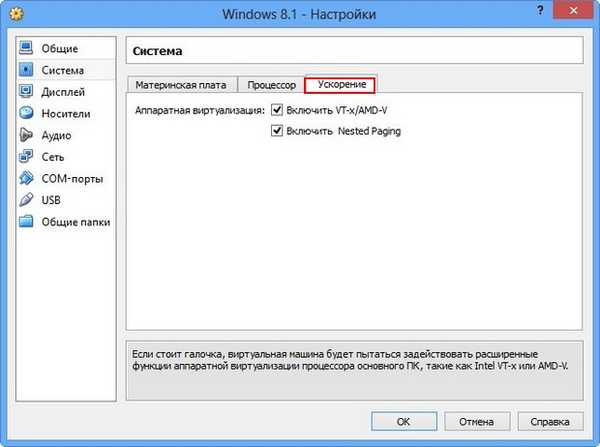
128 MB videó memória
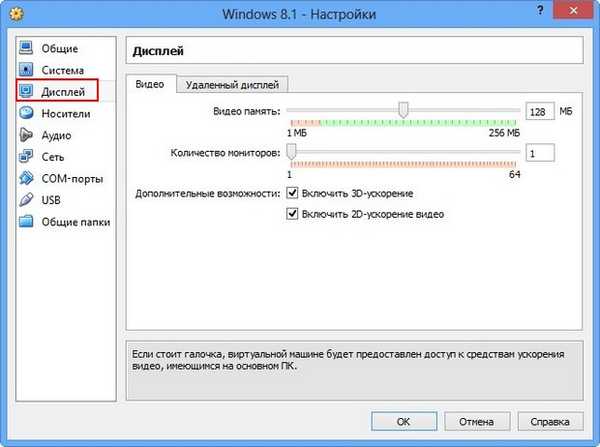
Van egy virtuális meghajtó is, amelyhez csatlakoztasson egy képet a Windows 8 operációs rendszerrel, amelyet a tegnapi cikkben töltöttünk le. A „Média” beállításban válassza a „Meghajtó” és az „Optikai lemezkép kiválasztása” lehetőséget.
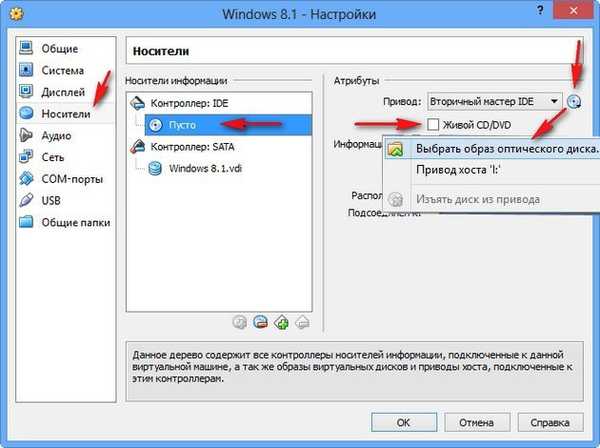
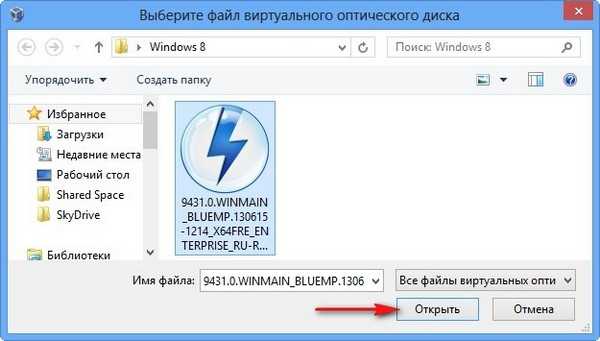
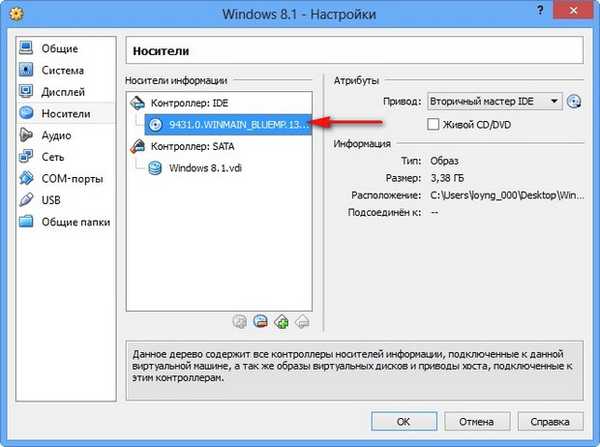
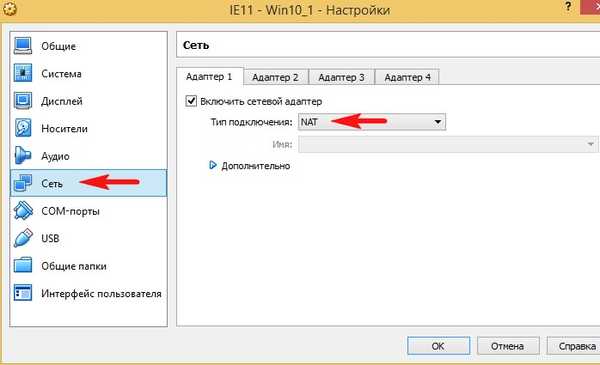
Mi az USB szűrő? Képzelje el ezt a helyzetet, ha a számítógépéhez csatlakoztatott összes USB-eszközt felismeri a virtuális gépen telepített operációs rendszer. Természetesen nincs rá szüksége. Az USB-szűrők meghatározzák, melyik USB-eszközt kell meghatározni a virtuális gépen, és melyiket a fő rendszerben. Ha meg szeretné tudni, hogy mindez hogyan működik a gyakorlatban, először telepítenie kell a Windows 8.1 operációs rendszert a virtuális gépünkbe, és akkor minden egyértelművé válik számodra, olvassa tovább.
Megjegyzés: Barátaim, ha virtuális gépet akar USB-meghajtón indítani, akkor olvassa el a Letöltés USB-ről a VirtualBox-ra című cikket
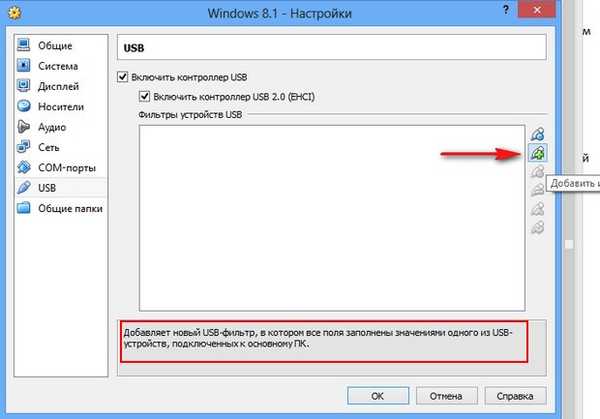
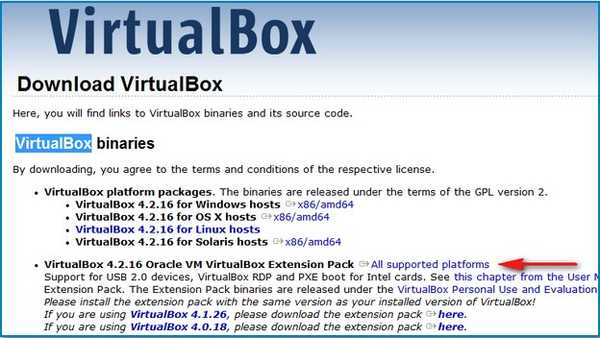


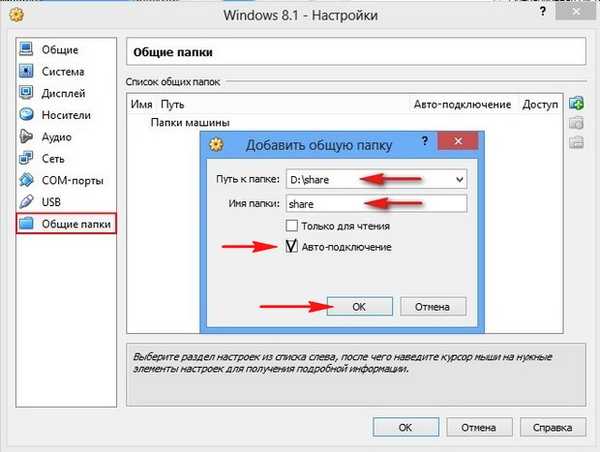
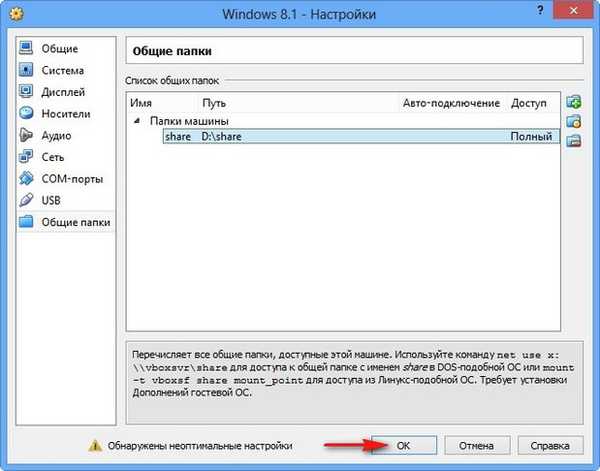
Kapcsolja be a virtuális gépet, kattintson a "Futtatás" gombra