

vagy frissítés történik, de az operációs rendszer verziója változatlan marad - a Windows 10 1511-es verziója (OS Build 10586.0)
Mondja el, hogyan telepítse ezt a frissítést laptopjára a Windows 10 rendszerrel. Azt mondják, hogy a frissítéssel rendelkező operációs rendszer megváltozott és sokkal jobb lett!5 módszer a Windows 10 frissítésére az évforduló végső frissítéséhez A Windows 10 Build 1607 (Build 14393) frissítésére
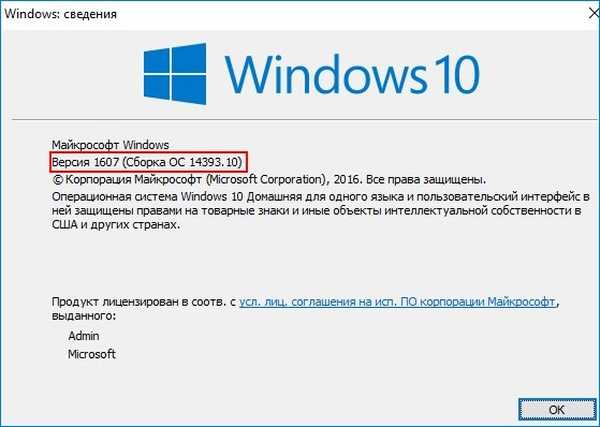
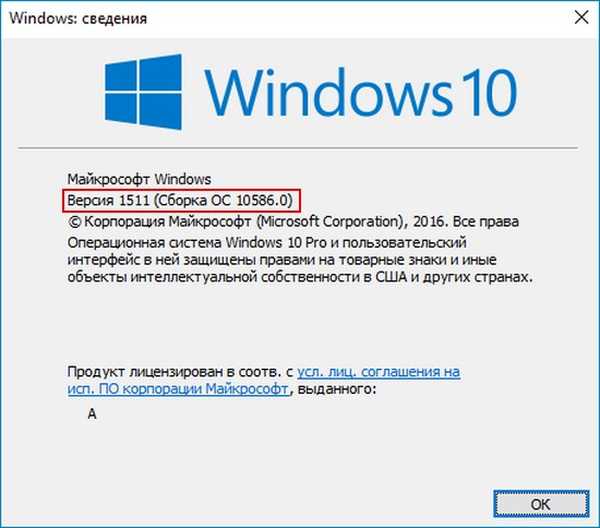
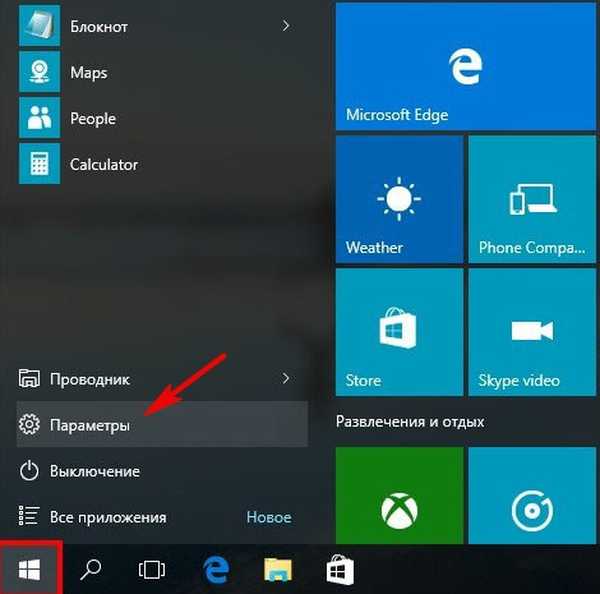
Frissítés és biztonság
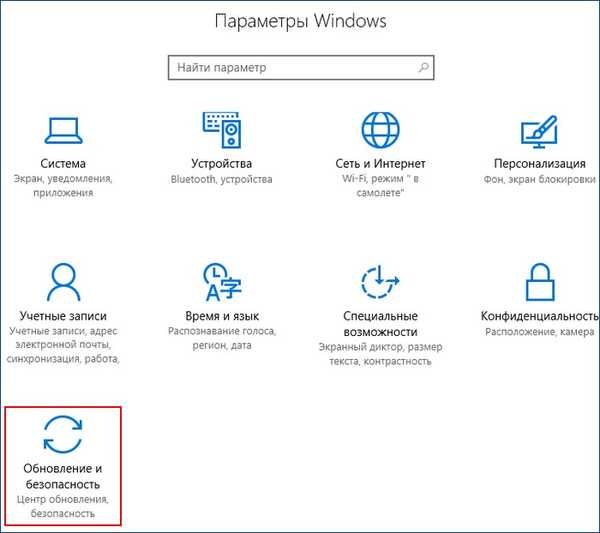
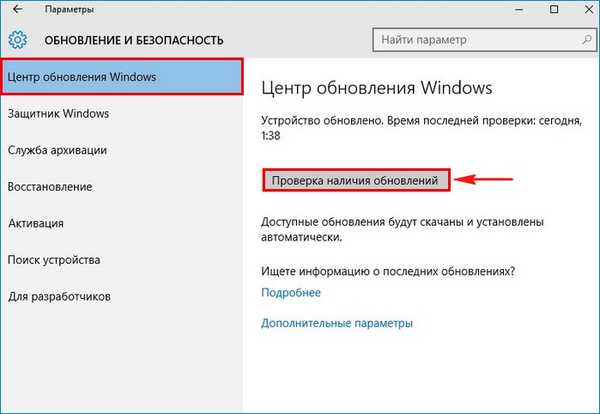
Ellenőrizze a frissítéseket
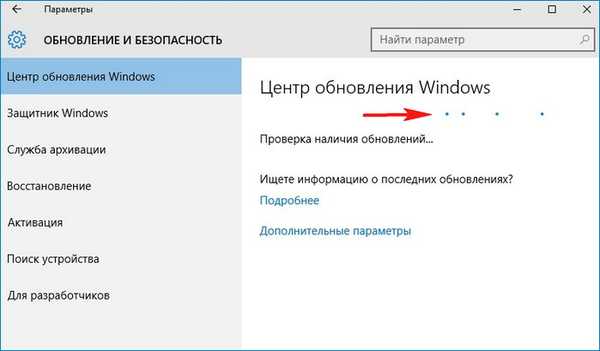
Rövid üzenet található a Windows 10-re, 1607-es verzióra való frissítés lehetőségéről
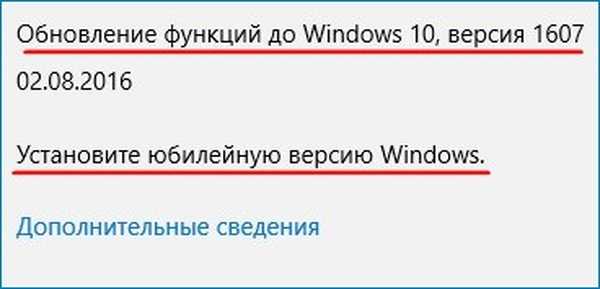
majd automatikusan megkezdi a Windows 10 frissítését az évforduló frissítés végleges kiadásáig, a Windows 10 build 1607 (build 14393)!
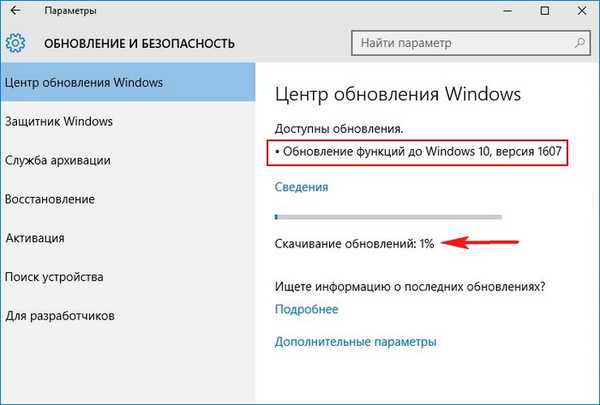
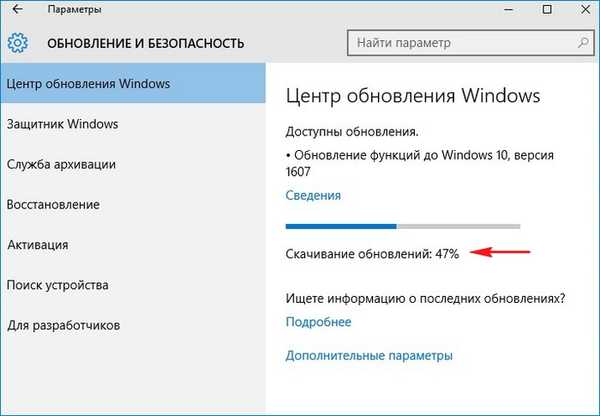
Felkészülés a frissítések telepítésére
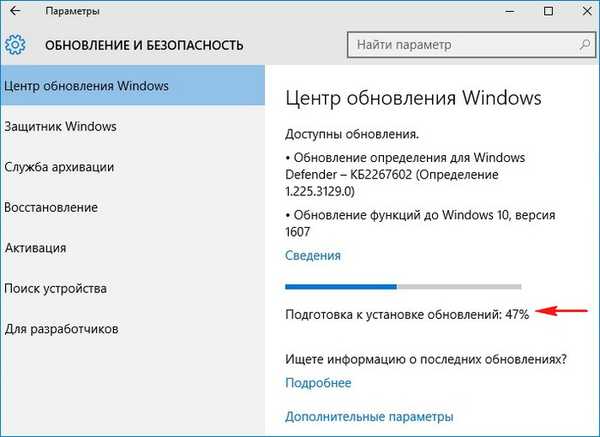
A végleges frissítés telepítéséhez kattintson az "Újraindítás most" gombra.
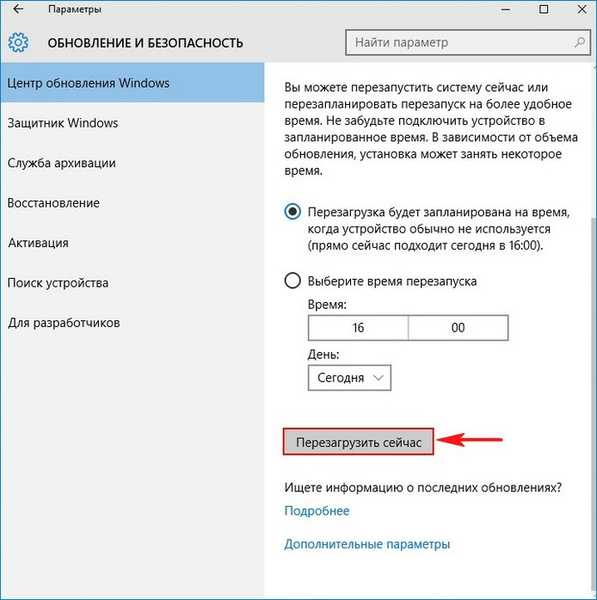
Újraindítás történik, és megkezdődik a frissítési folyamat..
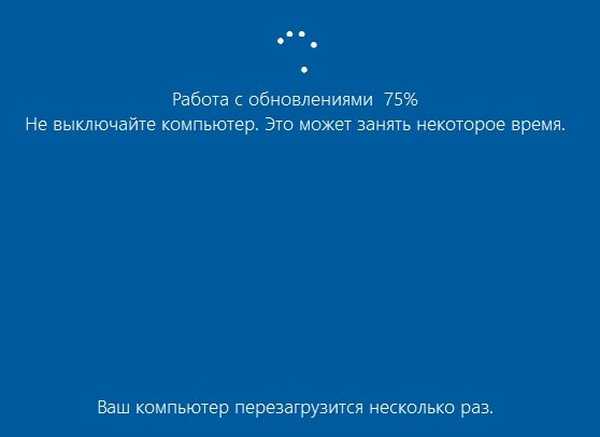
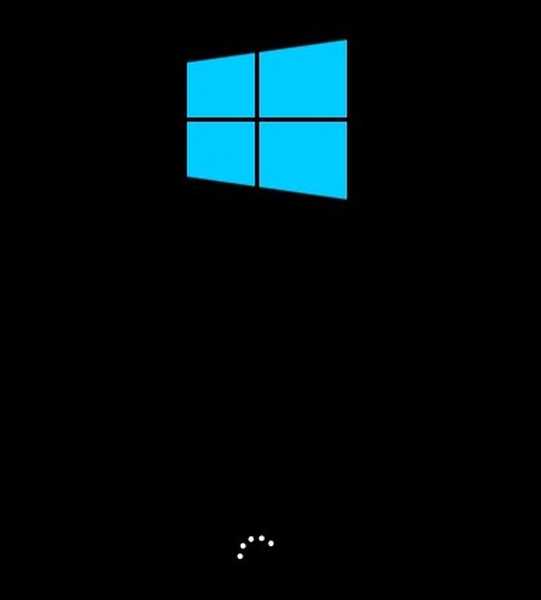

Végül a frissített Windows 10 asztali számítógépe 1607 terhelést készít!
Minden program a helyén van.

A Windows 10 pontos verziójának meghatározásához futtassa a parancssort rendszergazdaként, és írja be a parancsot winver
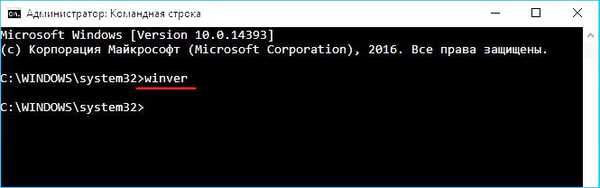
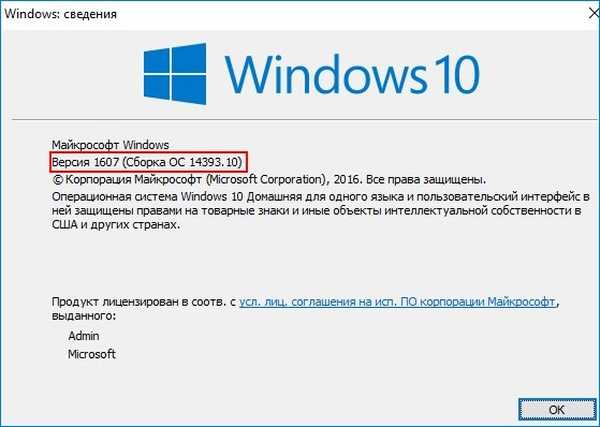
Frissítés a Windows 10 build 1607 verziójára a Media Creation Tool használatával
Követjük a hivatalos Microsoft webhelyre mutató linket: https://www.microsoft.com/en-us/software-download/windows10 Kattintson a "Szerszám letöltése most" gombra.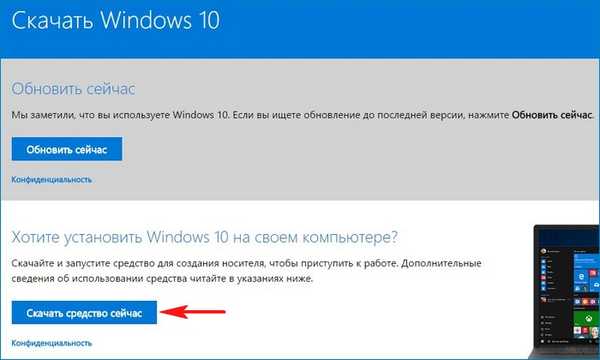
A Media Creation Tool segédprogram letöltésre kerül a számítógépünkre, futtassa rendszergazdaként.

„Elfogadom”
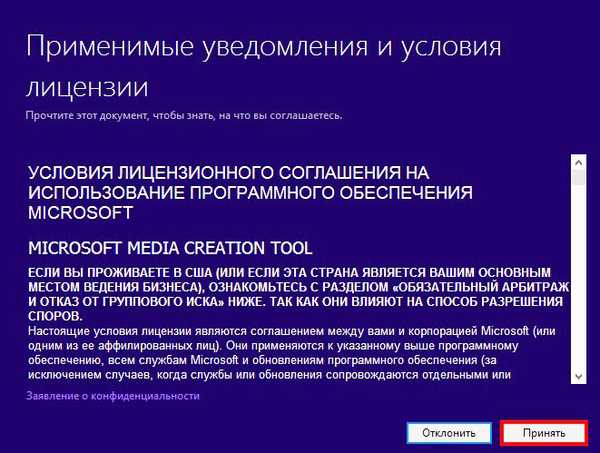
Jelölje be a "Frissítse ezt a számítógépet most" négyzetet
"Next"
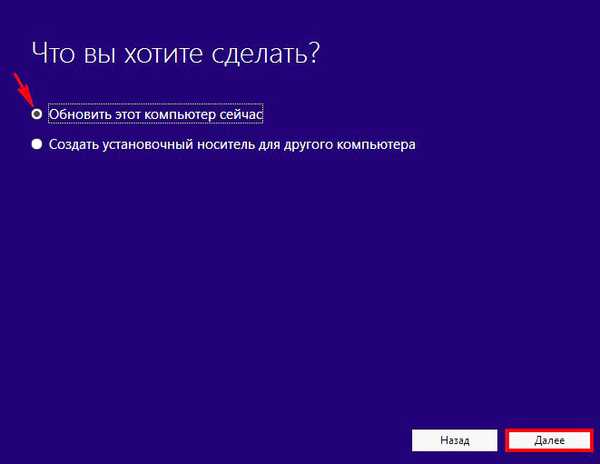
"Install"
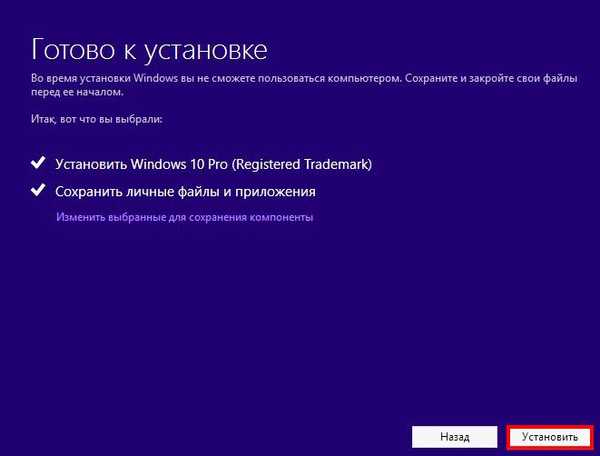
Megkezdődik a frissítési folyamat.
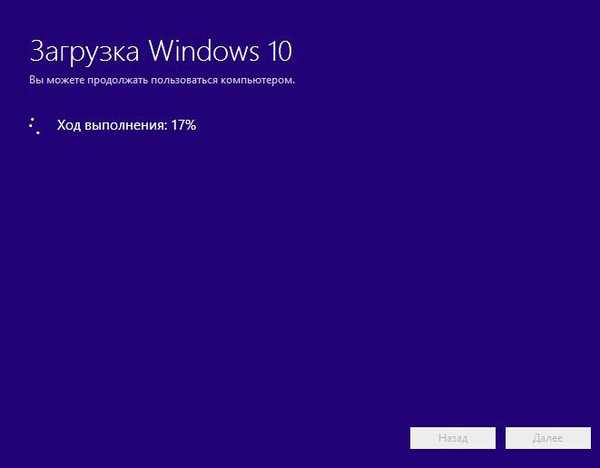

Dolgozzon a frissítésekkel. A számítógép többször újraindul.
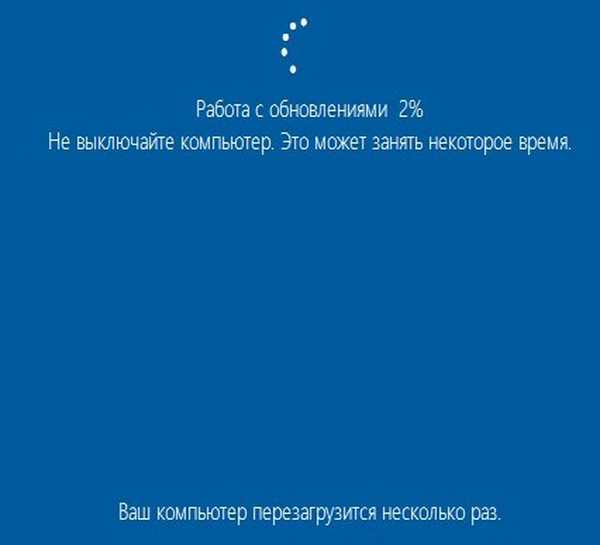
Végül a Windows 10 épít 1607 rendszerindítót.
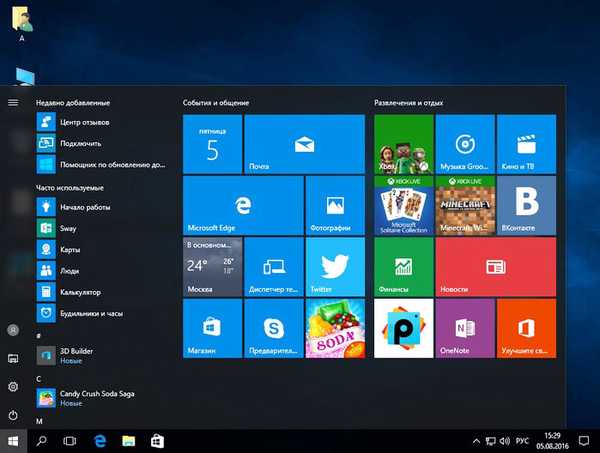
3. módszer
Frissítés a Windows 10 build 1607-re a Windows10Upgrade Utility segítségével
Követjük a hivatalos Microsoft webhelyre mutató linket: https://www.microsoft.com/en-us/software-download/windows10 Kattintson a "Frissítés most" gombra.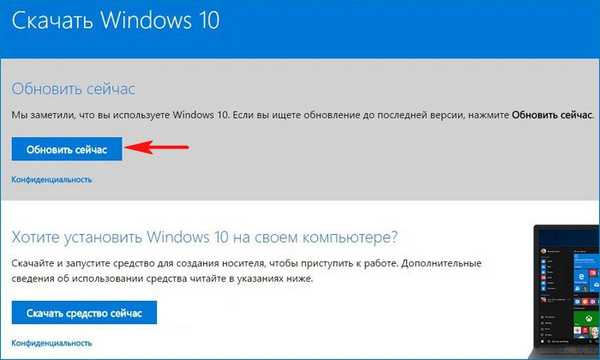
Egy segédprogramot töltünk le számítógépünkre Windows10Upgrade9252.exe.
Futtassa a segédprogramot rendszergazdaként.
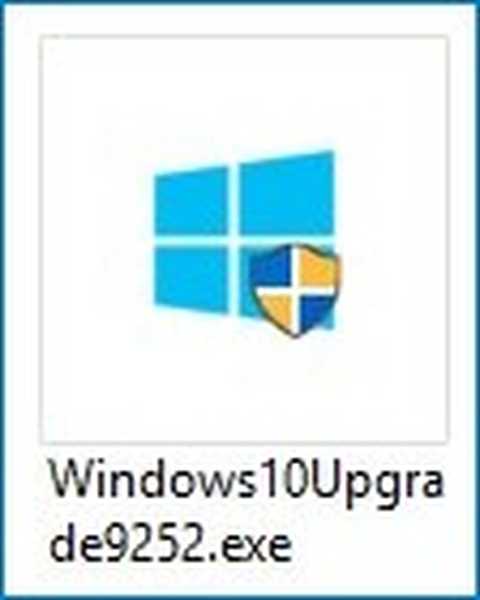
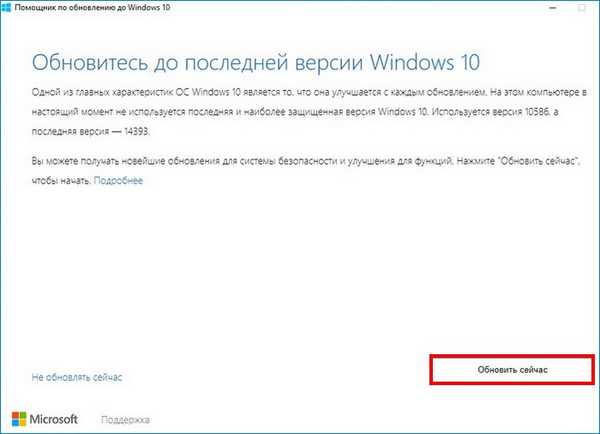
Megkezdődik a frissítési folyamat.
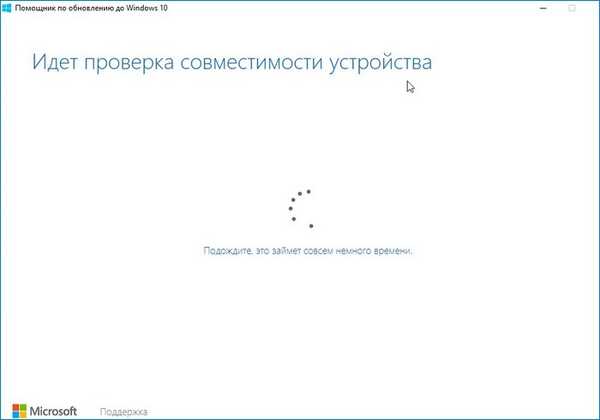
4. módszer
Frissítés a Windows 10 buildre 1607 a Windows 10 ISO használatával
Kövesse a hivatalos Microsoft webhely linkjét
https://www.microsoft.com/ru-ru/software-download/windows10 Kattintson a "Szerszám letöltése most" gombra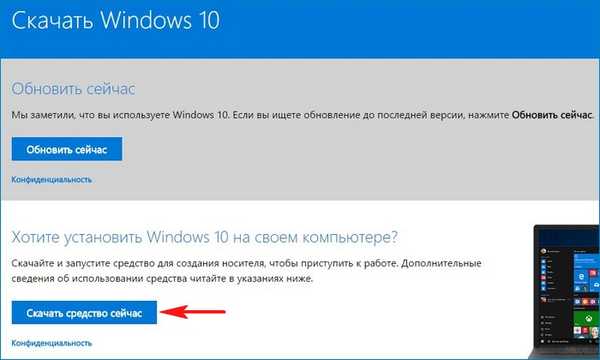
A Media Creation Tool segédprogram letöltésre kerül a számítógépünkre, futtassa rendszergazdaként.

„Elfogadom”
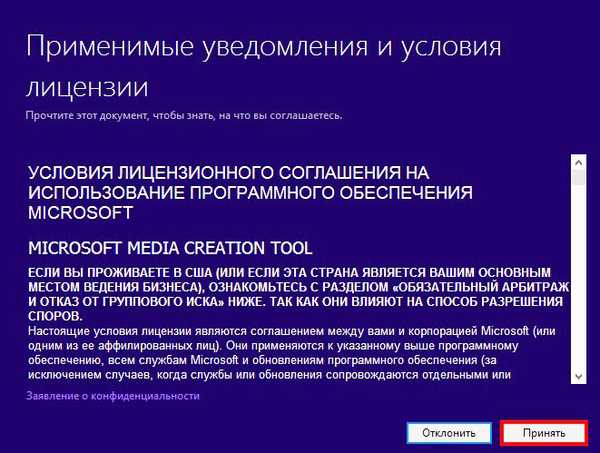
Jelölje be a "Telepítési adathordozó létrehozása másik számítógéphez" négyzetet és
kattintson a "Következő"
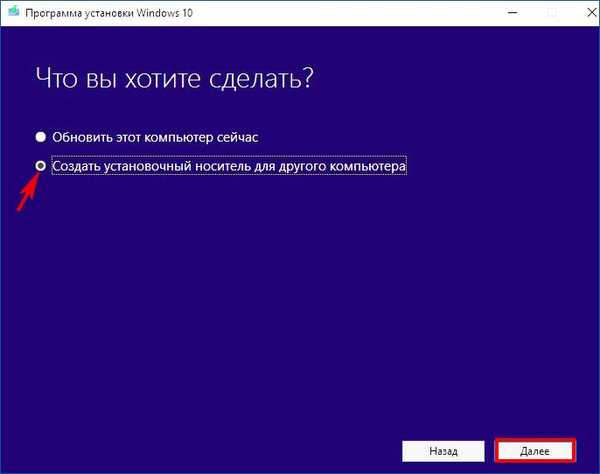
"Next"
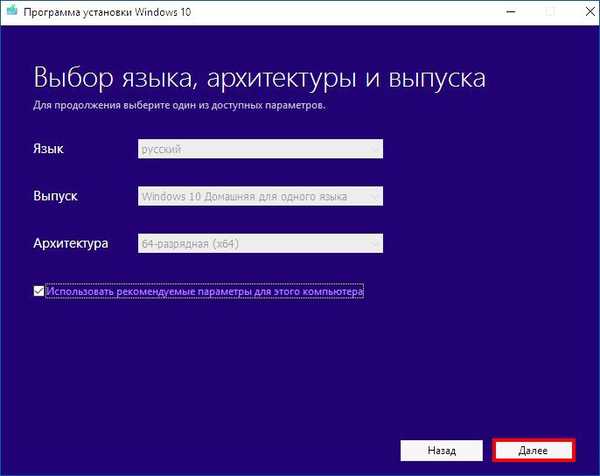
Jelölje meg az "ISO-fájl" elemet, majd kattintson a "Tovább"
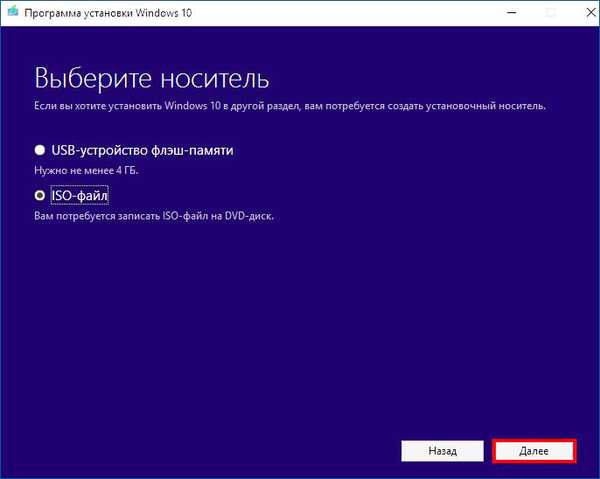
Válasszon egy mappát a Windows 10 ISO-képének mentéséhez
és kattintson a "Mentés"
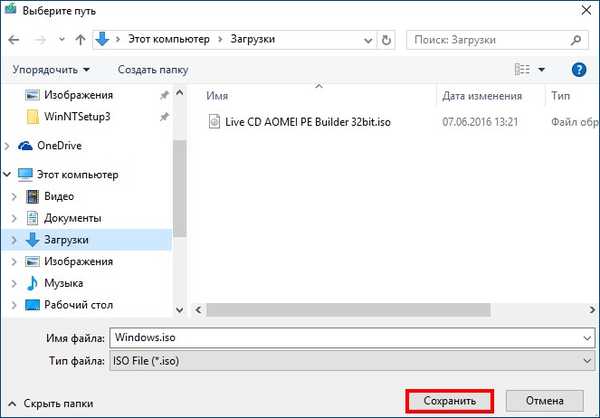
A számítógépre letöltött Windows 10 ISO kép.
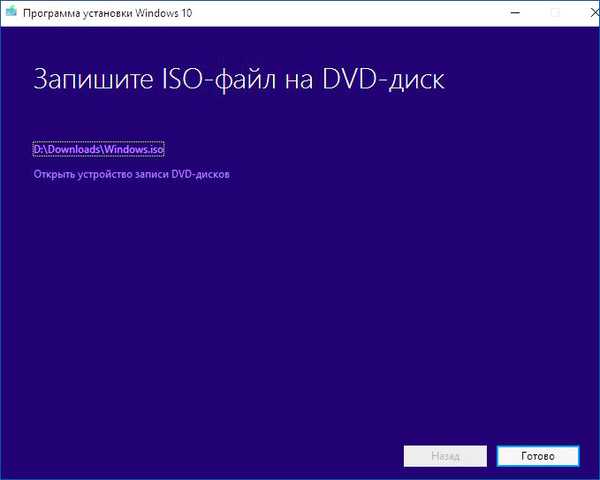
Kattintson duplán a bal egérgomb Windows 10 ISO képére, majd csatlakoztassa a virtuális meghajtóhoz.
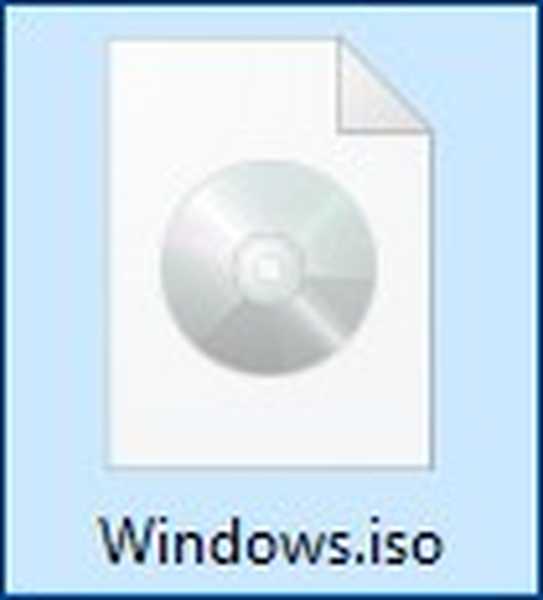
Megyünk a virtuális meghajtóra, és futtatjuk a setup.exe fájlt
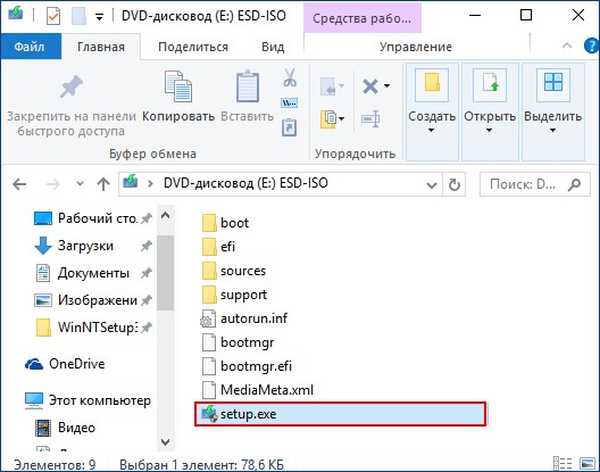
"Nem most", és kattintson a "Tovább"
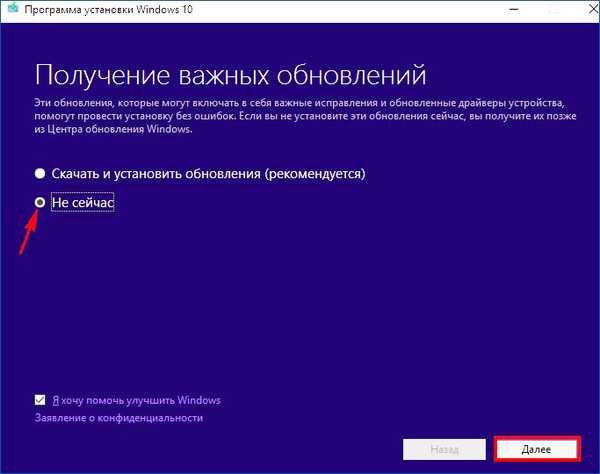
„Elfogadom”
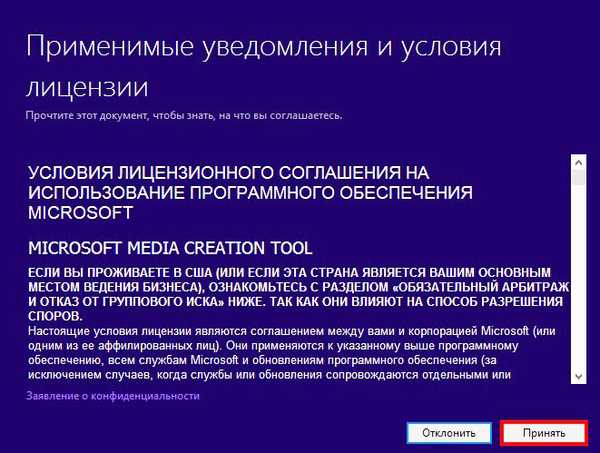
"Install"
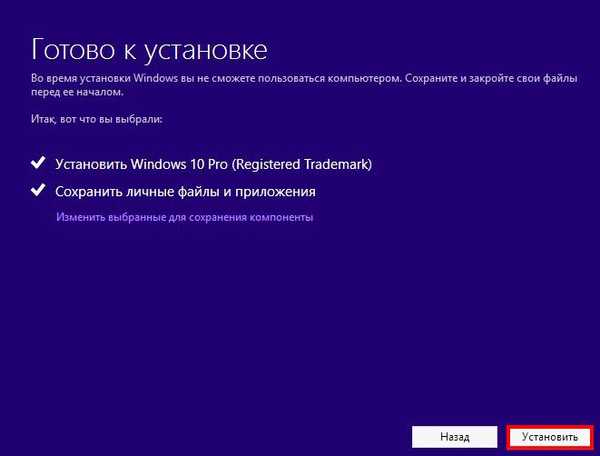
Megkezdődik a frissítési folyamat, amely sikeresen befejeződik.

5. módszer
A Windows 10 build automatikusan frissíti a Windows 10 verziót
Biztos vagyok abban, hogy sok Windows 10 operációs rendszer automatikusan frissült a Windows 10 build 1607 új verziójára, vagyis amikor a számítógép vagy a laptop legközelebbi bekapcsolásakor a rendszer felszólítja a frissítések telepítésére, és elfogadta ezt az ajánlatot, miután a rendszer sikeresen frissült. Barátaim, a Windows 10 legfrissebb verziójára történő frissítésére javasolt módszerek ugyanolyan megbízhatóan működnek, és nincs sok különbség az, hogy melyik módszert választja, válassza ki az Ön számára a legegyszerűbbet, és megy! Ha egyik módszer sem segít, akkor használja a Microsoft webhelyén található Update Center hibaelhárító eszközt ebből a cikkből, majd frissítse a Anniversary Update Windows 10 build 1607 végleges kiadására. Kapcsolódó cikkek: 1. Négy módszer a Windows 10 frissítésére a végső változathoz Az alkotók frissítik a 1703 verziószámú verziót (OS Build 15063.13) 2. A Windows 10 build 1607 (build 14393) végleges frissítésének törlése szükség esetén 3. A Windows 10 frissítésének három módja az Fall Creators Update kumulatív frissítésére (2017. október 17.)Cikkcímkék: Telepítse a Windows Windows 10 Windows frissítéseit











